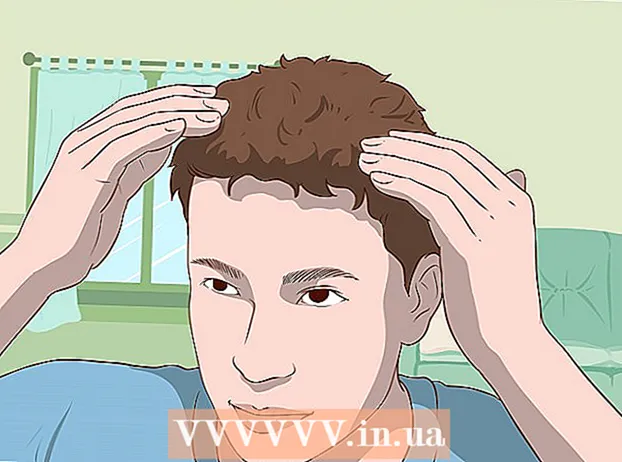Údar:
Janice Evans
Dáta An Chruthaithe:
25 Iúil 2021
An Dáta Nuashonraithe:
1 Iúil 2024
![[PS3] Installing games on PS3 [folder game, iso, pkg, 4GB +, BLES]](https://i.ytimg.com/vi/MTBQ4WvyoJQ/hqdefault.jpg)
Ábhar
- Céimeanna
- Modh 1 de 4: 7-Zip (Windows)
- Modh 2 de 4: WinZip (Windows)
- Modh 3 de 4: The Unarchiver (Mac OS X)
- Modh 4 de 4: iZip (soghluaiste)
- Leideanna
Má thagann tú trasna ar chomhad leis an síneadh ".7z" agus mura bhfuil a fhios agat conas é a oscailt, beidh an t-alt seo ina chuidiú duit. Is éard atá i "7z" nó "7-Zip" ná cartlanna de chomhad amháin nó níos mó i bhfoirm chomhbhrúite amháin. Chun na comhaid seo a bhaint as an gcartlann, ní mór duit an clár cartlainne a shuiteáil. De ghnáth is féidir na cláir seo a shuiteáil saor in aisce ar aon chóras oibriúcháin (lena n-áirítear iOS agus Android). Taispeánfaidh an t-alt seo duit conas comhaid 7z a oscailt ag úsáid iZip ar ghléas soghluaiste, ag úsáid 7-Zip nó WinZip ar ríomhaire Windows, agus ag úsáid an Unarchiver ar Mac OS X.
Céimeanna
Modh 1 de 4: 7-Zip (Windows)
 1 Téigh Suíomh Gréasáin 7-Zip. Ó tharla gur cartlanna comhbhrúite iad comhaid 7z, ní féidir a n-ábhar a fheiceáil go dtí go mbaintear na comhaid le clár cartlainne. Le cabhair ón gclár 7-Zip, is féidir le húsáideoirí Windows ábhar na cartlainne a bhaint go hiomlán saor in aisce.
1 Téigh Suíomh Gréasáin 7-Zip. Ó tharla gur cartlanna comhbhrúite iad comhaid 7z, ní féidir a n-ábhar a fheiceáil go dtí go mbaintear na comhaid le clár cartlainne. Le cabhair ón gclár 7-Zip, is féidir le húsáideoirí Windows ábhar na cartlainne a bhaint go hiomlán saor in aisce. - Is clár móréilimh eile é WinZip a bhfuil triail saor in aisce aige. Mura n-oibríonn 7-Zip duit, déan iarracht WinZip a shuiteáil.
 2 Cliceáil ar “Íoslódáil” in aice leis an gcomhad le haghaidh do leagan de Windows (32-bit nó 64-bit).
2 Cliceáil ar “Íoslódáil” in aice leis an gcomhad le haghaidh do leagan de Windows (32-bit nó 64-bit).- Mura bhfuil cumas do ríomhaire ar eolas agat, cliceáil ⊞ Buaigh+S.chun cuardach a thosú, agus ansin "córas" a chlóscríobh. Cliceáil ar "Córas" i bhfuinneog na dtorthaí cuardaigh agus ansin faigh "Cineál Córais".
 3 Sonraigh an fillteán sábháil (mar shampla, Deisce) agus cliceáil "Sábháil".
3 Sonraigh an fillteán sábháil (mar shampla, Deisce) agus cliceáil "Sábháil". 4 Cliceáil faoi dhó ar an gcomhad 7-Zip.exe agus roghnaigh "Open". Lean na leideanna chun 7-Zip a shuiteáil.
4 Cliceáil faoi dhó ar an gcomhad 7-Zip.exe agus roghnaigh "Open". Lean na leideanna chun 7-Zip a shuiteáil. - Nuair atá an tsuiteáil críochnaithe, cliceáil Críochnaigh.
 5 Cliceáil faoi dhó ar an gcomhad 7z is mian leat a oscailt. Taispeánfar ábhar na cartlainne san fhuinneog 7-Zip.
5 Cliceáil faoi dhó ar an gcomhad 7z is mian leat a oscailt. Taispeánfar ábhar na cartlainne san fhuinneog 7-Zip.  6 Cliceáil ar Ctrl+A.chun na comhaid go léir sa chartlann a roghnú, agus ansin cliceáil Sliocht.
6 Cliceáil ar Ctrl+A.chun na comhaid go léir sa chartlann a roghnú, agus ansin cliceáil Sliocht. 7 Cliceáil ar an gcnaipe "..." chun fillteán a roghnú chun comhaid a bhaint. Cuirfear na comhaid a bhaintear as an gcartlann 7z san fhillteán sonraithe.
7 Cliceáil ar an gcnaipe "..." chun fillteán a roghnú chun comhaid a bhaint. Cuirfear na comhaid a bhaintear as an gcartlann 7z san fhillteán sonraithe. - De réir réamhshocraithe, cruthófar fillteán san eolaire reatha leis an ainm céanna leis an gcomhad 7z.
- Mar shampla, má ainmnítear an comhad Blue.7z agus má tá sé ar an deasc, cruthófar fillteán nua darb ainm Gorm anseo.
 8 Cliceáil OK chun na comhaid a bhaint i bhfillteán. Feicfidh tú barra dul chun cinn unzip. Nuair a bhaintear na comhaid, beidh an táscaire imithe. Tar éis sin, cliceáil faoi dhó ar an bhfillteán chun na comhaid a rochtain.
8 Cliceáil OK chun na comhaid a bhaint i bhfillteán. Feicfidh tú barra dul chun cinn unzip. Nuair a bhaintear na comhaid, beidh an táscaire imithe. Tar éis sin, cliceáil faoi dhó ar an bhfillteán chun na comhaid a rochtain.
Modh 2 de 4: WinZip (Windows)
 1 Cliceáil faoi dhó ar an gcomhad 7z. Is éard atá i gcomhad 7z cartlann ina bhfuil comhad amháin nó níos mó atá comhbhrúite go méid níos lú. Chun rochtain a fháil orthu, ní mór duit iad a bhaint ar dtús. D’fhéadfadh go mbeadh WinZip suiteáilte ag roinnt úsáideoirí Windows cheana féin, atá in ann comhaid 7z a dhíshuiteáil.
1 Cliceáil faoi dhó ar an gcomhad 7z. Is éard atá i gcomhad 7z cartlann ina bhfuil comhad amháin nó níos mó atá comhbhrúite go méid níos lú. Chun rochtain a fháil orthu, ní mór duit iad a bhaint ar dtús. D’fhéadfadh go mbeadh WinZip suiteáilte ag roinnt úsáideoirí Windows cheana féin, atá in ann comhaid 7z a dhíshuiteáil. - Mura n-osclóidh an comhad 7z trí chliceáil faoi dhó an chartlann, lean ar aghaidh leis na chéad chéimeanna eile chun leagan trialach de WinZip a íoslódáil.
- Is é 7-Zip rogha eile saor in aisce d’úsáideoirí Windows.
 2 Oscail an leathanach http://www.winzip.com/win/ru/. Cosnaíonn an clár ó 2,251 go 3,755 rúbal (braitheann an praghas ar an leagan), ach is féidir le húsáideoirí an clár a shuiteáil agus é a úsáid le linn tréimhse trialach 30 lá.
2 Oscail an leathanach http://www.winzip.com/win/ru/. Cosnaíonn an clár ó 2,251 go 3,755 rúbal (braitheann an praghas ar an leagan), ach is féidir le húsáideoirí an clár a shuiteáil agus é a úsáid le linn tréimhse trialach 30 lá.  3 Cliceáil ar "Bain triail as saor in aisce" agus ansin sábháil an comhad suiteála chuig an bhfillteán "Íoslódálacha".
3 Cliceáil ar "Bain triail as saor in aisce" agus ansin sábháil an comhad suiteála chuig an bhfillteán "Íoslódálacha". 4 Cliceáil faoi dhó ar an gcomhad suiteála agus ansin cliceáil "Tá". Suiteálfar an clár ar do ríomhaire.
4 Cliceáil faoi dhó ar an gcomhad suiteála agus ansin cliceáil "Tá". Suiteálfar an clár ar do ríomhaire.  5 Cliceáil faoi dhó ar an gcomhad .7z. Beidh ábhar na cartlainne le feiceáil i bhfuinneog WinZip.
5 Cliceáil faoi dhó ar an gcomhad .7z. Beidh ábhar na cartlainne le feiceáil i bhfuinneog WinZip.  6 Cliceáil ar Ctrl+A.chun aird a tharraingt ar gach comhad agus fillteán atá sa chartlann.
6 Cliceáil ar Ctrl+A.chun aird a tharraingt ar gach comhad agus fillteán atá sa chartlann. 7 Cliceáil ar an gcnaipe "Unzip chun:».
7 Cliceáil ar an gcnaipe "Unzip chun:».  8 Roghnaigh cá háit a ndéanfaidh tú na comhaid a unzip ar do ríomhaire nó ar an scamall, agus ansin sonraigh an fillteán ceann scríbe. De réir réamhshocraithe, cruthóidh an clár fillteán nua leis an ainm céanna leis an gcartlann.
8 Roghnaigh cá háit a ndéanfaidh tú na comhaid a unzip ar do ríomhaire nó ar an scamall, agus ansin sonraigh an fillteán ceann scríbe. De réir réamhshocraithe, cruthóidh an clár fillteán nua leis an ainm céanna leis an gcartlann.  9 Cliceáil Unzip chun ábhar an chomhaid 7z a bhaint as fillteán. Anois is féidir leat comhaid a bhí comhbhrúite i gcartlann 7z a oscailt.
9 Cliceáil Unzip chun ábhar an chomhaid 7z a bhaint as fillteán. Anois is féidir leat comhaid a bhí comhbhrúite i gcartlann 7z a oscailt.
Modh 3 de 4: The Unarchiver (Mac OS X)
 1 Seoladh an App Store ar do Mac. Chun rochtain a fháil ar na comhaid atá sa chartlann 7z, beidh ort clár a shuiteáil chun iad a bhaint. Is clár móréilimh é an Unarchiver d’úsáideoirí Mac ar féidir é a íoslódáil agus a shuiteáil ón App Store.
1 Seoladh an App Store ar do Mac. Chun rochtain a fháil ar na comhaid atá sa chartlann 7z, beidh ort clár a shuiteáil chun iad a bhaint. Is clár móréilimh é an Unarchiver d’úsáideoirí Mac ar féidir é a íoslódáil agus a shuiteáil ón App Store.  2 Iontráil "Unarchiver" sa bhosca cuardaigh ag barr an App Store, agus ansin roghnaigh an clár nuair a bheidh sé le feiceáil sna torthaí cuardaigh.
2 Iontráil "Unarchiver" sa bhosca cuardaigh ag barr an App Store, agus ansin roghnaigh an clár nuair a bheidh sé le feiceáil sna torthaí cuardaigh. 3 Cliceáil Íoslódáil agus ansin Suiteáil.
3 Cliceáil Íoslódáil agus ansin Suiteáil. 4 Lean na treoracha ar an scáileán chun "The Unarchiver" a shuiteáil ar do ríomhaire.
4 Lean na treoracha ar an scáileán chun "The Unarchiver" a shuiteáil ar do ríomhaire. 5 Rith an clár nuair atá sé suiteáilte. Beidh liosta de na cumainn comhad le feiceáil ar an scáileán.
5 Rith an clár nuair atá sé suiteáilte. Beidh liosta de na cumainn comhad le feiceáil ar an scáileán.  6 Roghnaigh "cartlann 7-Zip" ón liosta "Formáidí Comhad". Inseoidh sé seo don chlár comhaid a aithint agus a oscailt leis an síneadh .7z sa todhchaí.
6 Roghnaigh "cartlann 7-Zip" ón liosta "Formáidí Comhad". Inseoidh sé seo don chlár comhaid a aithint agus a oscailt leis an síneadh .7z sa todhchaí.  7 Téigh go dtí an cluaisín Eastóscadh.
7 Téigh go dtí an cluaisín Eastóscadh. 8 Roghnaigh “Iarr fillteán ceann scríbe” ón roghchlár anuas. Ligfidh an rogha seo duit an áit ina mbainfear na comhaid a roghnú.
8 Roghnaigh “Iarr fillteán ceann scríbe” ón roghchlár anuas. Ligfidh an rogha seo duit an áit ina mbainfear na comhaid a roghnú.  9 Cliceáil faoi dhó ar an gcomhad 7z is mian leat a oscailt. Iarrfar ort an fillteán a shonrú ina mbainfear na comhaid.
9 Cliceáil faoi dhó ar an gcomhad 7z is mian leat a oscailt. Iarrfar ort an fillteán a shonrú ina mbainfear na comhaid.  10 Sonraigh an fillteán ina sábhálfar na comhaid atá i gcartlann, agus ansin cliceáil “Sliocht”. Déanfaidh an clár na comhaid a unzip agus iad a chóipeáil chuig an bhfillteán sonraithe. Nuair a imíonn an barra dul chun cinn, oscail na comhaid.
10 Sonraigh an fillteán ina sábhálfar na comhaid atá i gcartlann, agus ansin cliceáil “Sliocht”. Déanfaidh an clár na comhaid a unzip agus iad a chóipeáil chuig an bhfillteán sonraithe. Nuair a imíonn an barra dul chun cinn, oscail na comhaid.
Modh 4 de 4: iZip (soghluaiste)
 1 Cuardaigh an aip iZip san App Store nó sa Store Súgartha. Is cartlann comhbhrúite é comhad 7z ina bhfuil comhad amháin nó níos mó. Chun rochtain a fháil ar na comhaid atá taobh istigh den chartlann, teastaíonn clár uait a fhéadfaidh iad a bhaint. Is é an feidhmchlár iZip an clár saor in aisce a mholtar chun oibriú leis an gcineál comhaid áirithe seo.
1 Cuardaigh an aip iZip san App Store nó sa Store Súgartha. Is cartlann comhbhrúite é comhad 7z ina bhfuil comhad amháin nó níos mó. Chun rochtain a fháil ar na comhaid atá taobh istigh den chartlann, teastaíonn clár uait a fhéadfaidh iad a bhaint. Is é an feidhmchlár iZip an clár saor in aisce a mholtar chun oibriú leis an gcineál comhaid áirithe seo.  2 Cliceáil Íoslódáil nó Suiteáil. Déanfar an aip a íoslódáil agus a shuiteáil ar do ghléas.
2 Cliceáil Íoslódáil nó Suiteáil. Déanfar an aip a íoslódáil agus a shuiteáil ar do ghléas.  3 Cliceáil ar dheilbhín iZip chun an feidhmchlár a sheoladh.
3 Cliceáil ar dheilbhín iZip chun an feidhmchlár a sheoladh. 4 Cliceáil ar Comhaid Áitiúla chun an comhad .7z a aimsiú. Má tá an comhad 7z sa scamall, roghnaigh an rogha "iCloud Drive" nó "Google Drive".
4 Cliceáil ar Comhaid Áitiúla chun an comhad .7z a aimsiú. Má tá an comhad 7z sa scamall, roghnaigh an rogha "iCloud Drive" nó "Google Drive".  5 Coinnigh síos ainm an chomhaid 7z. Cliceáil ar an gcomhad agus ná scaoil go dtí go bhfeiceann tú réimse leis an téacs: "Ar mhaith leat gach comhad a unzip?" (Ar mhaith leat gach comhad a bhaint?).
5 Coinnigh síos ainm an chomhaid 7z. Cliceáil ar an gcomhad agus ná scaoil go dtí go bhfeiceann tú réimse leis an téacs: "Ar mhaith leat gach comhad a unzip?" (Ar mhaith leat gach comhad a bhaint?).  6 Cliceáil OK. Bainfear ábhar an chomhaid 7z chuig fillteán leis an ainm céanna.
6 Cliceáil OK. Bainfear ábhar an chomhaid 7z chuig fillteán leis an ainm céanna. - Nuair a imíonn an barra dul chun cinn, cliceáil ar na comhaid taobh istigh den fheidhmchlár nó nascleanúint chuig an bhfillteán ina bhfuil siad lonnaithe.
Leideanna
- Féadfaidh an comhad 7z a bheith níos lú ná an fillteán a cruthaíodh tar éis an phróisis eastósctha. Ba chóir go mbeadh sé amhlaidh. Déanann daoine comhaid a chomhbhrú san fhormáid seo chun comhad amháin níos lú a chruthú atá níos éasca bogadh timpeall.
- Is féidir le mórchuid na gclár ar féidir leo comhaid 7z a unzip a chruthú.