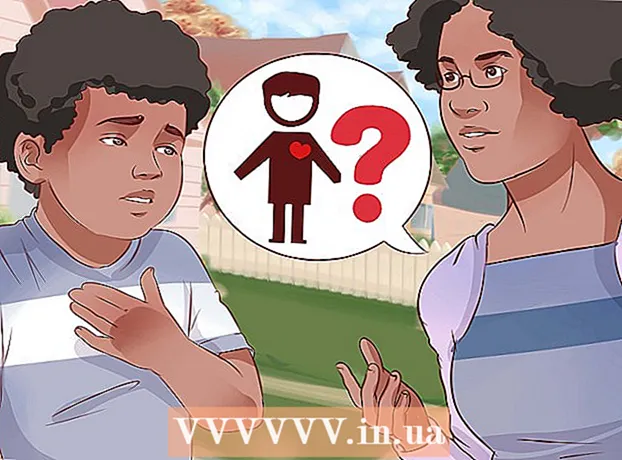Údar:
Gregory Harris
Dáta An Chruthaithe:
15 Mí Aibreáin 2021
An Dáta Nuashonraithe:
1 Iúil 2024

Ábhar
- Céimeanna
- Cuid 1 de 5: Céimeanna Bunúsacha
- Cuid 2 de 5: Conas fuaim a shaincheapadh ar Windows
- Cuid 3 de 5: Conas Fuaim a Choigeartú ar Mac OS X.
- Cuid 4 de 5: Conas tiománaithe a nuashonrú ar Windows
- Cuid 5 de 5: Conas tiománaithe a nuashonrú ar Mac OS X.
- Leideanna
- Rabhaidh
Taispeánfaidh an t-alt seo duit conas fadhbanna le cainteoirí ríomhairí a fabhtcheartú agus a shocrú ar ríomhairí Windows agus Mac OS X. Ní féidir ach le teicneoir na cainteoirí féin a shocrú, ach i bhformhór na gcásanna is crua-earraí nó bogearraí ríomhaireachta iad agus is furasta iad a shocrú.
Céimeanna
Cuid 1 de 5: Céimeanna Bunúsacha
 1 Cuimhnigh ar an gcaoi a n-oibríonn na cainteoirí. Tá sé seo riachtanach chun fadhbanna cainteoir a réiteach.
1 Cuimhnigh ar an gcaoi a n-oibríonn na cainteoirí. Tá sé seo riachtanach chun fadhbanna cainteoir a réiteach. - Seoltar comharthaí fuaime a ghineann an ríomhaire chuig an bport fuaime ar an ríomhaire (is gnách go mbíonn dath glas ar an gcalafort seo).
- Tá na cainteoirí ceangailte leis an bport fuaime seo, agus seoltar an comhartha fuaime chuig aimplitheoir beag atá ionsuite sna cainteoirí.
- Tá aschur an aimplitheoir ceangailte leis na cainteoirí.
- Le cumhacht ag ceallraí (ríomhaire glúine) nó asraon leictreach (deasc) aimplíonn an comhartha fuaime lag ón ríomhaire go leibhéal go mbíonn tonnchrith fuaimiúil san aer ina chúis le tonnchrith na gcornaí taobh istigh de na cainteoirí, ag cruthú fuaime.
 2 Cuimhnigh ar na rudaí a d’fhéadfadh a bheith ag cruthú na fuaime gan na cainteoirí. Cé go bhféadfadh aon mhainneachtain i slabhra na n-imeachtaí atá liostaithe sa chéim dheireanach dochar a dhéanamh do na cainteoirí, is iad na príomhchúiseanna nach bhfuil aon fhuaim ann:
2 Cuimhnigh ar na rudaí a d’fhéadfadh a bheith ag cruthú na fuaime gan na cainteoirí. Cé go bhféadfadh aon mhainneachtain i slabhra na n-imeachtaí atá liostaithe sa chéim dheireanach dochar a dhéanamh do na cainteoirí, is iad na príomhchúiseanna nach bhfuil aon fhuaim ann: - Bogearraí - is féidir fadhbanna bogearraí teacht chun cinn ar chúis ar bith, amhail ceallraí íseal nó tiománaithe atá as dáta.
- Crua-earraí - tarlaíonn fadhbanna crua-earraí mar gheall ar mhiondealuithe fisiciúla nó páirteanna cainteoir nach bhfuil daingnithe go maith. Sa chás seo, ní féidir ach na speisialtóirí na cainteoirí, is dóichí, a dheisiú (go háirithe mura n-oibríonn na cainteoirí ríomhaire glúine).
- Is é an t-aon eisceacht ná nuair nach bhfuil na cainteoirí ceangailte i gceart leis an ríomhaire.
 3 Breiseán do ríomhaire glúine i asraon leictreach. Téann go leor ríomhairí glúine Windows i mód ísealchumhachta nuair a théann an ceallraí faoi leibhéal áirithe. Uaireanta bíonn mífheidhmiú ar fheidhmeanna áirithe an ríomhaire (mar shampla fuaim). Chun é seo a sheachaint, breiseán do ríomhaire glúine i asraon leictreach.
3 Breiseán do ríomhaire glúine i asraon leictreach. Téann go leor ríomhairí glúine Windows i mód ísealchumhachta nuair a théann an ceallraí faoi leibhéal áirithe. Uaireanta bíonn mífheidhmiú ar fheidhmeanna áirithe an ríomhaire (mar shampla fuaim). Chun é seo a sheachaint, breiseán do ríomhaire glúine i asraon leictreach. - Scipeáil an chéim seo do ríomhaire deisce.
 4 Seiceáil leibhéal toirte do chainteoirí nó ríomhaire. Má tá a rialú toirte féin ag do chainteoirí, bain úsáid as chun an toirt a mhéadú chun an fhuaim a chloisteáil. Déan cinnte freisin nach ndéantar fuaim a fhuaimniú ar an ríomhaire, mar tá sé seo coitianta go leor.
4 Seiceáil leibhéal toirte do chainteoirí nó ríomhaire. Má tá a rialú toirte féin ag do chainteoirí, bain úsáid as chun an toirt a mhéadú chun an fhuaim a chloisteáil. Déan cinnte freisin nach ndéantar fuaim a fhuaimniú ar an ríomhaire, mar tá sé seo coitianta go leor. - Ar ríomhaire glúine, méadaigh an leibhéal fuaime go dtí an luach is mó.
 5 Déan cinnte nach bhfuil aon chluasán ceangailte leis an ríomhaire. Má tá rud éigin plugáilte isteach sa chluasán cluasáin ar an ríomhaire, ní oibreoidh na cainteoirí.
5 Déan cinnte nach bhfuil aon chluasán ceangailte leis an ríomhaire. Má tá rud éigin plugáilte isteach sa chluasán cluasáin ar an ríomhaire, ní oibreoidh na cainteoirí. - Ar ríomhairí deisce, tá an seaicéad cluasáin suite ar chúl an chassis.
- Tá a seaicéad cluasáin féin ag go leor cainteoirí, mar sin déan seiceáil féachaint an bhfuil aon rud plugáilte isteach ann.
 6 Múch Bluetooth ar do ríomhaire. Uaireanta bíonn an ríomhaire ceangailte le gairis athsheinm fuaime gan sreang, mar sin is aschur ó ghléas eile seachas na cainteoirí an fhuaim (agus is cosúil nach n-oibríonn siad duitse).
6 Múch Bluetooth ar do ríomhaire. Uaireanta bíonn an ríomhaire ceangailte le gairis athsheinm fuaime gan sreang, mar sin is aschur ó ghléas eile seachas na cainteoirí an fhuaim (agus is cosúil nach n-oibríonn siad duitse). - Windows - brúigh ⊞ Buaigh+A. (nó cliceáil ar an deilbhín sa chúinne íochtarach ar dheis) agus ansin cliceáil ar an deilbhín Bluetooth daite
 .
. - Mac - cliceáil ar dheilbhín Bluetooth
 sa chúinne uachtarach ar dheis, agus ansin roghnaigh Díchumasaigh Bluetooth ón roghchlár.
sa chúinne uachtarach ar dheis, agus ansin roghnaigh Díchumasaigh Bluetooth ón roghchlár.
- Windows - brúigh ⊞ Buaigh+A. (nó cliceáil ar an deilbhín sa chúinne íochtarach ar dheis) agus ansin cliceáil ar an deilbhín Bluetooth daite
 7 Seiceáil an bhfuil an fhuaim ag teacht ó na cluasáin. Mura bhfuil cluasáin ceangailte leis an ríomhaire, ach nach bhfuil aon fhuaim ann fós ó na cainteoirí, breiseán na cluasáin agus seiceáil an bhfuil fuaim ag teacht tríothu, cuideoidh sé seo le fáil amach an é an ríomhaire foinse na faidhbe:
7 Seiceáil an bhfuil an fhuaim ag teacht ó na cluasáin. Mura bhfuil cluasáin ceangailte leis an ríomhaire, ach nach bhfuil aon fhuaim ann fós ó na cainteoirí, breiseán na cluasáin agus seiceáil an bhfuil fuaim ag teacht tríothu, cuideoidh sé seo le fáil amach an é an ríomhaire foinse na faidhbe: - Má tá fuaim sna cluasáin ach ní sna cainteoirí, is í an fhadhb leis na cainteoirí nó an nasc atá acu.
- Mura bhfuil aon fhuaim sna cluasáin nó sna cainteoirí, is í an bhogearra an fhadhb.
 8 Seiceáil na naisc cainteoir. B’fhéidir nach bhfuil siad ceangailte i gceart leis an ríomhaire nó lena chéile. Chun nasc na gcainteoirí lena chéile a sheiceáil, scrúdaigh na cáblaí atá ceangailte le cúl na gcainteoirí. Chun naisc an chainteora leis an ríomhaire a sheiceáil, scrúdaigh na cáblaí atá ceangailte le cúl an ríomhaire.
8 Seiceáil na naisc cainteoir. B’fhéidir nach bhfuil siad ceangailte i gceart leis an ríomhaire nó lena chéile. Chun nasc na gcainteoirí lena chéile a sheiceáil, scrúdaigh na cáblaí atá ceangailte le cúl na gcainteoirí. Chun naisc an chainteora leis an ríomhaire a sheiceáil, scrúdaigh na cáblaí atá ceangailte le cúl an ríomhaire. - Ba chóir go mbeadh na cainteoirí ceangailte le calafort Audio Out an ríomhaire, ar seaicéad cluasáin é de ghnáth agus a bhfuil dath glas air.
- Má tá na cainteoirí ceangailte trí chábla HDMI, cábla optúil, Thunderbolt, srl., Seiceáil an nasc le haghaidh tochta.
 9 Atosaigh do ríomhaire. Réitíonn sé seo a lán fadhbanna bogearraí. Chun seo a dhéanamh, déan do ríomhaire a mhúchadh, fan cúpla nóiméad, agus ansin é a chasadh air.
9 Atosaigh do ríomhaire. Réitíonn sé seo a lán fadhbanna bogearraí. Chun seo a dhéanamh, déan do ríomhaire a mhúchadh, fan cúpla nóiméad, agus ansin é a chasadh air. - Windows - an roghchlár tosaigh a oscailt
 , cliceáil "Múchadh"
, cliceáil "Múchadh"  > Múch, fág an ríomhaire leis féin ar feadh cúig nóiméad, agus ansin brúigh an cnaipe cumhachta ar an ríomhaire.
> Múch, fág an ríomhaire leis féin ar feadh cúig nóiméad, agus ansin brúigh an cnaipe cumhachta ar an ríomhaire. - Mac - oscail an roghchlár "Apple"
 , cliceáil Shut Down faoi dhó, fág an ríomhaire leis féin ar feadh cúig nóiméad, agus ansin brúigh an cnaipe cumhachta ar an ríomhaire.
, cliceáil Shut Down faoi dhó, fág an ríomhaire leis féin ar feadh cúig nóiméad, agus ansin brúigh an cnaipe cumhachta ar an ríomhaire.
- Windows - an roghchlár tosaigh a oscailt
 10 Déan iarracht fadhbanna bogearraí a shocrú. Baineann na hailt seo a leanas le fuaim a choigeartú agus tiománaithe a nuashonrú ar ríomhairí Windows nó Mac OS X. Má bhunaíonn tú d’fhuaim i gceart agus do thiománaithe a nuashonrú, ní amháin go n-oibreoidh do chainteoirí, ach úsáidfidh siad na bogearraí is déanaí freisin.
10 Déan iarracht fadhbanna bogearraí a shocrú. Baineann na hailt seo a leanas le fuaim a choigeartú agus tiománaithe a nuashonrú ar ríomhairí Windows nó Mac OS X. Má bhunaíonn tú d’fhuaim i gceart agus do thiománaithe a nuashonrú, ní amháin go n-oibreoidh do chainteoirí, ach úsáidfidh siad na bogearraí is déanaí freisin. - Mura n-éiríonn le haon cheann de na modhanna a thuairiscítear anseo, tabhair na cainteoirí agus / nó an ríomhaire chuig ceardlann.
Cuid 2 de 5: Conas fuaim a shaincheapadh ar Windows
 1 Oscail an roghchlár tosaigh
1 Oscail an roghchlár tosaigh  . Cliceáil ar lógó Windows sa chúinne íochtarach ar chlé den scáileán.
. Cliceáil ar lógó Windows sa chúinne íochtarach ar chlé den scáileán.  2 Oscail an chuid "Fuaim" den Phainéal Rialaithe. Iontráil fuaim, agus ansin sconna Fuaim (deilbhín cruth cainteoir) ag barr an roghchláir.
2 Oscail an chuid "Fuaim" den Phainéal Rialaithe. Iontráil fuaim, agus ansin sconna Fuaim (deilbhín cruth cainteoir) ag barr an roghchláir. - Faoin rogha Fuaim, feicfidh tú Painéal Rialaithe.
 3 Cliceáil ar an táb D'imir. Tá sé ag barr na fuinneoige Fuaim. Osclófar socruithe fuaime.
3 Cliceáil ar an táb D'imir. Tá sé ag barr na fuinneoige Fuaim. Osclófar socruithe fuaime. - Mura n-athraíonn an cluaisín reatha nuair a chliceálann tú ar an táb sonraithe, tá tú ar an táb Athsheinm cheana féin.
 4 Roghnaigh do chainteoirí. Chun seo a dhéanamh, cliceáil ar a n-ainm (meascán d’ainm agus uimhir mhúnla an mhonaróra cainteoir de ghnáth).
4 Roghnaigh do chainteoirí. Chun seo a dhéanamh, cliceáil ar a n-ainm (meascán d’ainm agus uimhir mhúnla an mhonaróra cainteoir de ghnáth).  5 Cliceáil ar Réamhshocrú. Tá sé sa taobh íochtarach ar dheis den fhuinneog. Suiteálfar na cainteoirí roghnaithe mar an príomhghléas athsheinm, rud a chiallaíonn go rachaidh gach comhartha fuaime trí na cainteoirí (mura rud é, ar ndóigh, go bhfuil cluasáin ceangailte leis an ríomhaire).
5 Cliceáil ar Réamhshocrú. Tá sé sa taobh íochtarach ar dheis den fhuinneog. Suiteálfar na cainteoirí roghnaithe mar an príomhghléas athsheinm, rud a chiallaíonn go rachaidh gach comhartha fuaime trí na cainteoirí (mura rud é, ar ndóigh, go bhfuil cluasáin ceangailte leis an ríomhaire).  6 Cliceáil ar Cuir iarratas isteach > Ceart go leor. Tá an dá rogha ag bun na fuinneoige. Tiocfaidh na hathruithe i bhfeidhm agus dúnfaidh an fhuinneog.
6 Cliceáil ar Cuir iarratas isteach > Ceart go leor. Tá an dá rogha ag bun na fuinneoige. Tiocfaidh na hathruithe i bhfeidhm agus dúnfaidh an fhuinneog.  7 Déan tástáil ar na cainteoirí. Déan cinnte go bhfuil a méid socraithe ag an leibhéal ceart, ansin seinn an físeán nó an t-amhrán. Má tá na colúin ag obair, ní gá duit a thuilleadh a léamh; ar shlí eile, déan do thiománaithe fuaime a nuashonrú.
7 Déan tástáil ar na cainteoirí. Déan cinnte go bhfuil a méid socraithe ag an leibhéal ceart, ansin seinn an físeán nó an t-amhrán. Má tá na colúin ag obair, ní gá duit a thuilleadh a léamh; ar shlí eile, déan do thiománaithe fuaime a nuashonrú.
Cuid 3 de 5: Conas Fuaim a Choigeartú ar Mac OS X.
 1 Oscail roghchlár Apple
1 Oscail roghchlár Apple  . Cliceáil ar lógó Apple sa chúinne uachtarach ar chlé den scáileán.
. Cliceáil ar lógó Apple sa chúinne uachtarach ar chlé den scáileán.  2 Cliceáil ar Socruithe córais. Gheobhaidh tú an rogha seo ar an roghchlár.
2 Cliceáil ar Socruithe córais. Gheobhaidh tú an rogha seo ar an roghchlár.  3 Cliceáil ar Fuaim. Tá an deilbhín seo ar chruth cainteoir suite i bhfuinneog Sainroghanna an Chórais. Osclaítear an fhuinneog Fuaim.
3 Cliceáil ar Fuaim. Tá an deilbhín seo ar chruth cainteoir suite i bhfuinneog Sainroghanna an Chórais. Osclaítear an fhuinneog Fuaim.  4 Cliceáil ar an táb Athsheinm. Tá sé ag barr na fuinneoige Fuaim. Osclófar socruithe fuaime.
4 Cliceáil ar an táb Athsheinm. Tá sé ag barr na fuinneoige Fuaim. Osclófar socruithe fuaime.  5 Roghnaigh do chainteoirí. Chun seo a dhéanamh, cliceáil ar a n-ainm. Socrófar na cainteoirí roghnaithe mar an príomhghléas athsheinm.
5 Roghnaigh do chainteoirí. Chun seo a dhéanamh, cliceáil ar a n-ainm. Socrófar na cainteoirí roghnaithe mar an príomhghléas athsheinm.  6 Díthiceáil an rogha Mute (más ann). Tá sé sa taobh íochtarach ar dheis den chluaisín Athsheinm.
6 Díthiceáil an rogha Mute (más ann). Tá sé sa taobh íochtarach ar dheis den chluaisín Athsheinm.  7 Déan tástáil ar na cainteoirí. Déan cinnte go bhfuil a méid socraithe ag an leibhéal ceart, ansin seinn an físeán nó an t-amhrán. Má tá na colúin ag obair, ní gá duit a thuilleadh a léamh; ar shlí eile, déan do thiománaithe fuaime a nuashonrú.
7 Déan tástáil ar na cainteoirí. Déan cinnte go bhfuil a méid socraithe ag an leibhéal ceart, ansin seinn an físeán nó an t-amhrán. Má tá na colúin ag obair, ní gá duit a thuilleadh a léamh; ar shlí eile, déan do thiománaithe fuaime a nuashonrú.
Cuid 4 de 5: Conas tiománaithe a nuashonrú ar Windows
 1 Oscail an roghchlár tosaigh
1 Oscail an roghchlár tosaigh  . Cliceáil ar lógó Windows sa chúinne íochtarach ar chlé den scáileán.
. Cliceáil ar lógó Windows sa chúinne íochtarach ar chlé den scáileán.  2 Bainisteoir Gléas Oscailte. Iontráil bainisteoir Gléas sa roghchlár Tosaigh, agus ansin cliceáil Bainisteoir Gléas ag barr an roghchláir.
2 Bainisteoir Gléas Oscailte. Iontráil bainisteoir Gléas sa roghchlár Tosaigh, agus ansin cliceáil Bainisteoir Gléas ag barr an roghchláir.  3 Cliceáil faoi dhó ar Feistí fuaime. Gheobhaidh tú an rogha seo ag barr na fuinneoige Bainisteoir Gléas. Leathnófar an chuid "Feistí fuaime", is é sin, taispeánfar liosta de ghléasanna fuaime ar an scáileán.
3 Cliceáil faoi dhó ar Feistí fuaime. Gheobhaidh tú an rogha seo ag barr na fuinneoige Bainisteoir Gléas. Leathnófar an chuid "Feistí fuaime", is é sin, taispeánfar liosta de ghléasanna fuaime ar an scáileán. - Má fheiceann tú liosta de na gairis faoin alt sonraithe, tá an chuid leathnaithe cheana féin.
 4 Roghnaigh do chainteoirí. Chun seo a dhéanamh, cliceáil ar a n-ainm (meascán d’ainm agus uimhir mhúnla an mhonaróra cainteoir de ghnáth).
4 Roghnaigh do chainteoirí. Chun seo a dhéanamh, cliceáil ar a n-ainm (meascán d’ainm agus uimhir mhúnla an mhonaróra cainteoir de ghnáth).  5 Cliceáil ar an deilbhín "Tiománaithe a Nuashonrú". Breathnaíonn sé cosúil le cearnóg dhubh le saighead glas aníos agus suíonn sé ag barr na fuinneoige. Osclófar roghchlár aníos.
5 Cliceáil ar an deilbhín "Tiománaithe a Nuashonrú". Breathnaíonn sé cosúil le cearnóg dhubh le saighead glas aníos agus suíonn sé ag barr na fuinneoige. Osclófar roghchlár aníos.  6 Cliceáil ar Cuardaigh tiománaithe nuashonraithe go huathoibríoch. Tá sé sa roghchlár aníos. Cuirfear tús le cuardach do thiománaithe fuaime.
6 Cliceáil ar Cuardaigh tiománaithe nuashonraithe go huathoibríoch. Tá sé sa roghchlár aníos. Cuirfear tús le cuardach do thiománaithe fuaime.  7 Lean na treoracha ar an scáileán. I bhformhór na gcásanna, suiteálfar na tiománaithe go huathoibríoch agus beidh scáileán dearbhaithe le feiceáil. I roinnt cásanna, b’fhéidir go mbeidh ort cliceáil ar an roghchlár nó do ríomhaire a atosú nuair a spreagtar é.
7 Lean na treoracha ar an scáileán. I bhformhór na gcásanna, suiteálfar na tiománaithe go huathoibríoch agus beidh scáileán dearbhaithe le feiceáil. I roinnt cásanna, b’fhéidir go mbeidh ort cliceáil ar an roghchlár nó do ríomhaire a atosú nuair a spreagtar é. - Mura bhfuil tiománaithe fuaime nua ann, is cosúil go bhfuil an teachtaireacht "Tá na tiománaithe is déanaí suiteáilte cheana", ach is féidir leat Windows Update a oscailt agus cliceáil ar "Faigh tiománaithe nuashonraithe."
 8 Déan tástáil ar na cainteoirí. Déan cinnte go bhfuil a méid socraithe ag an leibhéal ceart, ansin seinn an físeán nó an t-amhrán. Más í an fhadhb leis na cainteoirí ba chúis leis, ba chóir dóibh oibriú anois.
8 Déan tástáil ar na cainteoirí. Déan cinnte go bhfuil a méid socraithe ag an leibhéal ceart, ansin seinn an físeán nó an t-amhrán. Más í an fhadhb leis na cainteoirí ba chúis leis, ba chóir dóibh oibriú anois. - Mura n-oibríonn na cainteoirí fós, téigh chuig ceardlann iad.
Cuid 5 de 5: Conas tiománaithe a nuashonrú ar Mac OS X.
 1 Oscail roghchlár Apple
1 Oscail roghchlár Apple  . Cliceáil ar lógó Apple sa chúinne uachtarach ar chlé den scáileán.
. Cliceáil ar lógó Apple sa chúinne uachtarach ar chlé den scáileán.  2 Cliceáil ar Na bogearraí a nuashonrú. Tá an rogha seo ar an roghchlár. Osclófar fuinneog a thaispeánfaidh liosta de na nuashonruithe bogearraí atá ar fáil.
2 Cliceáil ar Na bogearraí a nuashonrú. Tá an rogha seo ar an roghchlár. Osclófar fuinneog a thaispeánfaidh liosta de na nuashonruithe bogearraí atá ar fáil.  3 Cliceáil ar Athnuachan ar fad. Má tá nuashonrú amháin ar a laghad ar fáil, gheobhaidh tú an rogha seo sa chúinne uachtarach ar dheis den fhuinneog.
3 Cliceáil ar Athnuachan ar fad. Má tá nuashonrú amháin ar a laghad ar fáil, gheobhaidh tú an rogha seo sa chúinne uachtarach ar dheis den fhuinneog.  4 Fan go suiteálfar na nuashonruithe. Tógfaidh sé seo roinnt ama, ag brath ar líon na nuashonruithe. Má tá do thiománaithe fuaime as dáta, íoslódálfar a nuashonrú in éineacht leis na nuashonruithe eile.
4 Fan go suiteálfar na nuashonruithe. Tógfaidh sé seo roinnt ama, ag brath ar líon na nuashonruithe. Má tá do thiománaithe fuaime as dáta, íoslódálfar a nuashonrú in éineacht leis na nuashonruithe eile. - B’fhéidir go mbeidh ort do ríomhaire a atosú.
 5 Déan tástáil ar na cainteoirí. Déan cinnte go bhfuil a méid socraithe ag an leibhéal ceart, ansin seinn an físeán nó an t-amhrán. Más í an fhadhb leis na cainteoirí ba chúis leis, ba chóir dóibh oibriú anois.
5 Déan tástáil ar na cainteoirí. Déan cinnte go bhfuil a méid socraithe ag an leibhéal ceart, ansin seinn an físeán nó an t-amhrán. Más í an fhadhb leis na cainteoirí ba chúis leis, ba chóir dóibh oibriú anois. - Mura n-oibríonn na cainteoirí fós, téigh chuig ceardlann iad.
Leideanna
- Is féidir tiománaithe fuaime a fháil ar shuíomh Gréasáin an mhonaróra cainteoir faoi “Tacaíocht”, “Íoslódálacha” nó “Cabhair”.
- Má tá barántas fós ag do chainteoirí nach bhfuil ag obair, tabhair ar ais chuig an siopa iad agus iarr ceann eile orthu. Ná díchumasaigh na cainteoirí!
- Más mian leat, seiceáil na naisc sádráilte agus sreangú inmheánach an chainteora; chun é seo a dhéanamh, oscail na clóis do chainteoirí. Déan é seo má tá na cainteoirí sean nó má tá an tréimhse bharánta caite.
Rabhaidh
- Uaireanta bíonn sé níos éasca agus níos saoire cainteoirí nua a cheannach ná seanchainteoirí a dheisiú.
- D’fhonn na cainteoirí a dhíchumadh agus a dheisiú, teastaíonn an t-eolas teicniúil cuí uait. Mura bhfuil tú cinnte faoi cad ba cheart a dhéanamh, ná déan iarracht comhpháirteanna inmheánacha na gcainteoirí a sádráil nó a dheisiú ar bhealach eile.