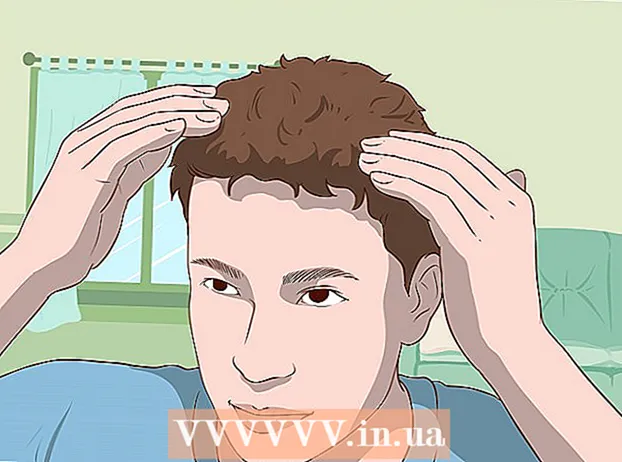Údar:
Ellen Moore
Dáta An Chruthaithe:
14 Eanáir 2021
An Dáta Nuashonraithe:
1 Iúil 2024
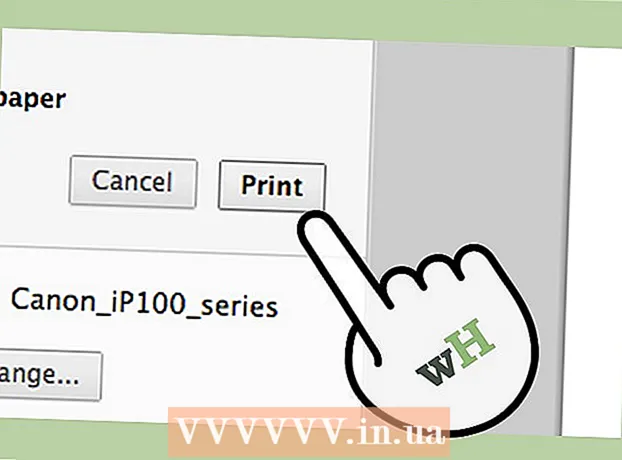
Ábhar
An bhfuil sé deacair ort do Macbook a cheangal le do phrintéir? Ní fadhb í, toisc go bhfuil dhá bhealach ann chun na gairis seo a nascadh: trí USB agus gan sreang. Roghnaigh an modh is fearr duitse agus faigh chun oibre.
Céimeanna
Modh 1 de 2: Trí chábla USB
 1 Cas air an printéir tríd an gcnaipe cumhachta a bhrú.
1 Cas air an printéir tríd an gcnaipe cumhachta a bhrú.- Braitheann suíomh an chnaipe seo ar mhúnla an chlódóra. Mura féidir leat é a fháil, seiceáil an lámhleabhar úsáideora.
- Mura casann an printéir air fiú tar éis dó an cnaipe cumhachta a bhrú, déan cinnte go bhfuil sé ceangailte leis an líonra. Chun seo a dhéanamh, seiceáil an bhfuil an breiseán plugáilte isteach sa asraon.
 2 Ullmhaigh cábla USB chun do Macbook a nascadh le do phrintéir. Caithfidh dhá chábla a bheith ag an printéir: corda cumhachta agus cábla USB. Tóg cábla le hiontráil chearnach.
2 Ullmhaigh cábla USB chun do Macbook a nascadh le do phrintéir. Caithfidh dhá chábla a bheith ag an printéir: corda cumhachta agus cábla USB. Tóg cábla le hiontráil chearnach.  3 Breiseán an cábla USB isteach i do Macbook. Faigh poll cearnach ar thaobh do Macbook Pro. Cuir an cábla USB ón printéir isteach sa pholl seo.
3 Breiseán an cábla USB isteach i do Macbook. Faigh poll cearnach ar thaobh do Macbook Pro. Cuir an cábla USB ón printéir isteach sa pholl seo.  4 Cuir foirceann eile an chábla isteach sa phrintéir. Ba chóir go mbeadh an printéir le feiceáil sa roghchlár ansin. Mura bhfuil, faigh agus suiteáil na tiománaithe cearta printéir, ach de ghnáth ní theastaíonn bogearraí breise ó do Macbook Pro chun oibriú leis an printéir.
4 Cuir foirceann eile an chábla isteach sa phrintéir. Ba chóir go mbeadh an printéir le feiceáil sa roghchlár ansin. Mura bhfuil, faigh agus suiteáil na tiománaithe cearta printéir, ach de ghnáth ní theastaíonn bogearraí breise ó do Macbook Pro chun oibriú leis an printéir. - Chun an tiománaí a shuiteáil, cuir an diosca tiománaí (ba chóir a bheith tagtha leis an printéir) isteach sa tiomántán agus lean ar aghaidh leis an suiteáil. Is féidir tiománaithe a shuiteáil freisin trí nascadh leis an Idirlíon agus cuardach a dhéanamh ar an tsamhail printéir cheart.
- Chun déantús agus samhail do phrintéara a fháil amach, féach ar an mbosca faoin printéir nó féach an litreoireacht ar thaobh na feiste.
 5 Déan cinnte go bhfuil an printéir réidh le húsáid. Chun a sheiceáil go bhfuil an printéir réidh le priontáil, cliceáil ar an rogha "Print" nó téigh go dtí an roghchlár "Print & Facs".
5 Déan cinnte go bhfuil an printéir réidh le húsáid. Chun a sheiceáil go bhfuil an printéir réidh le priontáil, cliceáil ar an rogha "Print" nó téigh go dtí an roghchlár "Print & Facs". - Má tá ainm do phrintéir le feiceáil sa roghchlár Priontála, tá sé réidh le húsáid. Seachas sin, lean ar aghaidh go dtí an chéad chéim eile chun an printéir a chur leis.
- Is é Priontáil an roghchlár priontála a úsáidtear chun a sheiceáil an bhfuil an printéir i láthair agus réidh.
 6 Cuir printéir leis. Mura bhfuil an printéir liostaithe sa roghchlár Priontála, cliceáil an cnaipe Cuir Printéir sa roghchlár céanna. Feicfidh tú liosta de na printéirí atá ar fáil.
6 Cuir printéir leis. Mura bhfuil an printéir liostaithe sa roghchlár Priontála, cliceáil an cnaipe Cuir Printéir sa roghchlár céanna. Feicfidh tú liosta de na printéirí atá ar fáil. - Roghnaigh an printéir is mian leat a chur leis agus cliceáil ar "Add". Ba chóir go mbeadh an printéir réidh le priontáil anois.
Modh 2 de 2: Trí Wi-Fi
 1 Déan cinnte go bhfuil an printéir cumraithe i gceart le haghaidh Wi-Fi. Sábhálfaidh tú spás chun an printéir a nascadh le líonra Wi-Fi áitiúil agus seachnóidh sé fadhbanna nasc sreanga.
1 Déan cinnte go bhfuil an printéir cumraithe i gceart le haghaidh Wi-Fi. Sábhálfaidh tú spás chun an printéir a nascadh le líonra Wi-Fi áitiúil agus seachnóidh sé fadhbanna nasc sreanga. - Chun printéir a nascadh le Wi-Fi, é a nascadh le ródaire, an printéir a roinnt, agus ansin é a chur mar phrintéir líonra. Chun na gníomhartha seo a dhéanamh, caithfidh cearta riarthóra a bheith ag an úsáideoir.
 2 Déan cinnte go seachnaíonn tú srianta printéir mar scagadh seoltaí MAC. Tugadh isteach scagadh seoltaí chun saothrú líonra a chosc. Gan na srianta seo, is féidir slándáil na feiste a chur i gcontúirt, mar sin measann an córas go bhfuil gá leo. Beidh rochtain ar an líonra gan sreang teoranta do na calafoirt seo a leanas:
2 Déan cinnte go seachnaíonn tú srianta printéir mar scagadh seoltaí MAC. Tugadh isteach scagadh seoltaí chun saothrú líonra a chosc. Gan na srianta seo, is féidir slándáil na feiste a chur i gcontúirt, mar sin measann an córas go bhfuil gá leo. Beidh rochtain ar an líonra gan sreang teoranta do na calafoirt seo a leanas: - Calafoirt RealPlayer (554, 6970, 7070);
- FTP;
- Nótaí Lotus;
- SSH;
- calafoirt IM a bhfuil tóir orthu (Yahoo IM) - tá an ceamara gréasáin trí fheidhmchláir Microsoft díchumasaithe ar chúiseanna slándála, agus tá Yahoo agus Skype fós ag obair;
- ArcGIS (feidhmchlár Eolaíochta Cruinne);
- SciFinder Scholar (seirbhís cuardaigh a dhéanann cuardach ar fhaisnéis leabharliosta agus eolaíoch) agus roinnt seirbhísí eile d’fhostaithe;
- Priontáil (515, 9100, 631);
- Príomhchalafoirt le haghaidh brabhsáil gréasáin (HTTP, HTTPanna).
 3 Ceangail an printéir le líonra Wi-Fi. Oscail comhad is féidir leat a phriontáil, mar shampla grianghraf, doiciméad téacs, nó PDF. Oscail an roghchlár File agus roghnaigh Print (nó brúigh Command + P).
3 Ceangail an printéir le líonra Wi-Fi. Oscail comhad is féidir leat a phriontáil, mar shampla grianghraf, doiciméad téacs, nó PDF. Oscail an roghchlár File agus roghnaigh Print (nó brúigh Command + P). - Déan cinnte go bhfuil do phrintéir liostaithe sa roghchlár Priontáil. Roghnaigh do phrintéir má tá sé ar an roghchlár agus téigh chun priontála.
- Mura bhfuil an printéir sa roghchlár "Print", cliceáil ar an gcnaipe "Cuir printéir" san fhuinneog atá le feiceáil. Tabharfaidh sé seo an fhuinneog Utility Setup Utility suas. Cliceáil ar an gcnaipe "Cuir Leis" sa fhuinneog "Printéirí". Feicfidh tú liosta de na printéirí atá ar fáil. Roghnaigh mise agus cliceáil ar an gcnaipe "Cuir Leis".
- Tar éis sin, bíodh leisce ort dul i gcló.
Leideanna
- Seiceáil an lámhleabhar úsáideora don phrintéir. Ní hé seo an léamh is suimiúla, ach tá sé i bhfad níos críonna fós na treoracha beachta ó mhonaróirí na printéirí a leanúint.