Údar:
Virginia Floyd
Dáta An Chruthaithe:
13 Lúnasa 2021
An Dáta Nuashonraithe:
1 Iúil 2024
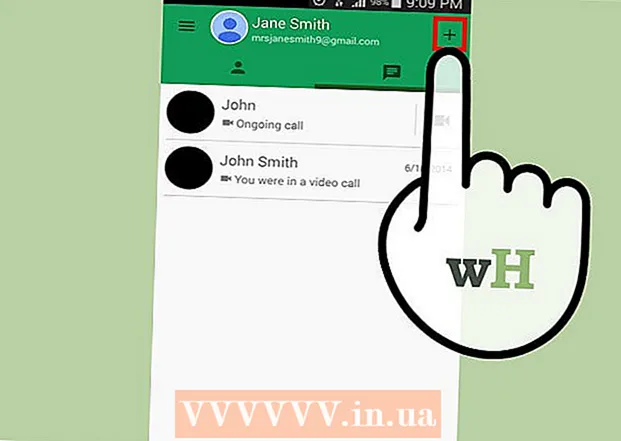
Ábhar
- Céimeanna
- Modh 1 de 5: Cruthaigh cuntas Google Hangouts
- Modh 2 de 5: Comhrá ar Google+ Hangouts
- Modh 3 de 5: Cóisir Hangout
- Modh 4 de 5: Craoladh Hangout
- Modh 5 de 5: Hangouts Rochtana le Téigh
- Leideanna
Cuireann Google Hangouts ar chumas úsáideoirí ar fud an domhain físchomhrá a dhéanamh, comhoibriú agus faisnéis a roinnt go héasca, cruinnithe a óstáil, agus oícheanta scannáin. Tagann go leor gnéithe éagsúla leis an aip Google Hangouts, ar féidir leat cur amach a bheith agat air tríd an alt seo a léamh.
Céimeanna
Modh 1 de 5: Cruthaigh cuntas Google Hangouts
 1 Cláraigh le Google+. Chun seo a dhéanamh, teastaíonn cuntas Google uait, mar an ceann a úsáideann tú chun logáil isteach i Gmail. Is líonra sóisialta é Google+ atá deartha le haghaidh úsáideoirí Google.
1 Cláraigh le Google+. Chun seo a dhéanamh, teastaíonn cuntas Google uait, mar an ceann a úsáideann tú chun logáil isteach i Gmail. Is líonra sóisialta é Google+ atá deartha le haghaidh úsáideoirí Google.  2 Faigh an fhuinneog Hangout. Tá an liosta teagmhála le fáil ar thaobh na láimhe deise den leathanach Google+. Istigh ann, is féidir leat liosta de na teagmhálacha Hangout atá ann cheana a fheiceáil chomh maith leis na daoine a ndearna tú teagmháil leo trí r-phost.
2 Faigh an fhuinneog Hangout. Tá an liosta teagmhála le fáil ar thaobh na láimhe deise den leathanach Google+. Istigh ann, is féidir leat liosta de na teagmhálacha Hangout atá ann cheana a fheiceáil chomh maith leis na daoine a ndearna tú teagmháil leo trí r-phost.  3 Cruthaigh Hangout nua. Cliceáil ar an réimse "+ Cuir Hangout nua" ag barr do liosta teagmhála. Osclófar liosta de do chiorcail Google+. Seiceáil an bosca in aice leis na daoine a theastaíonn uait a chur leis an idirphlé Hangout.
3 Cruthaigh Hangout nua. Cliceáil ar an réimse "+ Cuir Hangout nua" ag barr do liosta teagmhála. Osclófar liosta de do chiorcail Google+. Seiceáil an bosca in aice leis na daoine a theastaíonn uait a chur leis an idirphlé Hangout. - Is cuma cén córas oibriúcháin atá á úsáid agat, osclaítear fuinneog comhrá le cliceáil ar theagmhálaí teagmhála nó Hangout. Má tá an duine lena bhfuil tú ag comhrá as líne, gheobhaidh siad na teachtaireachtaí a d’fhág tú nuair a logálann siad isteach ina gcuntas Hangout.
- Is féidir leat daoine nó ciorcail a chuardach freisin trí d’ainm, do sheoladh ríomhphoist, nó d’uimhir theileafóin a iontráil sa réimse comhfhreagrach ag barr do liosta teagmhála.
 4 Roghnaigh formáid idirphlé Hangout. Féadfaidh tú físchomhrá a thosú nó teachtaireachtaí a mhalartú, agus ag am ar bith is féidir leat na modhanna seo a athrú.
4 Roghnaigh formáid idirphlé Hangout. Féadfaidh tú físchomhrá a thosú nó teachtaireachtaí a mhalartú, agus ag am ar bith is féidir leat na modhanna seo a athrú.
Modh 2 de 5: Comhrá ar Google+ Hangouts
 1 Cuir straoiseoga leis an idirphlé. Má chliceálann tú ar an aghaidh aoibh gháire ar thaobh na láimhe clé den bhosca comhrá, osclóidh tú liosta smiles is féidir leat a úsáid. Déantar iad a shórtáil i gcatagóirí, ar féidir leat aistriú eatarthu trí chliceáil ar na deilbhíní ag barr liosta na straoiseoga.
1 Cuir straoiseoga leis an idirphlé. Má chliceálann tú ar an aghaidh aoibh gháire ar thaobh na láimhe clé den bhosca comhrá, osclóidh tú liosta smiles is féidir leat a úsáid. Déantar iad a shórtáil i gcatagóirí, ar féidir leat aistriú eatarthu trí chliceáil ar na deilbhíní ag barr liosta na straoiseoga.  2 Comhroinn íomhánna. Is féidir leat pictiúir a sheoladh chuig an dialóg Hangout trí chliceáil ar dheilbhín an cheamara ar thaobh na láimhe deise den réimse comhrá, agus ina dhiaidh sin osclófar an fhuinneog chun íomhánna (ríomhaire) a roghnú nó an roghchlár chun paraiméadair a roghnú ar ghléasanna soghluaiste.
2 Comhroinn íomhánna. Is féidir leat pictiúir a sheoladh chuig an dialóg Hangout trí chliceáil ar dheilbhín an cheamara ar thaobh na láimhe deise den réimse comhrá, agus ina dhiaidh sin osclófar an fhuinneog chun íomhánna (ríomhaire) a roghnú nó an roghchlár chun paraiméadair a roghnú ar ghléasanna soghluaiste. - Is féidir leat do cheamara gréasáin nó ceamara teileafóin a úsáid chun pictiúir a thógáil agus a roinnt, nó grianghraif a chur ó fhoinsí eile cosúil le cuimhne ríomhaire nó cuimhne teileafóin.
 3 Saincheap do roghanna comhrá. Má tá ríomhaire á úsáid agat, cliceáil ar an deilbhín fearas san fhuinneog comhrá chun do chuid sainroghanna cartlainne sonraí a shocrú. Féadfaidh tú bac a chur ar an duine a bhfuil tú ag comhrá leis freisin.
3 Saincheap do roghanna comhrá. Má tá ríomhaire á úsáid agat, cliceáil ar an deilbhín fearas san fhuinneog comhrá chun do chuid sainroghanna cartlainne sonraí a shocrú. Féadfaidh tú bac a chur ar an duine a bhfuil tú ag comhrá leis freisin. - Má tá gléasanna soghluaiste á n-úsáid agat, cliceáil ar an gcnaipe roghchláir agus roghnaigh na gníomhartha atá ag teastáil sa bhosca dialóige atá le feiceáil.
 4 Athraigh go mód comhrá físe. Cliceáil ar an gcnaipe leis an bhfíscheamara sa chuid uachtarach den fhuinneog comhrá. Gheobhaidh d’idirghabhálaí fógra go bhfuil tú ag iarraidh físchomhrá a thosú. Tá an modh seo ar fáil ar ríomhairí agus ar ghléasanna soghluaiste araon.
4 Athraigh go mód comhrá físe. Cliceáil ar an gcnaipe leis an bhfíscheamara sa chuid uachtarach den fhuinneog comhrá. Gheobhaidh d’idirghabhálaí fógra go bhfuil tú ag iarraidh físchomhrá a thosú. Tá an modh seo ar fáil ar ríomhairí agus ar ghléasanna soghluaiste araon. - Le haghaidh físchomhrá, ní gá ceamara gréasáin a bheith ag teastáil ó gach rannpháirtí. Is féidir leat físchomhrá a shocrú le físcheamara agus micreafón amháin, nó fiú freagra a thabhairt i mód téacs.
Modh 3 de 5: Cóisir Hangout
 1 Oscail suíomh Google+. Sa chúinne íochtarach ar dheis den leathanach, feicfidh tú nasc, trí chliceáil ar ar féidir leat Cóisir Hangout a chruthú. Is físchomhrá grúpa é seo inar féidir le suas le deichniúr rannpháirtí páirt a ghlacadh ag an am céanna. Ligeann Hangout Party do lucht freastail ceangal a dhéanamh i mód físe agus téacs. Is féidir leat naisc le físeáin a roinnt ar YouTube agus oibriú le cáipéisí.
1 Oscail suíomh Google+. Sa chúinne íochtarach ar dheis den leathanach, feicfidh tú nasc, trí chliceáil ar ar féidir leat Cóisir Hangout a chruthú. Is físchomhrá grúpa é seo inar féidir le suas le deichniúr rannpháirtí páirt a ghlacadh ag an am céanna. Ligeann Hangout Party do lucht freastail ceangal a dhéanamh i mód físe agus téacs. Is féidir leat naisc le físeáin a roinnt ar YouTube agus oibriú le cáipéisí. - Is féidir le húsáideoirí fón póca a bheith páirteach sa Pháirtí freisin, ach beidh rochtain theoranta acu ar roinnt gnéithe breise, mar shampla féachaint ar fhíseáin ar YouTube nó oibriú le cáipéisí in Google Docs.
 2 Déan cur síos ar chúis an chruinnithe agus tabhair cuireadh do dhaoine. Tar éis duit Idirphlé Hangout a thosú, molfar duit tuairisc a iontráil agus daoine a chur leis. Seolfar an tuairisc a iontráladh in éineacht leis na cuirí.
2 Déan cur síos ar chúis an chruinnithe agus tabhair cuireadh do dhaoine. Tar éis duit Idirphlé Hangout a thosú, molfar duit tuairisc a iontráil agus daoine a chur leis. Seolfar an tuairisc a iontráladh in éineacht leis na cuirí. - Féadfaidh tú teorainn aoise a shocrú trí rochtain ar an nglao a dheonú d’úsáideoirí 18 mbliana d’aois agus níos sine.
 3 Tosaigh ag comhrá. Má chuirtear do cheamara gréasáin ar bun i gceart, is féidir leat tosú ag comhrá ar an bpointe boise. Ar an taobh deas den fhuinneog tá comhrá téacs. Mura bhfeiceann tú teachtaireachtaí téacs, cliceáil ar an deilbhín comhrá ar thaobh na láimhe deise den leathanach.
3 Tosaigh ag comhrá. Má chuirtear do cheamara gréasáin ar bun i gceart, is féidir leat tosú ag comhrá ar an bpointe boise. Ar an taobh deas den fhuinneog tá comhrá téacs. Mura bhfeiceann tú teachtaireachtaí téacs, cliceáil ar an deilbhín comhrá ar thaobh na láimhe deise den leathanach.  4 Tóg screenshots. Má tá rud éigin ar an scáileán ar mhaith leat a shábháil nó a mheabhrú, cliceáil ar an gcnaipe Déan Íomhá ar thaobh na láimhe clé den roghchlár. Beidh deilbhín ceamara le feiceáil ag bun an leathanaigh, trí chliceáil ar ar féidir leat pictiúr a thógáil.
4 Tóg screenshots. Má tá rud éigin ar an scáileán ar mhaith leat a shábháil nó a mheabhrú, cliceáil ar an gcnaipe Déan Íomhá ar thaobh na láimhe clé den roghchlár. Beidh deilbhín ceamara le feiceáil ag bun an leathanaigh, trí chliceáil ar ar féidir leat pictiúr a thógáil.  5 Comhroinn naisc le físeáin YouTube. Cliceáil ar an gcnaipe YouTube sa roghchlár ar thaobh na láimhe clé chun an aip YouTubeHangout a lainseáil. Is féidir leat físeáin a chur leis an seinmliosta, agus seinnfear iad ag an am céanna do gach duine. Cliceáil ar an gcnaipe gorm Cuir Video to Playlist chun físeáin YouTube a chuardach.
5 Comhroinn naisc le físeáin YouTube. Cliceáil ar an gcnaipe YouTube sa roghchlár ar thaobh na láimhe clé chun an aip YouTubeHangout a lainseáil. Is féidir leat físeáin a chur leis an seinmliosta, agus seinnfear iad ag an am céanna do gach duine. Cliceáil ar an gcnaipe gorm Cuir Video to Playlist chun físeáin YouTube a chuardach. - Seinnfear físeáin sa phríomhfhuinneog comhrá. Beidh gach rannpháirtí sa chomhrá in ann an seinmliosta a athrú agus na físeáin a scipeáil.
- Déanfar an micreafón a mhúchadh agus é ag breathnú. Cliceáil ar an gcnaipe glas "Brúigh chun cainte" chun rud éigin a rá agus tú ag breathnú.
 6 Taispeáin an scáileán. Is féidir leat comhrá Hangouts a úsáid chun do scáileán a roinnt. Cliceáil ar an gcnaipe "Show Screen" sa roghchlár ar thaobh na láimhe clé. Beidh fuinneog nua le feiceáil le liosta de na fuinneoga agus na cláir go léir atá oscailte ar do ghléas. Is féidir leat fuinneog ar leith, nó an scáileán iomlán a thaispeáint ina hiomláine.
6 Taispeáin an scáileán. Is féidir leat comhrá Hangouts a úsáid chun do scáileán a roinnt. Cliceáil ar an gcnaipe "Show Screen" sa roghchlár ar thaobh na láimhe clé. Beidh fuinneog nua le feiceáil le liosta de na fuinneoga agus na cláir go léir atá oscailte ar do ghléas. Is féidir leat fuinneog ar leith, nó an scáileán iomlán a thaispeáint ina hiomláine. - D’fhéadfadh sé seo a bheith an-úsáideach má tá tú ag iarraidh fabhtcheartú a dhéanamh ar chlár le duine éigin níos mó taithí, nó más mian leat roinnt faisnéise ó chlár eile a roinnt leis na rannpháirtithe san idirphlé.
 7 Cuir éifeachtaí le d’fhíseán. Cliceáil ar an gcnaipe Google Effects sa roghchlár ar thaobh na láimhe clé. Beidh an roghchlár éifeachtaí le feiceáil ar dheis in ionad na fuinneoige comhrá. Is féidir leat éifeachtaí speisialta a chur le físeáin ar nós frámaí, spéaclaí, hataí agus málaí eile.
7 Cuir éifeachtaí le d’fhíseán. Cliceáil ar an gcnaipe Google Effects sa roghchlár ar thaobh na láimhe clé. Beidh an roghchlár éifeachtaí le feiceáil ar dheis in ionad na fuinneoige comhrá. Is féidir leat éifeachtaí speisialta a chur le físeáin ar nós frámaí, spéaclaí, hataí agus málaí eile. - Cliceáil ar na saigheada ag barr an leathanaigh éifeachtaí chun catagóirí a athrú.
- Chun gach éifeacht forshuite a chealú, cliceáil ar an nasc "x Bain gach éifeacht" atá suite ag bun an roghchláir chomhfhreagraigh.
 8 Comhobair le doiciméid. Is féidir leat cáipéisí Google Drive a chur leis an dialóg Hangout ionas gur féidir le gach duine sa chomhrá oibriú leo ag an am céanna. Chun Google Drive a oscailt, cliceáil ar an gcnaipe "Add Apps". Roghnaigh Google Drive ón liosta atá le feiceáil.
8 Comhobair le doiciméid. Is féidir leat cáipéisí Google Drive a chur leis an dialóg Hangout ionas gur féidir le gach duine sa chomhrá oibriú leo ag an am céanna. Chun Google Drive a oscailt, cliceáil ar an gcnaipe "Add Apps". Roghnaigh Google Drive ón liosta atá le feiceáil. - Nuair a chliceálann tú an cnaipe Google Drive sa roghchlár, beidh liosta de do dhoiciméid go léir atá stóráilte ar an tiomántán i Google Drive le feiceáil. Féadfaidh tú an doiciméad is mian leat a roinnt a roghnú, nó is féidir leat nóta roinnte a chruthú.
- Nuair a mhalartaíonn tú cáipéisí, cuirfidh tú do sheoltaí ríomhphoist san áireamh freisin chun a dhearbhú gur seoladh iad.
 9 Déan do mhicreafón nó do cheamara a dhícheangal. Más gá duit an micreafón a mhúchadh, cliceáil ar an gcnaipe ar thaobh na láimhe deise den fhuinneog, ar cosúil le micreafón a thrasnaíonn líne dhronuilleogach. Nuair a mhaolaítear an micreafón, casann an deilbhín dearg.
9 Déan do mhicreafón nó do cheamara a dhícheangal. Más gá duit an micreafón a mhúchadh, cliceáil ar an gcnaipe ar thaobh na láimhe deise den fhuinneog, ar cosúil le micreafón a thrasnaíonn líne dhronuilleogach. Nuair a mhaolaítear an micreafón, casann an deilbhín dearg. - Chun an físeán a mhúchadh, cliceáil ar dheilbhín an cheamara le líne thrasnaithe. Cloisfidh na hidirghabhálaithe tú fós, mura mbuailfidh tú an micreafón freisin.
 10 Coigeartaigh na socruithe réitigh físe. Mura bhfuil an íomhá soiléir, ísligh an taifeach físe trí chliceáil ar an gcnaipe sa roghchlár ar dheis, agus ina dhiaidh sin osclófar barra scrollbharra inar féidir leat cáilíocht na físe a roghnú. Laghdóidh cáilíocht an fhíseáin má bhogtar an sleamhnán ar dheis. Má bhogann tú é ar an mbealach ar fad ar dheis, ní rachaidh ach fuaim gan íomhá.
10 Coigeartaigh na socruithe réitigh físe. Mura bhfuil an íomhá soiléir, ísligh an taifeach físe trí chliceáil ar an gcnaipe sa roghchlár ar dheis, agus ina dhiaidh sin osclófar barra scrollbharra inar féidir leat cáilíocht na físe a roghnú. Laghdóidh cáilíocht an fhíseáin má bhogtar an sleamhnán ar dheis. Má bhogann tú é ar an mbealach ar fad ar dheis, ní rachaidh ach fuaim gan íomhá.  11 Coigeartaigh na socruithe ceamara agus micreafón. Cliceáil ar an deilbhín fearas sa chúinne uachtarach ar dheis den roghchlár chun na socruithe atá uait a shocrú. Beidh fuinneog le feiceáil le híomhá beag de do cheamara gréasáin. Anseo is féidir leat na gairis is mian leat a úsáid a roghnú. Tá sé seo an-úsáideach má tá ilcheamaraí nó micreafóin ceangailte agat.
11 Coigeartaigh na socruithe ceamara agus micreafón. Cliceáil ar an deilbhín fearas sa chúinne uachtarach ar dheis den roghchlár chun na socruithe atá uait a shocrú. Beidh fuinneog le feiceáil le híomhá beag de do cheamara gréasáin. Anseo is féidir leat na gairis is mian leat a úsáid a roghnú. Tá sé seo an-úsáideach má tá ilcheamaraí nó micreafóin ceangailte agat.  12 Fág Idirphlé Hangout. Tar éis duit comhrá a chríochnú, cliceáil an cnaipe imeachta, atá suite sa chúinne uachtarach ar dheis den fhuinneog comhrá. Breathnaíonn an deilbhín cosúil le glacadóir teileafóin ar an mbonn.
12 Fág Idirphlé Hangout. Tar éis duit comhrá a chríochnú, cliceáil an cnaipe imeachta, atá suite sa chúinne uachtarach ar dheis den fhuinneog comhrá. Breathnaíonn an deilbhín cosúil le glacadóir teileafóin ar an mbonn.
Modh 4 de 5: Craoladh Hangout
 1 Tabhair cuairt ar shuíomh Gréasáin Hangouts. Is féidir leat Hangouts On Air a rochtain lasmuigh de shuíomh Google+ freisin. Taispeánann suíomh Hangouts na comhráite leanúnacha atá á sruthú, chomh maith le barra uirlisí caighdeánach Hangouts.
1 Tabhair cuairt ar shuíomh Gréasáin Hangouts. Is féidir leat Hangouts On Air a rochtain lasmuigh de shuíomh Google+ freisin. Taispeánann suíomh Hangouts na comhráite leanúnacha atá á sruthú, chomh maith le barra uirlisí caighdeánach Hangouts. - Is féidir an nasc le Hangouts On Air a fháil sa roghchlár ar chlé ar leathanach baile Google+.
 2 Cliceáil "Start Hangout On Air". Beidh fuinneog cosúil le Páirtithe le feiceáil. Déan cinnte go bhféadann teideal do Go Hangout - Dialogue lucht féachana a mhealladh agus cuireadh a thabhairt do dhaoine ansin.
2 Cliceáil "Start Hangout On Air". Beidh fuinneog cosúil le Páirtithe le feiceáil. Déan cinnte go bhféadann teideal do Go Hangout - Dialogue lucht féachana a mhealladh agus cuireadh a thabhairt do dhaoine ansin. - Le Hangout On Air, is féidir leat d’idirphlé a chraoladh do dhuine ar bith. Ní bheidh ach na daoine a dtugann tú cuireadh dóibh in ann páirt a ghlacadh ann, ach beidh an méid a fheiceann tú agus a chloiseann tú ar fáil do gach duine. Beidh taifeadadh an chomhrá ar YouTube ar fáil do gach duine féachaint air.
 3 Ullmhaigh tú féin. Nuair atá gach duine ar an gcainéal, ullmhaigh chun sruthú a thosú. Déan cinnte go bhfuil do chuid nótaí go léir in ord má tá tú chun léacht a dhéanamh. Nuair atá tú réidh, cliceáil ar an gcnaipe "Start Streaming". Beidh d’idirphlé ar fáil don phobal.
3 Ullmhaigh tú féin. Nuair atá gach duine ar an gcainéal, ullmhaigh chun sruthú a thosú. Déan cinnte go bhfuil do chuid nótaí go léir in ord má tá tú chun léacht a dhéanamh. Nuair atá tú réidh, cliceáil ar an gcnaipe "Start Streaming". Beidh d’idirphlé ar fáil don phobal.  4 Bainistíocht aoi. Tá sé de chumas ag cruthaitheoir Hangout On Air aon aoi a dhéanamh mar chroílár an chomhrá trí chliceáil ar a mionsamhail agus íomhá den idirphlé a dhéanamh dá n-avatar. Féadann sé a gcainéal fuaime nó físe a mhúchadh freisin.
4 Bainistíocht aoi. Tá sé de chumas ag cruthaitheoir Hangout On Air aon aoi a dhéanamh mar chroílár an chomhrá trí chliceáil ar a mionsamhail agus íomhá den idirphlé a dhéanamh dá n-avatar. Féadann sé a gcainéal fuaime nó físe a mhúchadh freisin.
Modh 5 de 5: Hangouts Rochtana le Téigh
 1 Íoslódáil an aip. Téigh chuig Google Play Store ar do ghléas Android nó ar an App Store ar ghléasanna feistebhunaithe agus déan cuardach ar “Hangouts”. Tá an aip saor in aisce le híoslódáil.
1 Íoslódáil an aip. Téigh chuig Google Play Store ar do ghléas Android nó ar an App Store ar ghléasanna feistebhunaithe agus déan cuardach ar “Hangouts”. Tá an aip saor in aisce le híoslódáil. - Tá an aip Hangouts suiteáilte de réir réamhshocraithe ag go leor feistí Android. Is athsholáthar é don sean-aip Google Talk.
 2 Rith an feidhmchlár. An chéad uair a shíníonn tú isteach sa chlár, iarrfar ort síniú isteach i do chuntas Google. Is féidir le húsáideoirí Android an fhaisnéis chuntais a bhaineann lena bhfeiste a iontráil freisin. Beidh ar úsáideoirí feistí iOS logáil isteach agus pasfhocal a iontráil óna gcuntas Google.
2 Rith an feidhmchlár. An chéad uair a shíníonn tú isteach sa chlár, iarrfar ort síniú isteach i do chuntas Google. Is féidir le húsáideoirí Android an fhaisnéis chuntais a bhaineann lena bhfeiste a iontráil freisin. Beidh ar úsáideoirí feistí iOS logáil isteach agus pasfhocal a iontráil óna gcuntas Google. - Tar éis duit an feidhmchlár a lainseáil, feicfidh tú liosta de dialóga oscailte Hangouts.
 3 Bog ar chlé chun comhrá nua a chruthú. Cuir teagmhálacha ón liosta, nó déan cuardach de réir ainm nó uimhir theileafóin.
3 Bog ar chlé chun comhrá nua a chruthú. Cuir teagmhálacha ón liosta, nó déan cuardach de réir ainm nó uimhir theileafóin.
Leideanna
- Suiteáil breiseán an bhrabhsálaí Chrome mura dteastaíonn uait logáil isteach i Google+ i gcónaí chun rochtain a fháil ar do theagmhálacha agus do chomhráite Hangouts. Faoi láthair níl an breiseán Hangouts ar fáil ach ar bhrabhsálaí Google Chrome. Tar éis a suiteála, ba cheart go mbeifeá in ann an deilbhín Hangouts a fheiceáil sa bharra uirlisí. Cliceáil air chun do liosta teagmhála a oscailt. Is féidir leat dialóg hangout nua a thosú trí chliceáil ar an réimse "+ New Hangout Dialogue".
- Chun dialóg a chruthú le URL seasta, cruthaigh dialóg ag úsáid féilire Google. Lean an nasc "cuir glao físe leis". Tar éis duit paraiméadair na nglaonna físe a iontráil agus na socruithe a shábháil, beidh an URL inar féidir leat a bheith páirteach sa ghlao físe buan. Is féidir leat é a chóipeáil agus a ghreamú isteach sa réimse nótaí ceapacháin féilire chun rochtain thapa a fháil air.



