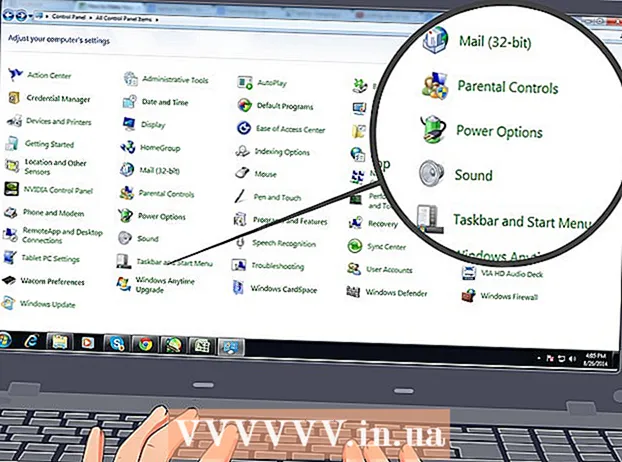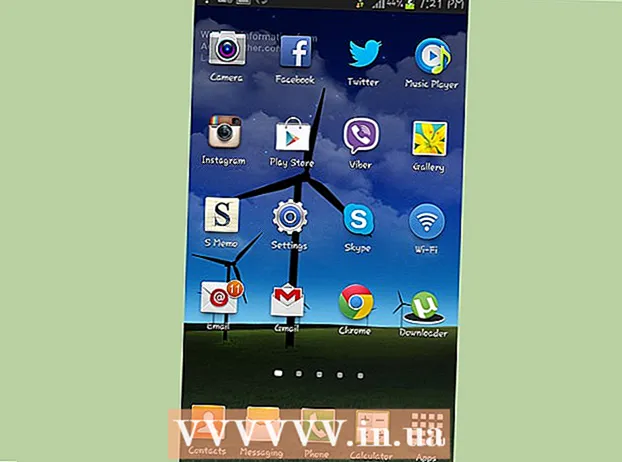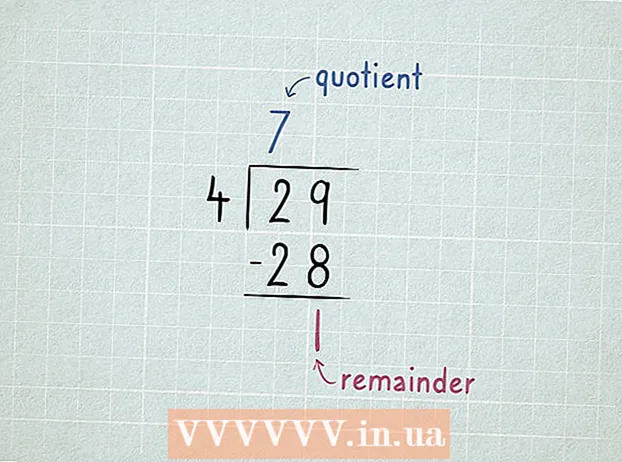Údar:
Mark Sanchez
Dáta An Chruthaithe:
6 Eanáir 2021
An Dáta Nuashonraithe:
1 Iúil 2024
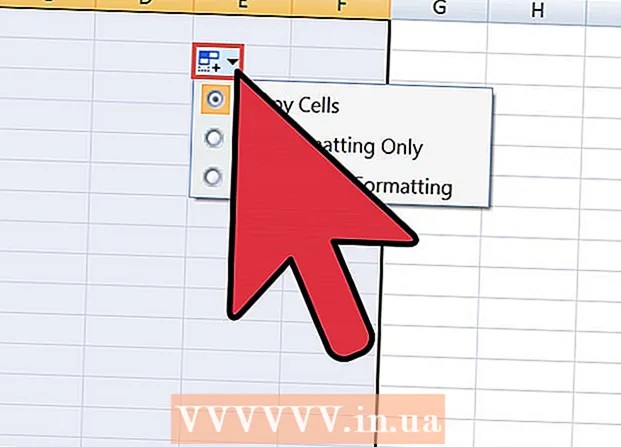
Ábhar
Más gá duit liosta nó tábla sonraí a aistriú ó dhoiciméad Word go scarbhileog Excel, ní gá duit gach aon phíosa faisnéise a chóipeáil agus a ghreamú isteach sa chill chomhfhreagrach den tábla. Is féidir leat doiciméad iomlán a iompórtáil go formáid Excel go héasca i gcúpla cad a tharlaíonn má dhéanann tú do dhoiciméad Word a fhormáidiú i gceart ar dtús.
Céimeanna
Modh 1 de 2: Tiontaigh an liosta
 1 Ar dtús, ní mór duit a thuiscint conas a athraíonn an feidhmchlár an doiciméad. Nuair a iompórtálann tú doiciméad isteach in Excel, socraíonn an clár cén píosa faisnéise a chuirfear i gcill ar leithligh den tábla ag úsáid carachtair áirithe sa téacs. Trí na sonraí sa doiciméad a fhormáidiú sula ndéantar iad a iompórtáil, is féidir leat cuma an tábla deiridh a rialú agus an gá atá leis an doiciméad a fhormáidiú de láimh a íoslaghdú. Tá an modh seo áisiúil nuair is gá duit liosta mór a iompórtáil ó dhoiciméad Word i scarbhileog Excel.
1 Ar dtús, ní mór duit a thuiscint conas a athraíonn an feidhmchlár an doiciméad. Nuair a iompórtálann tú doiciméad isteach in Excel, socraíonn an clár cén píosa faisnéise a chuirfear i gcill ar leithligh den tábla ag úsáid carachtair áirithe sa téacs. Trí na sonraí sa doiciméad a fhormáidiú sula ndéantar iad a iompórtáil, is féidir leat cuma an tábla deiridh a rialú agus an gá atá leis an doiciméad a fhormáidiú de láimh a íoslaghdú. Tá an modh seo áisiúil nuair is gá duit liosta mór a iompórtáil ó dhoiciméad Word i scarbhileog Excel. - Tá an modh seo éifeachtach go háirithe má tá tú ag iompórtáil liosta de roinnt míreanna san fhormáid chéanna (liosta seoltaí, uimhreacha gutháin, seoltaí ríomhphoist, agus mar sin de).
 2 Seiceáil do dhoiciméad le haghaidh earráidí formáidithe. Sula dtosaíonn tú ar an bpróiseas tiontaithe, déan cinnte go bhfuil an fhormáidiú céanna ag gach mír ar an liosta. Más gá, ceartaigh earráidí poncaíochta féideartha nó atheagraigh míreanna nach bhfuil comhoiriúnach leis an gcuid eile. Cinnteoidh sé seo aistriú ceart sonraí.
2 Seiceáil do dhoiciméad le haghaidh earráidí formáidithe. Sula dtosaíonn tú ar an bpróiseas tiontaithe, déan cinnte go bhfuil an fhormáidiú céanna ag gach mír ar an liosta. Más gá, ceartaigh earráidí poncaíochta féideartha nó atheagraigh míreanna nach bhfuil comhoiriúnach leis an gcuid eile. Cinnteoidh sé seo aistriú ceart sonraí.  3 Cas air taispeáint carachtair formáidithe i do dhoiciméad Word. Má thaispeánann tú marcanna formáidithe i bhfolach cabhraíonn sé leat an bealach is fearr a roghnú chun míreanna liosta a scaradh.Chun carachtair formáidithe a thaispeáint, cliceáil an cnaipe Taispeáin Gach Carachtair ar an táb Baile, nó brúigh aicearra an mhéarchláir Ctrl+⇧ Aistriú+*
3 Cas air taispeáint carachtair formáidithe i do dhoiciméad Word. Má thaispeánann tú marcanna formáidithe i bhfolach cabhraíonn sé leat an bealach is fearr a roghnú chun míreanna liosta a scaradh.Chun carachtair formáidithe a thaispeáint, cliceáil an cnaipe Taispeáin Gach Carachtair ar an táb Baile, nó brúigh aicearra an mhéarchláir Ctrl+⇧ Aistriú+*- Beidh marc mír amháin ag deireadh gach líne ar an gcuid is mó de na liostaí, nó ceann ag deireadh líne agus ceann ar líne bhán idir earraí. Úsáidfidh tú na carachtair seo chun carachtair a úsáideann Excel a chur isteach chun sonraí a dháileadh ar fud cealla tábla.
 4 Bain marcanna mír idir eilimintí chun fáil réidh le línte bána. Úsáideann Excel línte bána idir míreanna liosta chun línte aonair sonraí a aithint, ach caithfear iad a bhaint chun go rachaidh an próiseas formáidithe ar aghaidh i gceart. Ná bíodh imní ort, cuirfidh tú arís iad beagán níos déanaí. Tá an modh seo oiriúnach nuair a bhíonn marc mír amháin ag deireadh earra liosta agus ceann ar líne bhán idir ailt (dhá cheann in aghaidh na líne).
4 Bain marcanna mír idir eilimintí chun fáil réidh le línte bána. Úsáideann Excel línte bána idir míreanna liosta chun línte aonair sonraí a aithint, ach caithfear iad a bhaint chun go rachaidh an próiseas formáidithe ar aghaidh i gceart. Ná bíodh imní ort, cuirfidh tú arís iad beagán níos déanaí. Tá an modh seo oiriúnach nuair a bhíonn marc mír amháin ag deireadh earra liosta agus ceann ar líne bhán idir ailt (dhá cheann in aghaidh na líne). - Cliceáil ar Ctrl+H. chun an fhuinneog Aimsigh agus Ionadaigh a oscailt.
- Iontráil sa bhosca cuardaigh ^ p ^ p... Is é seo an cód le haghaidh dhá charachtar mír in aghaidh an líne. Má tá líne sholadach amháin i ngach mír liosta, agus mura bhfuil aon línte bána idir na míreanna, bain úsáid as an ordú ^ p.
- Sa bhosca Ionadaigh, iontráil carachtar deighilte. Níor cheart an marc seo a athdhéanamh áit ar bith eile sa doiciméad seo. Mar shampla, is féidir leat an comhartha a úsáid ~.
- Cliceáil ar an gcnaipe Ionadaigh Uile. Tabharfaidh tú faoi deara go bhfuil na heilimintí go léir ar an liosta cumasc le chéile, ach ná bíodh imní ort, toisc go bhfuil teimpléid sna háiteanna cuí (tar éis gach eilimint).
 5 Roghnaigh gach mír i mbosca ar leithligh. Anois go bhfuil na míreanna liosta scartha ionas go mbeidh siad ar taispeáint i línte seicheamhach, caithfimid a chur in iúl cad iad na sonraí a thaispeánfar i ngach réimse. Mar shampla, má tá an t-ainm sa chéad líne de gach mír, tá an seoladh sa dara ceann, agus tá an réigiún agus an cód poist sa tríú ceann, is féidir leat
5 Roghnaigh gach mír i mbosca ar leithligh. Anois go bhfuil na míreanna liosta scartha ionas go mbeidh siad ar taispeáint i línte seicheamhach, caithfimid a chur in iúl cad iad na sonraí a thaispeánfar i ngach réimse. Mar shampla, má tá an t-ainm sa chéad líne de gach mír, tá an seoladh sa dara ceann, agus tá an réigiún agus an cód poist sa tríú ceann, is féidir leat - Cliceáil Ctrl+H. chun an fhuinneog Aimsigh agus Ionadaigh a oscailt.
- Bain ceann de na carachtair ^ p sa bhosca Aimsigh.
- Athraigh an carachtar sa réimse Cuir camóg ina ionad ,.
- Cliceáil ar an gcnaipe Ionadaigh Uile. Cuirfear camóga in ionad na mírmharcanna eile, a scarfaidh gach líne i réimse ar leithligh.
 6 Cuir na deighilteoirí in áit an phróisis formáidithe. Nuair a leanann tú an dá chuardach thuas agus céimeanna athsholáthair agat, ní cosúil le do liosta a thuilleadh. Cuirfear an fhaisnéis uile i láthair in aon líne leanúnach amháin, agus beidh camóga scartha óna blúirí. Cuirfidh an oibríocht aimsithe agus athsholáthair dheireanaigh do chuid sonraí ar ais chuig amharcliosta, agus na camóga scartha le camóga.
6 Cuir na deighilteoirí in áit an phróisis formáidithe. Nuair a leanann tú an dá chuardach thuas agus céimeanna athsholáthair agat, ní cosúil le do liosta a thuilleadh. Cuirfear an fhaisnéis uile i láthair in aon líne leanúnach amháin, agus beidh camóga scartha óna blúirí. Cuirfidh an oibríocht aimsithe agus athsholáthair dheireanaigh do chuid sonraí ar ais chuig amharcliosta, agus na camóga scartha le camóga. - Cliceáil ar Ctrl+H. chun an fhuinneog Aimsigh agus Ionadaigh a oscailt.
- Sa bhosca Aimsigh, iontráil an carachtar ~ (nó carachtar eile a roghnaigh tú níos luaithe).
- Sa bhosca Ionadaigh, iontráil ^ p.
- Cliceáil ar an gcnaipe Ionadaigh Uile. Déanfar gach earra ar do liosta a mhiondealú ina ghrúpaí ar leithligh agus camóga scartha óna chéile.
 7 Sábháil do dhoiciméad mar chomhad téacs simplí. Anois go bhfuil an fhormáidiú críochnaithe, is féidir leat do dhoiciméad a shábháil mar chomhad téacs. Ligfidh sé seo do Excel na sonraí a léamh agus a anailísiú agus gach smután a chur sa réimse cuí.
7 Sábháil do dhoiciméad mar chomhad téacs simplí. Anois go bhfuil an fhormáidiú críochnaithe, is féidir leat do dhoiciméad a shábháil mar chomhad téacs. Ligfidh sé seo do Excel na sonraí a léamh agus a anailísiú agus gach smután a chur sa réimse cuí. - Téigh go dtí an cluaisín File agus roghnaigh "Save As".
- Oscail an roghchlár anuas "Comhaid de chineál" agus roghnaigh "Plain Text".
- Iontráil ainm do do chomhad agus cliceáil ar an gcnaipe Sábháil.
- Má tá an fhuinneog Convert File le feiceáil, ach cliceáil OK.
 8 Oscail an comhad le feidhmchlár Excel. Anois gur shábháil tú an comhad mar ghnáth-théacs, is féidir leat é a oscailt le Excel.
8 Oscail an comhad le feidhmchlár Excel. Anois gur shábháil tú an comhad mar ghnáth-théacs, is féidir leat é a oscailt le Excel. - Téigh go dtí an cluaisín File agus roghnaigh Open.
- Oscail an roghchlár anuas All Excel Files agus roghnaigh Text Files.
- I bhfuinneog an Draoi Téacs (Iompórtáil), cliceáil Ar Aghaidh>.
- Sa liosta Delimiters, roghnaigh Comma. Sa fhuinneog réamhamhairc, feicfidh tú conas a roinnfear d’earraí liosta sa tábla. Cliceáil Ar Aghaidh>.
- Roghnaigh formáid sonraí do gach colún agus cliceáil Críochnaigh.
Modh 2 de 2: Tiontaigh an tábla
 1 Cruthaigh tábla le sonraí i ndoiciméad Word. Má tá liosta sonraí agat i do dhoiciméad, is féidir leat é a thiontú go tábla i Word agus ansin an tábla sin a chóipeáil go tapa go Excel. Má tá do chuid sonraí i bhfoirm tábla cheana féin, téigh ar aghaidh go dtí an chéad chéim eile.
1 Cruthaigh tábla le sonraí i ndoiciméad Word. Má tá liosta sonraí agat i do dhoiciméad, is féidir leat é a thiontú go tábla i Word agus ansin an tábla sin a chóipeáil go tapa go Excel. Má tá do chuid sonraí i bhfoirm tábla cheana féin, téigh ar aghaidh go dtí an chéad chéim eile. - Roghnaigh an téacs go léir a theastaíonn uait a fhormáidiú i dtábla.
- Téigh go dtí an cluaisín Ionsáigh agus cliceáil an cnaipe Tábla.
- Roghnaigh "Tiontaigh go Tábla".
- I réimse Líon na gColún, sonraigh líon na sraitheanna sa taifead. Má tá taifid bhána scartha le línte bána, cuir líne amháin leis an iomlán.
- Cliceáil OK.
 2 Seiceáil formáidiú an tábla. Cruthóidh Word tábla bunaithe ar do chuid socruithe. Seiceáil go cúramach go bhfuil na sonraí go léir i bhfeidhm.
2 Seiceáil formáidiú an tábla. Cruthóidh Word tábla bunaithe ar do chuid socruithe. Seiceáil go cúramach go bhfuil na sonraí go léir i bhfeidhm.  3 Cliceáil ar an gcnaipe beag "+" atá le feiceáil sa chúinne uachtarach ar chlé den tábla. Bíonn sé le feiceáil nuair a osclaíonn tú do luch thar an mbord. Trí chliceáil ar an gcnaipe seo, roghnóidh tú na sonraí go léir sa tábla.
3 Cliceáil ar an gcnaipe beag "+" atá le feiceáil sa chúinne uachtarach ar chlé den tábla. Bíonn sé le feiceáil nuair a osclaíonn tú do luch thar an mbord. Trí chliceáil ar an gcnaipe seo, roghnóidh tú na sonraí go léir sa tábla.  4 Cliceáil.Ctrl+C.chun na sonraí roghnaithe a chóipeáil... Is féidir é seo a dhéanamh freisin trí chliceáil ar an gcnaipe "Cóipeáil" ar an táb Baile.
4 Cliceáil.Ctrl+C.chun na sonraí roghnaithe a chóipeáil... Is féidir é seo a dhéanamh freisin trí chliceáil ar an gcnaipe "Cóipeáil" ar an táb Baile.  5 Oscail feidhmchlár Excel. Nuair a bheidh na sonraí roghnaithe cóipeáilte agat, is féidir leat Excel a oscailt. Más mian leat sonraí a chur isteach i scarbhileog Excel a ullmhaíodh cheana, oscail iad. Bog an cúrsóir thar an gcill áit ar mhaith leat cill barr na láimhe clé den tábla cóipeáilte a ghreamú.
5 Oscail feidhmchlár Excel. Nuair a bheidh na sonraí roghnaithe cóipeáilte agat, is féidir leat Excel a oscailt. Más mian leat sonraí a chur isteach i scarbhileog Excel a ullmhaíodh cheana, oscail iad. Bog an cúrsóir thar an gcill áit ar mhaith leat cill barr na láimhe clé den tábla cóipeáilte a ghreamú.  6 Cliceáil.Ctrl+V.chun na sonraí cóipeáilte a ghreamú... Cuirfear cealla tábla aonair ón doiciméad Word sna cealla comhfhreagracha sa tábla Excel.
6 Cliceáil.Ctrl+V.chun na sonraí cóipeáilte a ghreamú... Cuirfear cealla tábla aonair ón doiciméad Word sna cealla comhfhreagracha sa tábla Excel.  7 Roinn na colúin atá fágtha. Ag brath ar an gcineál sonraí atá á iompórtáil agat, b’fhéidir go mbeidh ort athruithe breise formáidithe a dhéanamh. Mar shampla, má tá seoltaí á n-iompórtáil agat, ansin is féidir le hainm na cathrach, an stát agus an cód poist titim isteach sa chill chéanna. Féadfaidh tú Excel a scoilt go huathoibríoch.
7 Roinn na colúin atá fágtha. Ag brath ar an gcineál sonraí atá á iompórtáil agat, b’fhéidir go mbeidh ort athruithe breise formáidithe a dhéanamh. Mar shampla, má tá seoltaí á n-iompórtáil agat, ansin is féidir le hainm na cathrach, an stát agus an cód poist titim isteach sa chill chéanna. Féadfaidh tú Excel a scoilt go huathoibríoch. - Roghnaigh an colún iomlán a theastaíonn uait a roinnt trí chliceáil ar a cheanntásc
- Téigh go dtí an cluaisín Sonraí agus cliceáil ar an gcnaipe Text by Colúin.
- Cliceáil Ar Aghaidh> agus roghnaigh Comma ón roghchlár Carachtair Deighilteora. I gcás ár sampla, beidh ainm na cathrach scartha ón ngiorrúchán ceantair agus ón gcód poist.
- Cliceáil Críochnaigh chun do chuid athruithe a shábháil.
- Roghnaigh an colún ar mhaith leat a dheighilt freisin, agus déan na céimeanna céanna arís, ag úsáid "Spás" in ionad camóg mar dheighilteoir. Déanfaidh sé seo an giorrúchán ceantair a scaradh ón gcód zip.