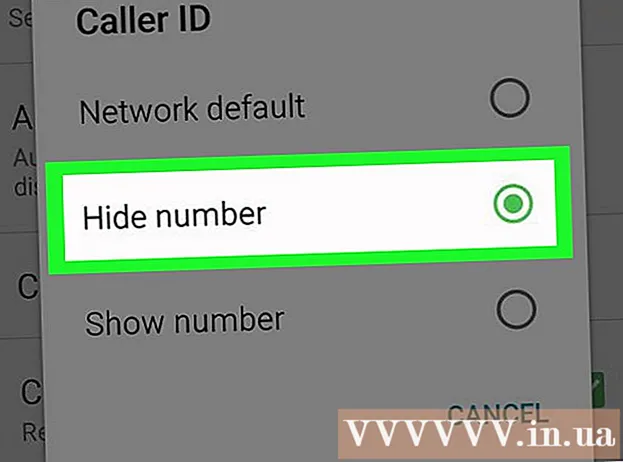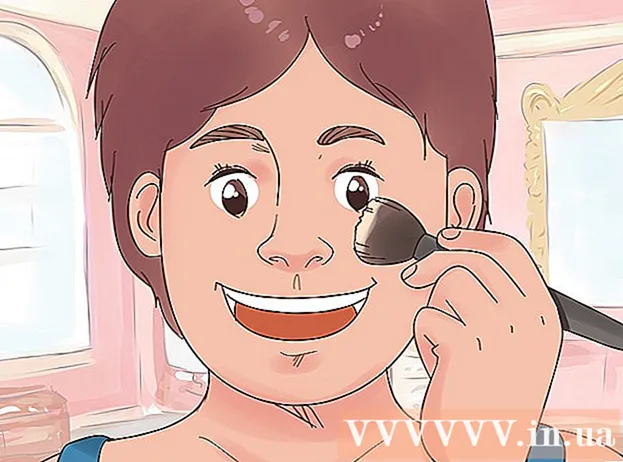Údar:
Joan Hall
Dáta An Chruthaithe:
3 Feabhra 2021
An Dáta Nuashonraithe:
1 Iúil 2024

Ábhar
- Céimeanna
- Modh 1 de 3: Uirlisí lámhscríbhneoireachta a úsáid
- Modh 2 de 3: Uirlisí líníochta a úsáid
- Modh 3 de 3: Easpórtáil an líníocht go comhad íomhá ar leithligh
- Leideanna
- Earraí breise
Tá tacar bunúsach uirlisí ag PowerPoint chun cruthanna agus línte a tharraingt ar sleamhnáin. Chun a bheith in ann cruthanna saorláimhe a tharraingt nó cruthanna réamhshainithe a úsáid, ní mór duit dul go dtí an cluaisín Athbhreithnithe agus ansin cliceáil ar an gcnaipe Start Inking (in Office 365, tá an fheidhmiúlacht chéanna ar fáil ar an táb Draw). Is féidir leat an cnaipe Cruthanna a úsáid freisin ar an táb Baile chun cruthanna agus línte a tharraingt. Má tá PowerPoint á úsáid agat mar mhalairt ar MS Paint nó clár grafaicí eile, is féidir na sleamhnáin chruthaithe a easpórtáil chuig formáidí éagsúla comhaid íomhá nuair a shábhálfar iad.
Céimeanna
Modh 1 de 3: Uirlisí lámhscríbhneoireachta a úsáid
 1 Tosaigh Microsoft PowerPoint. Mura bhfuil an clár seo agat, tá Microsoft ag tairiscint leagan trialach saor in aisce den tsraith oifige faoi láthair.
1 Tosaigh Microsoft PowerPoint. Mura bhfuil an clár seo agat, tá Microsoft ag tairiscint leagan trialach saor in aisce den tsraith oifige faoi láthair.  2 Roghnaigh an cluaisín Athbhreithnithe. Tá sé suite sa bharra uirlisí ar dheis.
2 Roghnaigh an cluaisín Athbhreithnithe. Tá sé suite sa bharra uirlisí ar dheis. - Maidir le húsáideoirí Office 365, féadfar Draw a thabhairt ar an gcluaisín. Beidh na huirlisí líníochta céanna ann agus atá ag na huirlisí dúigh. Mura bhfeiceann tú an cluaisín Draw, b’fhéidir go mbeidh ort do shraith Oifige a nuashonrú nó b’fhéidir nach dtacóidh do ghléas leis an rogha seo.
 3 Cliceáil ar an gcnaipe Start Inking. Tá sé suite ar thaobh na láimhe deise den bharra uirlisí agus tugann sé deis duit tacar nua uirlisí a oscailt - “Uirlisí Lámhscríbhneoireachta”.
3 Cliceáil ar an gcnaipe Start Inking. Tá sé suite ar thaobh na láimhe deise den bharra uirlisí agus tugann sé deis duit tacar nua uirlisí a oscailt - “Uirlisí Lámhscríbhneoireachta”.  4 Chun tarraingt de láimh, roghnaigh an uirlis Peann. Tá an cnaipe seo suite ar thaobh na láimhe clé agus tugann sé deis duit bunlínte a tharraingt.
4 Chun tarraingt de láimh, roghnaigh an uirlis Peann. Tá an cnaipe seo suite ar thaobh na láimhe clé agus tugann sé deis duit bunlínte a tharraingt.  5 Úsáid an uirlis Roghnúcháin chun línte trédhearcacha a tharraingt. Ligeann an uirlis seo duit línte níos tiubha a tharraingt chomh trédhearcach sin nach ndéanann siad forluí ar na grafaicí nó an téacs bunúsach.
5 Úsáid an uirlis Roghnúcháin chun línte trédhearcacha a tharraingt. Ligeann an uirlis seo duit línte níos tiubha a tharraingt chomh trédhearcach sin nach ndéanann siad forluí ar na grafaicí nó an téacs bunúsach.  6 Úsáid an uirlis Eraser chun na heilimintí tarraingthe a bhaint. Tar éis duit é a roghnú, brúigh agus coinnigh an cnaipe luiche ar chlé, ansin bog an cúrsóir feadh na líne tarraingthe a theastaíonn uait a scriosadh.
6 Úsáid an uirlis Eraser chun na heilimintí tarraingthe a bhaint. Tar éis duit é a roghnú, brúigh agus coinnigh an cnaipe luiche ar chlé, ansin bog an cúrsóir feadh na líne tarraingthe a theastaíonn uait a scriosadh. - Cliceáil an tsaighead thíos an cnaipe Eraser chun tiús na huirlise a roghnú.
 7 Athraigh na dathanna a úsáideann tú chun péint a dhéanamh. Cliceáil ar an roghchlár anuas Dath sa ghrúpa cnaipe Pinn chun an dath cuí a roghnú don pheann nó don bhéim ard ón bpáiléad.
7 Athraigh na dathanna a úsáideann tú chun péint a dhéanamh. Cliceáil ar an roghchlár anuas Dath sa ghrúpa cnaipe Pinn chun an dath cuí a roghnú don pheann nó don bhéim ard ón bpáiléad.  8 Coigeartaigh tiús na línte a tharraingíonn tú. Cliceáil ar an roghchlár anuas Meáchan chun an meáchan líne cuí a roghnú don pheann nó don ardteicneoir.
8 Coigeartaigh tiús na línte a tharraingíonn tú. Cliceáil ar an roghchlár anuas Meáchan chun an meáchan líne cuí a roghnú don pheann nó don ardteicneoir. - Is féidir dathanna agus meáchain líne a roghnú ar thaobh na láimhe clé de na cnaipí “Dath” agus “Tiús” sa phainéal roghanna réamhshocraithe.
 9 Úsáid an cnaipe “Tiontaigh go Cruthanna”. Ligeann sé duit do chruthanna saorláimhe a athrú go cruthanna rialta. Mar shampla, athrófar ciorcal lámh-tharraingthe go ciorcal foirfe.
9 Úsáid an cnaipe “Tiontaigh go Cruthanna”. Ligeann sé duit do chruthanna saorláimhe a athrú go cruthanna rialta. Mar shampla, athrófar ciorcal lámh-tharraingthe go ciorcal foirfe. - Chomh maith leis sin, is féidir leis an bhfeidhm seo cruth an fhigiúir tarraingthe a chinneadh de réir líon na línte a úsáidtear dó (i gcearnóg, i heicseagán, agus mar sin de).
- Ní oibríonn an fheidhm ach nuair a chliceáiltear ar an gcnaipe “Tiontaigh go Cruthanna”. Ní dhéanfar na línte a tarraingíodh sula gcliceálann tú an cnaipe seo a thiontú.
 10 Úsáid an cnaipe "Roghnaigh Rudaí". Ligeann sé duit na heilimintí tarraingthe a roghnú agus iad a tharraingt chuig áit eile ar an scáileán.
10 Úsáid an cnaipe "Roghnaigh Rudaí". Ligeann sé duit na heilimintí tarraingthe a roghnú agus iad a tharraingt chuig áit eile ar an scáileán. - Is féidir leat an cnaipe "Saor-Roghnú" a úsáid freisin agus an limistéar a theastaíonn uait a roghnú má tá aon fhadhb agat leis seo. Ligeann roghnú saor in aisce duit eilimintí tarraingthe amháin a roghnú.
 11 Cliceáil ar an gcnaipe “Deireadh Lámhscríbhneoireachta”. Gníomhaíonn an cnaipe seo an cnaipe Select Object go huathoibríoch tar éis oibriú le peann nó le haibhsitheoir. Mura bhfuil aon eagarthóireacht déanta agat ar an doiciméad, ansin cuirfidh sé ar ais go huathoibríoch tú go dtí an cluaisín "Athbhreithniú".
11 Cliceáil ar an gcnaipe “Deireadh Lámhscríbhneoireachta”. Gníomhaíonn an cnaipe seo an cnaipe Select Object go huathoibríoch tar éis oibriú le peann nó le haibhsitheoir. Mura bhfuil aon eagarthóireacht déanta agat ar an doiciméad, ansin cuirfidh sé ar ais go huathoibríoch tú go dtí an cluaisín "Athbhreithniú".
Modh 2 de 3: Uirlisí líníochta a úsáid
 1 Tosaigh Microsoft PowerPoint. Múinfidh na céimeanna thíos duit freisin conas oibriú le roghanna malartacha PowerPoint saor in aisce mar Sleamhnáin Google nó Openoffice Impress, áfach, beidh difríochtaí beaga idir teidil agus láithreacha na míreanna roghchláir ar leith.
1 Tosaigh Microsoft PowerPoint. Múinfidh na céimeanna thíos duit freisin conas oibriú le roghanna malartacha PowerPoint saor in aisce mar Sleamhnáin Google nó Openoffice Impress, áfach, beidh difríochtaí beaga idir teidil agus láithreacha na míreanna roghchláir ar leith.  2 Roghnaigh an cluaisín "Baile". Tá sé suite sa chúinne uachtarach ar chlé den bharra uirlisí agus roghnaítear é de réir réamhshocraithe má tá doiciméad nua cruthaithe agat.
2 Roghnaigh an cluaisín "Baile". Tá sé suite sa chúinne uachtarach ar chlé den bharra uirlisí agus roghnaítear é de réir réamhshocraithe má tá doiciméad nua cruthaithe agat. - Taispeánfar gach uirlis líníochta ar an mbarra uirlisí ar dheis sa ghrúpa cnaipe "Tarraing". Tá leagan amach na gcnaipí ar an Mac mar an gcéanna, ach níl ainm ar an ngrúpa cnaipí seo.
 3 Roghnaigh an uirlis Cruthanna. Ar Windows, beidh liosta cruthanna agus línte le feiceáil ar thaobh na láimhe clé den ghrúpa cnaipe Tarraing. Ar Mac, beidh an liosta seo le feiceáil tar éis duit an cnaipe Cruthanna a chliceáil agus beidh sé suite ar thaobh na láimhe deise den ghrúpa cnaipí gan ainm.
3 Roghnaigh an uirlis Cruthanna. Ar Windows, beidh liosta cruthanna agus línte le feiceáil ar thaobh na láimhe clé den ghrúpa cnaipe Tarraing. Ar Mac, beidh an liosta seo le feiceáil tar éis duit an cnaipe Cruthanna a chliceáil agus beidh sé suite ar thaobh na láimhe deise den ghrúpa cnaipí gan ainm. - Cliceáil ar an tsaighead chun liosta na gcruth nó na línte féideartha a leathnú.
- Chun líne saorláimhe a tharraingt, roghnaigh an líne Tarraingthe Cuar ón liosta línte.
 4 Chun líníocht a thosú, coinnigh síos an cnaipe luiche ar chlé agus bog an cúrsóir. Tarraingeofar an líne nó an cruth de réir na háite ina mbeidh pointí tosaigh agus deiridh ghluaiseacht ghluaiseacht an chnaipe luiche brúite agus scaoiltear saor.
4 Chun líníocht a thosú, coinnigh síos an cnaipe luiche ar chlé agus bog an cúrsóir. Tarraingeofar an líne nó an cruth de réir na háite ina mbeidh pointí tosaigh agus deiridh ghluaiseacht ghluaiseacht an chnaipe luiche brúite agus scaoiltear saor.  5 Roghnaigh réamhshocruithe do stíl chraicinn ag baint úsáide as an gcnaipe Quick Styles. Tá sé suite sa limistéar ceart den bharra uirlisí agus osclaítear an fhéidearthacht scáth agus céimeanna éagsúla trédhearcachta a roghnú le haghaidh líne nó cruth ar leith.
5 Roghnaigh réamhshocruithe do stíl chraicinn ag baint úsáide as an gcnaipe Quick Styles. Tá sé suite sa limistéar ceart den bharra uirlisí agus osclaítear an fhéidearthacht scáth agus céimeanna éagsúla trédhearcachta a roghnú le haghaidh líne nó cruth ar leith.  6 Úsáid an cnaipe "Socraigh". Tá sé suite freisin sa phána ceart den bharra uirlisí agus tugann sé deis duit liosta na roghanna suite réad a leathnú. Ligeann roghanna mar "Bring Forward" nó "Bring Backward" duit rialú a dhéanamh ar an gcaoi a ndéanann rudaí forluí.
6 Úsáid an cnaipe "Socraigh". Tá sé suite freisin sa phána ceart den bharra uirlisí agus tugann sé deis duit liosta na roghanna suite réad a leathnú. Ligeann roghanna mar "Bring Forward" nó "Bring Backward" duit rialú a dhéanamh ar an gcaoi a ndéanann rudaí forluí.  7 Úsáid na socruithe cruth. Ar thaobh na láimhe deise de na huirlisí líníochta tá trí chnaipe: Líon Cruth, Imlíne Cruth, agus Éifeachtaí Cruth.
7 Úsáid na socruithe cruth. Ar thaobh na láimhe deise de na huirlisí líníochta tá trí chnaipe: Líon Cruth, Imlíne Cruth, agus Éifeachtaí Cruth. - Osclaíonn an cnaipe "Líon Cruth" pailéad dathanna chun an cruth tarraingthe a dhathú.
- Osclaíonn an cnaipe "Cruth Imlíne" pailéad dathanna chun dathú a dhéanamh ar imlíne an chruth amháin.
- Osclaíonn an cnaipe Shape Effects liosta de shocruithe cruth grafach réamhshainithe ar nós Faoiseamh, Glow, nó Scáth. Sa chás seo, is féidir leat roinnt roghanna a úsáid ag an am céanna.
- Ní dhéanann na héifeachtaí seo difear do na línte tarraingthe iad féin.
Modh 3 de 3: Easpórtáil an líníocht go comhad íomhá ar leithligh
 1 Oscail an roghchlár File agus roghnaigh Save As. Mar thoradh air sin, osclófar fuinneog ag iarraidh ort ainm an chomhaid shábháilte agus a shuíomh a iontráil.
1 Oscail an roghchlár File agus roghnaigh Save As. Mar thoradh air sin, osclófar fuinneog ag iarraidh ort ainm an chomhaid shábháilte agus a shuíomh a iontráil.  2 Roghnaigh an cineál comhaid don phictiúr. Faoi bhun na páirce chun ainm an chomhaid a iontráil tá roghchlár anuas le liosta formáidí féideartha chun an doiciméad a shábháil. Is féidir leat cineálacha éagsúla comhad pictiúr a fháil ann (JPG, GIF, PNG, BMP agus eile).
2 Roghnaigh an cineál comhaid don phictiúr. Faoi bhun na páirce chun ainm an chomhaid a iontráil tá roghchlár anuas le liosta formáidí féideartha chun an doiciméad a shábháil. Is féidir leat cineálacha éagsúla comhad pictiúr a fháil ann (JPG, GIF, PNG, BMP agus eile). - Is é an fhormáid comhaid réamhshocraithe a shábháiltear ná comhad cur i láthair PowerPoint PPTX.
 3 Cliceáil ar an gcnaipe “Sábháil”. Sábhálfar cóip de do líníocht leis an ainm a iontráladh agus san fhormáid roghnaithe.
3 Cliceáil ar an gcnaipe “Sábháil”. Sábhálfar cóip de do líníocht leis an ainm a iontráladh agus san fhormáid roghnaithe. - Má shábhálann tú comhad le roinnt sleamhnán, ansin beidh ort rogha a dhéanamh idir dhá rogha chun iad a easpórtáil: “Gach sleamhnán” nó “Níl ach an sleamhnán reatha”.
Leideanna
- Más mian leat a bheith in ann do sleamhnán a chur in eagar, sábháil cóip de i bhformáid PPTX. Tar éis duit an comhad a thiontú go formáid íomhá, ní bheidh tú in ann é a chur in eagar le huirlisí PowerPoint.
- Is féidir leat sleamhnán bán nua a chruthú ar phríomhchluaisín an phainéil rialaithe trí chliceáil ar an gcnaipe “Sleamhnán Nua” agus ansin an rogha “Sleamhnán Bán” a roghnú.
- Maidir le húsáideoirí táibléid agus scáileáin tadhaill, tacaíonn PowerPoint 2016 le stíle a úsáid i mód láimhe chun líníocht éasca a dhéanamh.
Earraí breise
 Conas eochair an táirge a fháil don Oifig Conas leathanaigh a bhaint as doiciméad PDF chun doiciméad nua PDF a chruthú
Conas eochair an táirge a fháil don Oifig Conas leathanaigh a bhaint as doiciméad PDF chun doiciméad nua PDF a chruthú  Conas doiciméid a chur in eagar ar iPhone
Conas doiciméid a chur in eagar ar iPhone  Conas rochtain a fháil ar r-phost oibre ón mbaile
Conas rochtain a fháil ar r-phost oibre ón mbaile  Conas leathanaigh a rothlú i ndoiciméad PDF ag úsáid Adobe Acrobat
Conas leathanaigh a rothlú i ndoiciméad PDF ag úsáid Adobe Acrobat  Conas téacs a roghnú i ndoiciméad PDF
Conas téacs a roghnú i ndoiciméad PDF  Conas foirmle a chur i bhfeidhm ar cholún iomlán i Google Sheets ar ríomhaire
Conas foirmle a chur i bhfeidhm ar cholún iomlán i Google Sheets ar ríomhaire  Conas Cúlra Pictiúr a Athrú i MS Paint (Modh Scáileáin Ghlais)
Conas Cúlra Pictiúr a Athrú i MS Paint (Modh Scáileáin Ghlais)  Conas Microsoft Access a úsáid
Conas Microsoft Access a úsáid  Conas téacs a bhaint i ndoiciméid PDF ag úsáid Adobe Acrobat
Conas téacs a bhaint i ndoiciméid PDF ag úsáid Adobe Acrobat  Conas sraitheanna i bhfolach i Google Sheets a thaispeáint ar ríomhaire
Conas sraitheanna i bhfolach i Google Sheets a thaispeáint ar ríomhaire  Conas PDFanna a fheiceáil i mód lánscáileáin
Conas PDFanna a fheiceáil i mód lánscáileáin  Conas comhad CSV a chruthú
Conas comhad CSV a chruthú  Conas doiciméad Microsoft Word a thiontú go formáid PDF
Conas doiciméad Microsoft Word a thiontú go formáid PDF