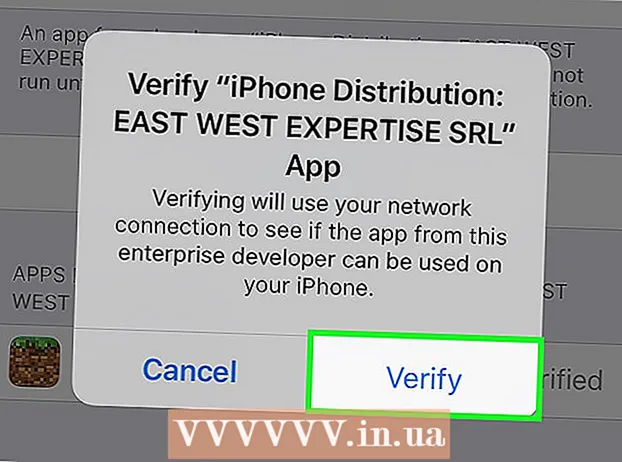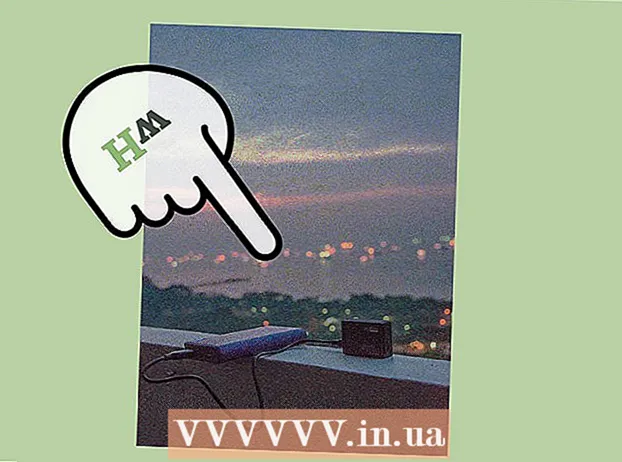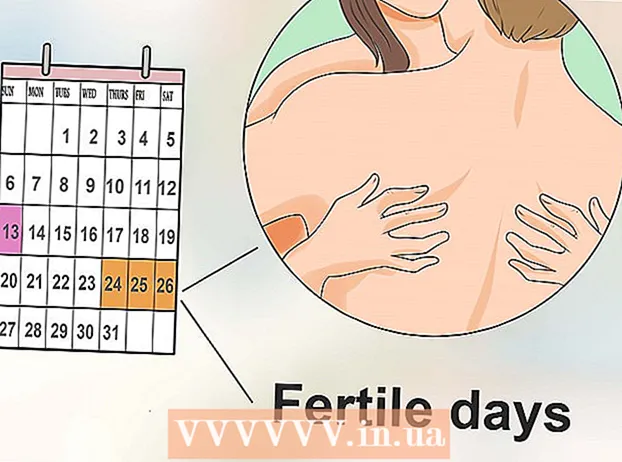Údar:
Marcus Baldwin
Dáta An Chruthaithe:
17 Meitheamh 2021
An Dáta Nuashonraithe:
23 Meitheamh 2024
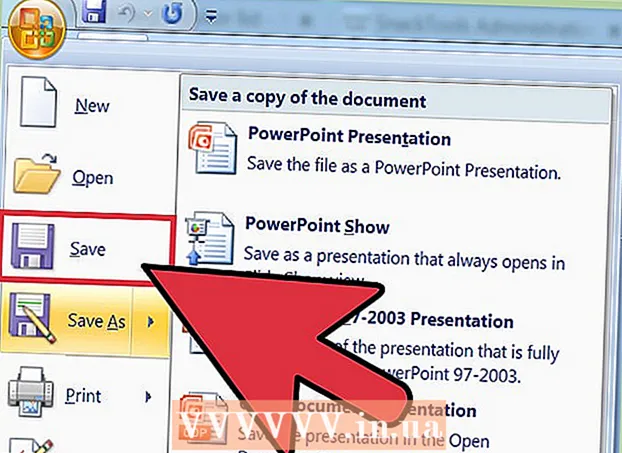
Ábhar
- Céimeanna
- Modh 1 de 2: Taispeáin Sleamhnán ar Windows
- Modh 2 de 2: Taispeáin Sleamhnáin ar Mac OS
- Leideanna
Tá an oiread sin bealaí ann le grianghraif a thógáil inniu go bhfuil líon mór daoine ag dul i mbun grianghrafadóireachta. Tá sé an-éasca grianghraif a thógáil, ach deacair iad a choinneáil eagraithe. Ceann de na bealaí is fearr chun do ghrianghraif a stóráil agus féachaint orthu go tapa is ea iad a chur isteach i do chur i láthair PowerPoint. Trí seo a dhéanamh, gheobhaidh tú taispeántas sleamhnán, a bheidh ina chóip chúltaca de na grianghraif a theastaíonn uait ag an am céanna.
Céimeanna
Modh 1 de 2: Taispeáin Sleamhnán ar Windows
 1 Seoladh PowerPoint agus cruthaigh cur i láthair nua. Chun seo a dhéanamh, cliceáil ar an deilbhín PowerPoint ar do dheasc nó sa roghchlár Tosaigh. Ansin cliceáil "File" (barr ar chlé) - "Nua" - "Cur i Láthair Nua". Cruthófar cur i láthair nua inar féidir leat grianghraif a chur isteach.
1 Seoladh PowerPoint agus cruthaigh cur i láthair nua. Chun seo a dhéanamh, cliceáil ar an deilbhín PowerPoint ar do dheasc nó sa roghchlár Tosaigh. Ansin cliceáil "File" (barr ar chlé) - "Nua" - "Cur i Láthair Nua". Cruthófar cur i láthair nua inar féidir leat grianghraif a chur isteach.  2 Sábháil an cur i láthair cruthaithe láithreach. Chun seo a dhéanamh, cliceáil an cnaipe i bhfoirm diosca flapach (barr ar chlé). Anois cuir isteach ainm don chur i láthair agus roghnaigh an fillteán ina sábhálfar é.
2 Sábháil an cur i láthair cruthaithe láithreach. Chun seo a dhéanamh, cliceáil an cnaipe i bhfoirm diosca flapach (barr ar chlé). Anois cuir isteach ainm don chur i láthair agus roghnaigh an fillteán ina sábhálfar é. - Tabhair ainm do do chur i láthair a chuireann síos ar na grianghraif a chóipeáil tú ann ionas gur féidir leat iad a aimsiú níos éasca.
 3 Iontráil teideal do do chur i láthair. Smaoinigh ar theideal do chur i láthair agus cliceáil taobh istigh den bhosca ar an gcéad sleamhnán chun teideal, dáta, nó pictiúr a chur isteach.
3 Iontráil teideal do do chur i láthair. Smaoinigh ar theideal do chur i láthair agus cliceáil taobh istigh den bhosca ar an gcéad sleamhnán chun teideal, dáta, nó pictiúr a chur isteach.  4 Cuir sleamhnáin le do chur i láthair cruthaithe. Is féidir leat rogha a dhéanamh as réimse dearaí sleamhnán. Cliceáil ar an gcnaipe Baile - Sleamhnán Nua, nó cliceáil Ionsáigh - Sleamhnán, nó cliceáil ar spás bán sa phána sleamhnán ar chlé agus cliceáil Sleamhnán Nua.
4 Cuir sleamhnáin le do chur i láthair cruthaithe. Is féidir leat rogha a dhéanamh as réimse dearaí sleamhnán. Cliceáil ar an gcnaipe Baile - Sleamhnán Nua, nó cliceáil Ionsáigh - Sleamhnán, nó cliceáil ar spás bán sa phána sleamhnán ar chlé agus cliceáil Sleamhnán Nua. - Roghnaigh dearadh sleamhnáin a oireann do do ghrianghraif, mar shampla sleamhnán le bosca teidil agus bosca íomhá, nó sleamhnán le bosca íomhá, nó díreach sleamhnán bán.
 5 Cuir grianghraf isteach i do sleamhnán. Is féidir leat grianghraf amháin a chur isteach do gach sleamhnán, nó is féidir leat roinnt grianghraf a chur isteach ag an am céanna (is leatsa an rogha).
5 Cuir grianghraf isteach i do sleamhnán. Is féidir leat grianghraf amháin a chur isteach do gach sleamhnán, nó is féidir leat roinnt grianghraf a chur isteach ag an am céanna (is leatsa an rogha). - Cliceáil faoi dhó ar an réimse íomhá (nó cliceáil Ionsáigh - Pictiúr - Ón gComhad), agus ansin nascleanúint chuig an grianghraf atá uait.
- Cliceáil OK nó Greamaigh chun an grianghraf a chur isteach sa sleamhnán.Má rinne tú botún le grianghraf a roghnú, roghnaigh é agus cliceáil "Pictiúr" chun é a athrú go grianghraf eile. Nó is féidir leat an íomhá a roghnú agus cliceáil "Delete" chun an grianghraf a scriosadh.
 6 Athraigh ord na ngrianghraf más gá. Úsáid an Sórtálaí Sleamhnáin chun an suíomh is fearr is féidir a fháil do do sleamhnáin go huathoibríoch.
6 Athraigh ord na ngrianghraf más gá. Úsáid an Sórtálaí Sleamhnáin chun an suíomh is fearr is féidir a fháil do do sleamhnáin go huathoibríoch. - Tá an cnaipe Sórtálaí Sleamhnáin suite sa chúinne íochtarach ar dheis den scáileán. Cliceáil an cnaipe seo agus ansin tarraing comhaid shonracha chuig cibé áit is mian leat.
 7 Cuir aistrithe idir sleamhnáin. Cuidíonn aistrithe leat do chur i láthair a dhéanamh níos éifeachtaí trí aistriú go réidh ó sleamhnán go sleamhnán. Chun seo a dhéanamh, téigh go dtí an cluaisín "Beochan" agus roghnaigh ceann de na cineálacha trasdula iomadúla.
7 Cuir aistrithe idir sleamhnáin. Cuidíonn aistrithe leat do chur i láthair a dhéanamh níos éifeachtaí trí aistriú go réidh ó sleamhnán go sleamhnán. Chun seo a dhéanamh, téigh go dtí an cluaisín "Beochan" agus roghnaigh ceann de na cineálacha trasdula iomadúla.  8 Athraigh cúlra do sleamhnán. Mura bhfuil tú sásta leis na boscaí bána timpeall gach grianghraf, cliceáil ar dheis ar aon sleamhnán, cliceáil Cúlra na Formáide, agus ansin roghnaigh an cúlra atá uait. Is féidir leat líonadh soladach, líonadh grádáin, agus cineál eile cúlra a roghnú, chomh maith leis an dath cúlra agus an trédhearcacht a athrú. Chun a chinntiú go bhfuil an cúlra céanna ag na sleamhnáin, cliceáil Cuir Iarratas ar Chách.
8 Athraigh cúlra do sleamhnán. Mura bhfuil tú sásta leis na boscaí bána timpeall gach grianghraf, cliceáil ar dheis ar aon sleamhnán, cliceáil Cúlra na Formáide, agus ansin roghnaigh an cúlra atá uait. Is féidir leat líonadh soladach, líonadh grádáin, agus cineál eile cúlra a roghnú, chomh maith leis an dath cúlra agus an trédhearcacht a athrú. Chun a chinntiú go bhfuil an cúlra céanna ag na sleamhnáin, cliceáil Cuir Iarratas ar Chách.  9 Cuir ceol cúlra le do chur i láthair. Má tá comhaid cheoil agat ar do ríomhaire, cuir isteach iad i do thaispeántas sleamhnán chun é a dhéanamh níos éifeachtaí. Is bealach iontach é gearrthóg ceoil i gcur i láthair chun aird a tharraingt ar do thaispeántas sleamhnán.
9 Cuir ceol cúlra le do chur i láthair. Má tá comhaid cheoil agat ar do ríomhaire, cuir isteach iad i do thaispeántas sleamhnán chun é a dhéanamh níos éifeachtaí. Is bealach iontach é gearrthóg ceoil i gcur i láthair chun aird a tharraingt ar do thaispeántas sleamhnán. - Chun ceol a chur isteach téigh go dtí an cluaisín "Ionsáigh" agus cliceáil "Fuaim" nó "Scannán". Ansin cliceáil "Fuaim ón gcomhad" agus nascleanúint chuig an gcomhad ceoil atá ag teastáil; roghnaigh an comhad seo agus cliceáil "Nasc leis an gcomhad" - "Ionsáigh".
- Más gá duit an comhad ceoil a shocrú le seinm agus tú ag féachaint ar an gcur i láthair iomlán nó díreach sleamhnán ar leith, cliceáil Sound Format (in aice leis an gcnaipe Baile) agus faoi Sound Options, roghnaigh Play in Slide Show.
 10 Sábháil an taispeántas sleamhnán cruthaithe. Nuair a bheidh tú críochnaithe le dearadh an chur i láthair, bí cinnte é a shábháil. Más rud é, agus tú ag cruthú cur i láthair, gur iontráil tú a ainm cheana féin agus an fillteán sonraithe agat chun é a stóráil, ansin cliceáil ar an gcnaipe i bhfoirm diosca flapach (barr ar chlé).
10 Sábháil an taispeántas sleamhnán cruthaithe. Nuair a bheidh tú críochnaithe le dearadh an chur i láthair, bí cinnte é a shábháil. Más rud é, agus tú ag cruthú cur i láthair, gur iontráil tú a ainm cheana féin agus an fillteán sonraithe agat chun é a stóráil, ansin cliceáil ar an gcnaipe i bhfoirm diosca flapach (barr ar chlé).
Modh 2 de 2: Taispeáin Sleamhnáin ar Mac OS
 1 Tosaigh PowerPoint trí chliceáil faoi dhó ar dheilbhín an chláir seo. Taispeánfar go leor teimpléid cur i láthair san fhuinneog a osclaítear; roghnaigh an teimpléad is mian leat agus cliceáil "Roghnaigh".
1 Tosaigh PowerPoint trí chliceáil faoi dhó ar dheilbhín an chláir seo. Taispeánfar go leor teimpléid cur i láthair san fhuinneog a osclaítear; roghnaigh an teimpléad is mian leat agus cliceáil "Roghnaigh".  2 Sábháil an cur i láthair cruthaithe láithreach. Chun seo a dhéanamh, cliceáil an cnaipe i bhfoirm diosca flapach (barr ar chlé). Anois cuir isteach ainm don chur i láthair agus roghnaigh an fillteán ina sábhálfar é.
2 Sábháil an cur i láthair cruthaithe láithreach. Chun seo a dhéanamh, cliceáil an cnaipe i bhfoirm diosca flapach (barr ar chlé). Anois cuir isteach ainm don chur i láthair agus roghnaigh an fillteán ina sábhálfar é. - Tabhair ainm do do chur i láthair a chuireann síos ar na grianghraif a chóipeáil tú ann ionas gur féidir leat iad a aimsiú níos éasca.
 3 Iontráil teideal do do chur i láthair. Smaoinigh ar theideal do chur i láthair agus cliceáil taobh istigh den bhosca ar an gcéad sleamhnán chun teideal, dáta, nó pictiúr a chur isteach.
3 Iontráil teideal do do chur i láthair. Smaoinigh ar theideal do chur i láthair agus cliceáil taobh istigh den bhosca ar an gcéad sleamhnán chun teideal, dáta, nó pictiúr a chur isteach.  4 Cuir sleamhnáin le do chur i láthair cruthaithe. Is féidir leat rogha a dhéanamh as réimse dearaí sleamhnán. Cliceáil ar an gcnaipe Baile - Sleamhnán Nua, nó cliceáil Ionsáigh - Sleamhnán, nó cliceáil ar spás bán sa phána sleamhnán ar chlé agus cliceáil Sleamhnán Nua.
4 Cuir sleamhnáin le do chur i láthair cruthaithe. Is féidir leat rogha a dhéanamh as réimse dearaí sleamhnán. Cliceáil ar an gcnaipe Baile - Sleamhnán Nua, nó cliceáil Ionsáigh - Sleamhnán, nó cliceáil ar spás bán sa phána sleamhnán ar chlé agus cliceáil Sleamhnán Nua. - Roghnaigh dearadh sleamhnáin a oireann do do ghrianghraif, mar shampla sleamhnán le bosca teidil agus bosca íomhá, nó sleamhnán le bosca íomhá, nó díreach sleamhnán bán.
 5 Cuir grianghraf isteach i do sleamhnán. Cliceáil Baile - Ionsáigh - Pictiúr. Sa roghchlár a osclaítear, roghnaigh "Pictiúr ón gcomhad". Sa phána clé den fhuinneog a osclaítear, roghnaigh an fillteán ina stóráiltear an grianghraf atá uait (má tá sé stóráilte ar splancthiomántán ceangailte, cliceáil ar dheilbhín an tiomántáin splanc sa phána ar chlé). De ghnáth, stóráiltear gach grianghraf san fhillteán Pictiúir.
5 Cuir grianghraf isteach i do sleamhnán. Cliceáil Baile - Ionsáigh - Pictiúr. Sa roghchlár a osclaítear, roghnaigh "Pictiúr ón gcomhad". Sa phána clé den fhuinneog a osclaítear, roghnaigh an fillteán ina stóráiltear an grianghraf atá uait (má tá sé stóráilte ar splancthiomántán ceangailte, cliceáil ar dheilbhín an tiomántáin splanc sa phána ar chlé). De ghnáth, stóráiltear gach grianghraf san fhillteán Pictiúir. - Chun an grianghraf atá uait a chur isteach, cliceáil faoi dhó air.
 6 Athraigh ord na ngrianghraf más gá. Úsáid an Sórtálaí Sleamhnáin chun an suíomh is fearr is féidir a fháil do do sleamhnáin go huathoibríoch.
6 Athraigh ord na ngrianghraf más gá. Úsáid an Sórtálaí Sleamhnáin chun an suíomh is fearr is féidir a fháil do do sleamhnáin go huathoibríoch. - Tá an cnaipe Sórtálaí Sleamhnáin suite sa chúinne íochtarach ar dheis den scáileán. Cliceáil an cnaipe seo agus ansin tarraing comhaid shonracha chuig cibé áit is mian leat.
 7 Cuir aistrithe idir sleamhnáin. Cuidíonn aistrithe leat do chur i láthair a dhéanamh níos éifeachtaí trí aistriú go réidh ó sleamhnán go sleamhnán. Chun seo a dhéanamh, téigh go dtí an cluaisín "Beochan" agus roghnaigh ceann de na cineálacha trasdula iomadúla.
7 Cuir aistrithe idir sleamhnáin. Cuidíonn aistrithe leat do chur i láthair a dhéanamh níos éifeachtaí trí aistriú go réidh ó sleamhnán go sleamhnán. Chun seo a dhéanamh, téigh go dtí an cluaisín "Beochan" agus roghnaigh ceann de na cineálacha trasdula iomadúla.  8 Athraigh cúlra do sleamhnán. Mura bhfuil tú sásta leis na boscaí bána timpeall gach grianghraf, cliceáil faoi dhó ar aon sleamhnán, cliceáil Cúlra na Formáide, agus ansin roghnaigh an cúlra atá uait. Is féidir leat líonadh soladach, líonadh grádáin, agus cineál eile cúlra a roghnú, chomh maith leis an dath cúlra agus an trédhearcacht a athrú. Chun a chinntiú go bhfuil an cúlra céanna ag na sleamhnáin, cliceáil Cuir Iarratas ar Chách.
8 Athraigh cúlra do sleamhnán. Mura bhfuil tú sásta leis na boscaí bána timpeall gach grianghraf, cliceáil faoi dhó ar aon sleamhnán, cliceáil Cúlra na Formáide, agus ansin roghnaigh an cúlra atá uait. Is féidir leat líonadh soladach, líonadh grádáin, agus cineál eile cúlra a roghnú, chomh maith leis an dath cúlra agus an trédhearcacht a athrú. Chun a chinntiú go bhfuil an cúlra céanna ag na sleamhnáin, cliceáil Cuir Iarratas ar Chách.  9 Cuir ceol cúlra le do chur i láthair. Má tá comhaid cheoil agat ar do ríomhaire, cuir isteach iad i do thaispeántas sleamhnán chun é a dhéanamh níos éifeachtaí. Is bealach iontach é gearrthóg ceoil i gcur i láthair chun aird a tharraingt ar do thaispeántas sleamhnán.
9 Cuir ceol cúlra le do chur i láthair. Má tá comhaid cheoil agat ar do ríomhaire, cuir isteach iad i do thaispeántas sleamhnán chun é a dhéanamh níos éifeachtaí. Is bealach iontach é gearrthóg ceoil i gcur i láthair chun aird a tharraingt ar do thaispeántas sleamhnán. - Chun ceol a chur isteach téigh go dtí an cluaisín "Ionsáigh" agus cliceáil "Fuaim" nó "Scannán". Ansin cliceáil Sound From File, nascleanúint go dtí an comhad ceoil atá ag teastáil, agus tarraing chuig an sleamhnán cuí é.
- Más gá duit an comhad ceoil a shocrú le seinm agus tú ag féachaint ar an gcur i láthair iomlán nó díreach sleamhnán ar leith, cliceáil Sound Format (in aice leis an gcnaipe Baile) agus faoi Sound Options, roghnaigh Play in Slide Show.
 10 Sábháil an taispeántas sleamhnán cruthaithe. Nuair a bheidh tú críochnaithe le dearadh an chur i láthair, bí cinnte é a shábháil. Más rud é, agus tú ag cruthú cur i láthair, gur iontráil tú a ainm cheana féin agus an fillteán sonraithe agat chun é a stóráil, ansin cliceáil ar an gcnaipe i bhfoirm diosca flapach (barr ar chlé).
10 Sábháil an taispeántas sleamhnán cruthaithe. Nuair a bheidh tú críochnaithe le dearadh an chur i láthair, bí cinnte é a shábháil. Más rud é, agus tú ag cruthú cur i láthair, gur iontráil tú a ainm cheana féin agus an fillteán sonraithe agat chun é a stóráil, ansin cliceáil ar an gcnaipe i bhfoirm diosca flapach (barr ar chlé).
Leideanna
- Roghnaigh ceol agus cúlra oiriúnach do do thaispeántas sleamhnán. Mar shampla, má tá tú ag cur isteach grianghraif de do laethanta saoire an tsamhraidh, roghnaigh cúlra buí geal agus ceol éadrom, rithimeach.