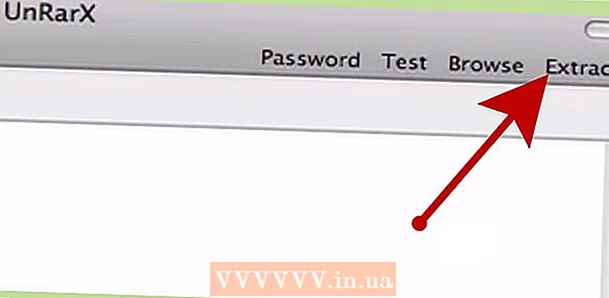Údar:
Joan Hall
Dáta An Chruthaithe:
26 Feabhra 2021
An Dáta Nuashonraithe:
1 Iúil 2024

Ábhar
- Céimeanna
- Modh 1 de 3: Síneadh Firefox
- Modh 2 de 3: Aicearraí méarchláir (Windows)
- Modh 3 de 3: Fóntais Siosúr
Tá bealaí éagsúla ann chun seat scáileáin (screenshot) a thógáil i Firefox agus Windows. Úsáid síneadh brabhsálaí chun pictiúr a thógáil d’ábhar iomlán leathanach gréasáin agus é a shábháil i gcomhad aonair. De rogha air sin, bain úsáid as aicearraí méarchláir nó fóntais Scissors chun pictiúr den fhuinneog Firefox a thógáil le haghaidh fabhtcheartaithe nó cruthú teagaisc.
Céimeanna
Modh 1 de 3: Síneadh Firefox
 1 Buntáistí a bhaineann le síneadh a úsáid. Trí shíneadh brabhsálaí a úsáid a ligeann duit scáileáin scáileáin a thógáil, beidh tú in ann pictiúr a thógáil den leathanach gréasáin ar fad, fiú má shíneann sé níos faide ná do scáileán. Thairis sin, ligfidh síneadh den sórt sin duit pictiúr a uaslódáil go tapa agus go héasca chuig aon óstáil grianghraf agus fiú an seat scáileáin a chur in eagar.
1 Buntáistí a bhaineann le síneadh a úsáid. Trí shíneadh brabhsálaí a úsáid a ligeann duit scáileáin scáileáin a thógáil, beidh tú in ann pictiúr a thógáil den leathanach gréasáin ar fad, fiú má shíneann sé níos faide ná do scáileán. Thairis sin, ligfidh síneadh den sórt sin duit pictiúr a uaslódáil go tapa agus go héasca chuig aon óstáil grianghraf agus fiú an seat scáileáin a chur in eagar.  2 I Firefox, cliceáil an cnaipe Roghchlár (☰) agus roghnaigh Breiseáin. Osclófar leathanach na mbreiseán.
2 I Firefox, cliceáil an cnaipe Roghchlár (☰) agus roghnaigh Breiseáin. Osclófar leathanach na mbreiseán.  3 Sa bharra cuardaigh, iontráil “screenshot” nó “screenshot” (gan luachana). Taispeánfar liosta de go leor síntí a ligeann duit scáileáin scáileáin a thógáil; oibríonn an chuid is mó de na síntí seo ar an gcaoi chéanna. Déantar cur síos san alt seo ar an gcaoi a n-oibríonn an síneadh Nimbus Screen Grab.Is iad na síntí coitianta eile ná Screengrab agus Lightshot.
3 Sa bharra cuardaigh, iontráil “screenshot” nó “screenshot” (gan luachana). Taispeánfar liosta de go leor síntí a ligeann duit scáileáin scáileáin a thógáil; oibríonn an chuid is mó de na síntí seo ar an gcaoi chéanna. Déantar cur síos san alt seo ar an gcaoi a n-oibríonn an síneadh Nimbus Screen Grab.Is iad na síntí coitianta eile ná Screengrab agus Lightshot.  4 In aice leis an síneadh atá roghnaithe agat, cliceáil "Suiteáil". Chun faisnéis mhionsonraithe (athbhreithnithe úsáideoirí san áireamh) a fheiceáil faoi shíneadh, cliceáil faoi dhó air. Sula ndéantar síneadh áirithe a shuiteáil, léigh tuairiscí agus léirmheasanna le haghaidh roinnt síntí.
4 In aice leis an síneadh atá roghnaithe agat, cliceáil "Suiteáil". Chun faisnéis mhionsonraithe (athbhreithnithe úsáideoirí san áireamh) a fheiceáil faoi shíneadh, cliceáil faoi dhó air. Sula ndéantar síneadh áirithe a shuiteáil, léigh tuairiscí agus léirmheasanna le haghaidh roinnt síntí. - Tar éis duit roinnt síntí a shuiteáil, ní mór duit Firefox a atosú.
 5 Oscail an leathanach gréasáin is mian leat a screenshot. Tar éis duit an síneadh a shuiteáil, oscail an suíomh atá ag teastáil. Ligfidh an síneadh suiteáilte duit pictiúr a thógáil de limistéar infheicthe an scáileáin, an leathanaigh iomláin, nó limistéar an scáileáin a roghnú de láimh.
5 Oscail an leathanach gréasáin is mian leat a screenshot. Tar éis duit an síneadh a shuiteáil, oscail an suíomh atá ag teastáil. Ligfidh an síneadh suiteáilte duit pictiúr a thógáil de limistéar infheicthe an scáileáin, an leathanaigh iomláin, nó limistéar an scáileáin a roghnú de láimh.  6 Cliceáil an cnaipe síneadh, ar féidir leat pictiúr a thógáil leis. Nó, cliceáil ar dheis ar an leathanach agus roghnaigh an síneadh ón roghchlár a osclaítear. Taispeánfar na roghanna éagsúla don síneadh suiteáilte.
6 Cliceáil an cnaipe síneadh, ar féidir leat pictiúr a thógáil leis. Nó, cliceáil ar dheis ar an leathanach agus roghnaigh an síneadh ón roghchlár a osclaítear. Taispeánfar na roghanna éagsúla don síneadh suiteáilte.  7 Roghnaigh an limistéar den scáileán a theastaíonn uait a scáileán. Má chliceálann tú ar an rogha limistéar scáileáin a roghnú de láimh, tarraing an dronuilleog chun srian a chur ar an limistéar a bhfuil tú ag iarraidh pictiúr de.
7 Roghnaigh an limistéar den scáileán a theastaíonn uait a scáileán. Má chliceálann tú ar an rogha limistéar scáileáin a roghnú de láimh, tarraing an dronuilleog chun srian a chur ar an limistéar a bhfuil tú ag iarraidh pictiúr de.  8 Cuir an pictiúr in eagar. Tar éis duit limistéar den scáileán a roghnú, taispeánfar na huirlisí eagarthóireachta scáileáin, más rud é, ar ndóigh, go gceadaíonn an síneadh suiteáilte duit scáileáin scáileáin a chur in eagar. Sa chás seo, is féidir leat nóta a chur isteach, aird a tharraingt ar rud éigin tábhachtach, agus mar sin de. Beidh uirlisí eagarthóireachta le feiceáil faoi bharra seoladh an bhrabhsálaí. Nuair atá tú críochnaithe ag eagarthóireacht, cliceáil Críochnaigh.
8 Cuir an pictiúr in eagar. Tar éis duit limistéar den scáileán a roghnú, taispeánfar na huirlisí eagarthóireachta scáileáin, más rud é, ar ndóigh, go gceadaíonn an síneadh suiteáilte duit scáileáin scáileáin a chur in eagar. Sa chás seo, is féidir leat nóta a chur isteach, aird a tharraingt ar rud éigin tábhachtach, agus mar sin de. Beidh uirlisí eagarthóireachta le feiceáil faoi bharra seoladh an bhrabhsálaí. Nuair atá tú críochnaithe ag eagarthóireacht, cliceáil Críochnaigh.  9 Sábháil an seat. Tar éis duit an pictiúr a chur in eagar, sábháil é nó uaslódáil é chuig seirbhís óstála grianghraf. Nó is féidir leat an seat scáileáin a chóipeáil chuig an gearrthaisce chun, mar shampla, é a ghreamú i ndoiciméad.
9 Sábháil an seat. Tar éis duit an pictiúr a chur in eagar, sábháil é nó uaslódáil é chuig seirbhís óstála grianghraf. Nó is féidir leat an seat scáileáin a chóipeáil chuig an gearrthaisce chun, mar shampla, é a ghreamú i ndoiciméad.  10 Socraigh na paraiméadair scáileáin. I bhformhór na gcásanna, féadfaidh tú na roghanna réamhshocraithe scáileáin a fhágáil gan athrú, ach más gá duit, cliceáil an cnaipe síneadh agus roghnaigh Roghanna nó Sainroghanna. Is féidir leat formáid an chomhaid a athrú leis an seat, cáilíocht an scáileáin a shocrú, a ainm a athrú, agus mar sin de, ag brath ar fheidhmiúlacht an síneadh suiteáilte.
10 Socraigh na paraiméadair scáileáin. I bhformhór na gcásanna, féadfaidh tú na roghanna réamhshocraithe scáileáin a fhágáil gan athrú, ach más gá duit, cliceáil an cnaipe síneadh agus roghnaigh Roghanna nó Sainroghanna. Is féidir leat formáid an chomhaid a athrú leis an seat, cáilíocht an scáileáin a shocrú, a ainm a athrú, agus mar sin de, ag brath ar fheidhmiúlacht an síneadh suiteáilte.  11 Faigh do ghrianghraf sábhála. De ghnáth, sábhálfar scáileáin scáileáin san fhillteán le grianghraif nó san fhillteán le cáipéisí. Más mian leat an fillteán réamhshocraithe a athrú, déan é sna socruithe síneadh.
11 Faigh do ghrianghraf sábhála. De ghnáth, sábhálfar scáileáin scáileáin san fhillteán le grianghraif nó san fhillteán le cáipéisí. Más mian leat an fillteán réamhshocraithe a athrú, déan é sna socruithe síneadh.
Modh 2 de 3: Aicearraí méarchláir (Windows)
 1 Cásanna chun aicearraí méarchláir a úsáid. Le síneadh brabhsálaí, is féidir leat pictiúr a thógáil de leathanach gréasáin iomlán, ach más mian leat pictiúr den fhuinneog Firefox féin, bain úsáid as aicearra méarchláir. Thairis sin, is é an bealach is gasta chun pictiúr a thógáil mura bhfuil tú in ann síneadh an bhrabhsálaí a shuiteáil.
1 Cásanna chun aicearraí méarchláir a úsáid. Le síneadh brabhsálaí, is féidir leat pictiúr a thógáil de leathanach gréasáin iomlán, ach más mian leat pictiúr den fhuinneog Firefox féin, bain úsáid as aicearra méarchláir. Thairis sin, is é an bealach is gasta chun pictiúr a thógáil mura bhfuil tú in ann síneadh an bhrabhsálaí a shuiteáil.  2 Cliceáil.⊞ Buaigh+PrtScnchun pictiúr den scáileán iomlán a thógáil (Windows 8 agus níos déanaí). Beidh an scáileán dim ar feadh nóiméad agus sábhálfar an seat scáileáin san fhillteán "Screenshots". Tá an fillteán seo suite san fhillteán "Pictiúir".
2 Cliceáil.⊞ Buaigh+PrtScnchun pictiúr den scáileán iomlán a thógáil (Windows 8 agus níos déanaí). Beidh an scáileán dim ar feadh nóiméad agus sábhálfar an seat scáileáin san fhillteán "Screenshots". Tá an fillteán seo suite san fhillteán "Pictiúir". - Ar do mhéarchlár, an eochair PrtScn is féidir iad a chur in iúl ar bhealach difriúil, mar shampla, Print Screen, Prnt SCRN, Prt Sc nó a leithéid. De ghnáth, tá an eochair seo suite idir na heochracha ScrLk agus F12... Ar ríomhaire glúine, b’fhéidir go mbeidh ort an eochair a bhrú Fn.
 3 Cliceáil.PrtScnchun an pictiúr a chóipeáil chuig an gearrthaisce (ar aon leagan de Windows). Déanfar an pictiúr a thaispeántar ar an scáileán nuair a bhrúitear an eochair a chóipeáil chuig an gearrthaisce. Is féidir an griangraf cóipeáilte a ghreamú isteach i Paint nó Word chun é a shábháil mar chomhad.
3 Cliceáil.PrtScnchun an pictiúr a chóipeáil chuig an gearrthaisce (ar aon leagan de Windows). Déanfar an pictiúr a thaispeántar ar an scáileán nuair a bhrúitear an eochair a chóipeáil chuig an gearrthaisce. Is féidir an griangraf cóipeáilte a ghreamú isteach i Paint nó Word chun é a shábháil mar chomhad. - Tar éis duit pictiúr a thógáil, oscail Paint; chun é seo a dhéanamh, brúigh an eochair ⊞ Buaigh agus cuir isteach "péint" (gan luachana). Chun pictiúr a chur isteach i Paint, cliceáil Ctrl+V.... Cliceáil "Sábháil" chun an pictiúr a shábháil ar do ríomhaire.
 4 Cliceáil.Alt+PrtScnchun pictiúr den fhuinneog ghníomhach a thógáil. Chun pictiúr den fhuinneog Firefox a fháil, déan gníomhach í (chun é seo a dhéanamh, cliceáil ar an bhfuinneog), agus ansin cliceáil Alt+PrtScn... Cóipeálfar an scáileán fuinneoige Firefox chuig an gearrthaisce, rud a ligfidh duit an pictiúr a ghreamú isteach i bPéint.
4 Cliceáil.Alt+PrtScnchun pictiúr den fhuinneog ghníomhach a thógáil. Chun pictiúr den fhuinneog Firefox a fháil, déan gníomhach í (chun é seo a dhéanamh, cliceáil ar an bhfuinneog), agus ansin cliceáil Alt+PrtScn... Cóipeálfar an scáileán fuinneoige Firefox chuig an gearrthaisce, rud a ligfidh duit an pictiúr a ghreamú isteach i bPéint.  5 Cuir an pictiúr in eagar i bPéint. Trí phictiúr a thógáil de na heochair ⊞ Buaigh+PrtScn, cliceáil ar dheis ar an gcomhad agus roghnaigh Edit. Osclófar an seat i bPéint. Má ghreamaigh tú an seat scáileáin i bPéint, cuir in eagar é roimh shábháil, mar shampla, cuir nóta leis, aibhsigh rud éigin tábhachtach agus a leithéid.
5 Cuir an pictiúr in eagar i bPéint. Trí phictiúr a thógáil de na heochair ⊞ Buaigh+PrtScn, cliceáil ar dheis ar an gcomhad agus roghnaigh Edit. Osclófar an seat i bPéint. Má ghreamaigh tú an seat scáileáin i bPéint, cuir in eagar é roimh shábháil, mar shampla, cuir nóta leis, aibhsigh rud éigin tábhachtach agus a leithéid.
Modh 3 de 3: Fóntais Siosúr
 1 Oscail fóntais na Siosúr. Gheobhaidh tú an fóntais seo i Windows Vista agus i leaganacha níos déanaí den chóras oibriúcháin sin. Chun fóntais Siosúr a lainseáil go tapa, cliceáil ⊞ Buaigh agus cuir isteach "siosúr" (gan luachana). Leis an bhfóntas seo, is féidir leat pictiúr a thógáil den scáileán iomlán, fuinneog ar leith, nó réimse roghnaithe den scáileán. Chomh maith leis sin, ligfidh an áirgiúlacht "Siosúr" duit an eagarthóireacht is simplí ar an seat a dhéanamh.
1 Oscail fóntais na Siosúr. Gheobhaidh tú an fóntais seo i Windows Vista agus i leaganacha níos déanaí den chóras oibriúcháin sin. Chun fóntais Siosúr a lainseáil go tapa, cliceáil ⊞ Buaigh agus cuir isteach "siosúr" (gan luachana). Leis an bhfóntas seo, is féidir leat pictiúr a thógáil den scáileán iomlán, fuinneog ar leith, nó réimse roghnaithe den scáileán. Chomh maith leis sin, ligfidh an áirgiúlacht "Siosúr" duit an eagarthóireacht is simplí ar an seat a dhéanamh.  2 Roghnaigh an cineál scáileáin a theastaíonn uait. Chun seo a dhéanamh, cliceáil ar an deilbhín ▼ in aice leis an gcnaipe "Cruthaigh".
2 Roghnaigh an cineál scáileáin a theastaíonn uait. Chun seo a dhéanamh, cliceáil ar an deilbhín ▼ in aice leis an gcnaipe "Cruthaigh".  3 Glac pictiúr. Braitheann an próiseas chun pictiúr a thógáil ar an gcineál scáileáin a roghnaíonn tú.
3 Glac pictiúr. Braitheann an próiseas chun pictiúr a thógáil ar an gcineál scáileáin a roghnaíonn tú. - Freeform - Cuir ciorcal timpeall ar an limistéar den scáileán a bhfuil pictiúr uait. Sa chás seo, leagtar béim ar limistéar an scáileáin le cruth saorfhoirm a shainíonn tú.
- Dronuilleog - Tarraing an crosbhogha chun cruth dronuilleogach a chruthú. Sa chás seo, tógfar pictiúr den limistéar scáileáin atá faoi iamh ag an dronuilleog.
- Fuinneog - sa chás seo, cliceáil ar an bhfuinneog ar mhaith leat pictiúr a thógáil de.
- Scáileán Iomlán - Sa chás seo, tógfar pictiúr den scáileán iomlán.
 4 Cuir an pictiúr in eagar. Tar éis duit pictiúr a thógáil, osclófar é sa fhuinneog "Siosúr". Anseo is féidir leat eagarthóireacht bhunúsach a dhéanamh ar an seat scáileáin trí uirlisí mar Pen nó Highlighter a úsáid.
4 Cuir an pictiúr in eagar. Tar éis duit pictiúr a thógáil, osclófar é sa fhuinneog "Siosúr". Anseo is féidir leat eagarthóireacht bhunúsach a dhéanamh ar an seat scáileáin trí uirlisí mar Pen nó Highlighter a úsáid.  5 Sábháil an seat. Cliceáil "Sábháil" (cnaipe diosca flapach) chun an seat a shábháil ar do ríomhaire. Má tá Windows Mail á úsáid agat, is féidir leat pictiúr scáileáin a cheangal le ríomhphost go díreach ón bhfuinneog Siosúr.
5 Sábháil an seat. Cliceáil "Sábháil" (cnaipe diosca flapach) chun an seat a shábháil ar do ríomhaire. Má tá Windows Mail á úsáid agat, is féidir leat pictiúr scáileáin a cheangal le ríomhphost go díreach ón bhfuinneog Siosúr.