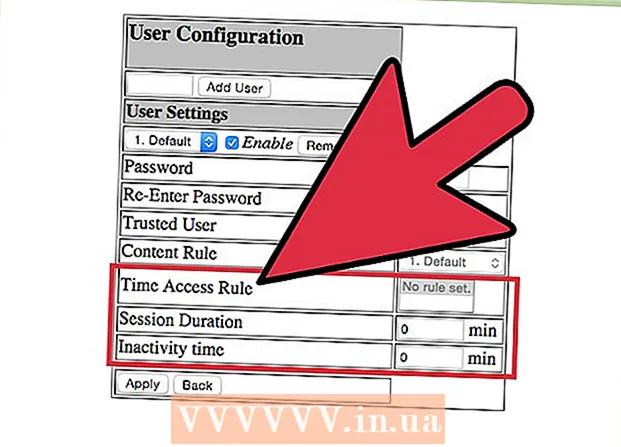Údar:
Virginia Floyd
Dáta An Chruthaithe:
11 Lúnasa 2021
An Dáta Nuashonraithe:
1 Iúil 2024
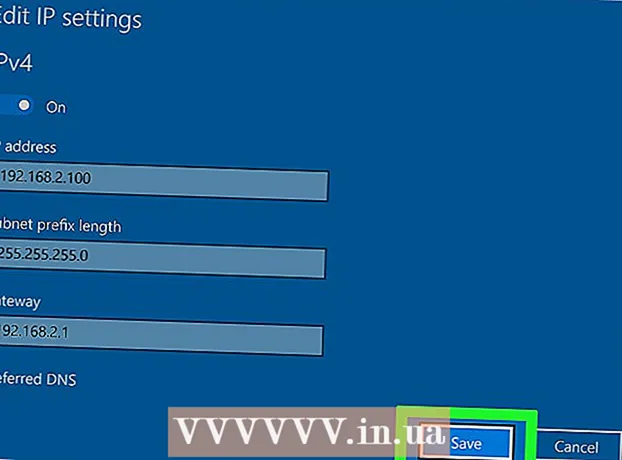
Ábhar
- Céimeanna
- Modh 1 de 2: Seoladh IP Poiblí
- Modh 2 de 2: IP príobháideach
- Conas do sheoladh IP príobháideach a athnuachan
- Conas seoladh IP príobháideach a athrú
- Leideanna
- Rabhaidh
Taispeánfaidh an t-alt seo duit conas seoladh IP poiblí agus seoladh IP príobháideach a athrú ar ríomhaire Windows. Tarchuireann an ríomhaire an seoladh IP poiblí chuig líonraí eile, agus sanntar an seoladh IP príobháideach don ríomhaire ar an líonra áitiúil. Má athraíonn tú aon cheann de na seoltaí seo, is féidir na fadhbanna ceangail a réiteach.
Céimeanna
Modh 1 de 2: Seoladh IP Poiblí
 1 Déan do ródaire agus do mhodem a dhícheangal. Sannann mórchuid na ISP seoltaí IP dinimiciúla a athraíonn ó am go ham. Má dhícheanglaíonn tú an móideim ar feadh tamaill, is dóichí, sannfar seoladh nua don ríomhaire.
1 Déan do ródaire agus do mhodem a dhícheangal. Sannann mórchuid na ISP seoltaí IP dinimiciúla a athraíonn ó am go ham. Má dhícheanglaíonn tú an móideim ar feadh tamaill, is dóichí, sannfar seoladh nua don ríomhaire. - Faigh amach an seoladh IP reatha ar dtús.
- Díphlugáil díreach do ródaire agus do mhóideim ón bhfoinse cumhachta.
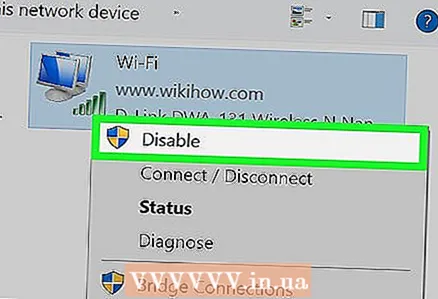 2 Múch an líonra gan sreang ar do ríomhaire. Cuirfidh sé seo cosc ar an ríomhaire ceangal leis an ródaire nuair a chasfaidh tú air. Dó seo:
2 Múch an líonra gan sreang ar do ríomhaire. Cuirfidh sé seo cosc ar an ríomhaire ceangal leis an ródaire nuair a chasfaidh tú air. Dó seo: - Cliceáil ar an deilbhín
 sa chúinne íochtarach ar dheis den scáileán.
sa chúinne íochtarach ar dheis den scáileán. - Cliceáil ar "Líonra Gan Sreang" san fhuinneog aníos.
- Cliceáil ar an deilbhín
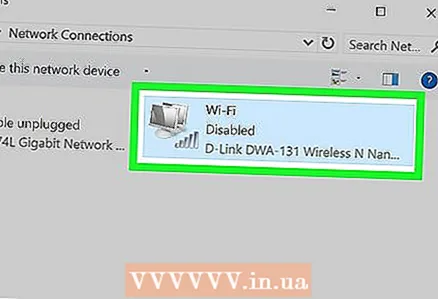 3 Fan cúig nóiméad. Sannfaidh roinnt ISPanna seoladh IP nua tar éis cúig nóiméad; mura n-oibríonn sé sin, déan do ródaire a dhíphlugáil thar oíche (ocht n-uaire an chloig).
3 Fan cúig nóiméad. Sannfaidh roinnt ISPanna seoladh IP nua tar éis cúig nóiméad; mura n-oibríonn sé sin, déan do ródaire a dhíphlugáil thar oíche (ocht n-uaire an chloig).  4 Cas ar an ródaire. Má tá feiste eile (cosúil le fón, consól cluiche, nó ríomhaire eile) ceangailte leis an líonra gan sreang, beidh an sean-seoladh IP ag teastáil ón ródaire agus ón dara feiste.
4 Cas ar an ródaire. Má tá feiste eile (cosúil le fón, consól cluiche, nó ríomhaire eile) ceangailte leis an líonra gan sreang, beidh an sean-seoladh IP ag teastáil ón ródaire agus ón dara feiste. 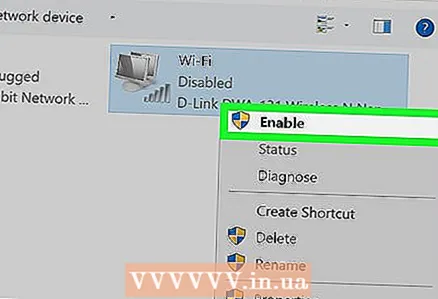 5 Cas air an líonra gan sreang ar do ríomhaire. Má dhéanann tú é seo tar éis do ghléasanna eile iarracht a dhéanamh ceangal leis an líonra, is dóichí go n-athróidh seoladh IP poiblí an ríomhaire.
5 Cas air an líonra gan sreang ar do ríomhaire. Má dhéanann tú é seo tar éis do ghléasanna eile iarracht a dhéanamh ceangal leis an líonra, is dóichí go n-athróidh seoladh IP poiblí an ríomhaire. - Seiceáil do sheoladh IP reatha arís chun a chinntiú go bhfuil sé athraithe.
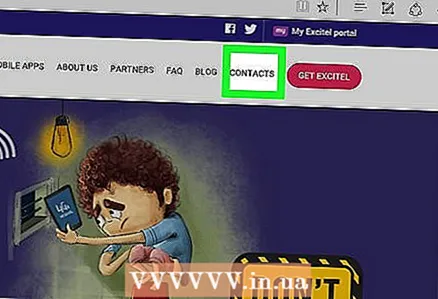 6 Déan teagmháil le do sholáthraí seirbhíse idirlín. Uaireanta is annamh a sannann sé seoladh IP statach. Chun an seoladh seo a athrú, caithfidh tú teagmháil a dhéanamh le do sholáthraí. De ghnáth, ní féidir seoladh statach a athrú ach uair amháin.
6 Déan teagmháil le do sholáthraí seirbhíse idirlín. Uaireanta is annamh a sannann sé seoladh IP statach. Chun an seoladh seo a athrú, caithfidh tú teagmháil a dhéanamh le do sholáthraí. De ghnáth, ní féidir seoladh statach a athrú ach uair amháin. 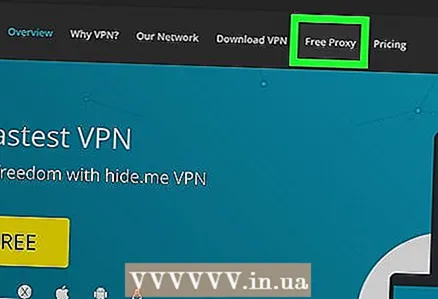 7 Úsáid seachfhreastalaí. Sa chás seo, sannfar seoladh IP tíre difriúil don ríomhaire. De ghnáth, tagann táille ar seachfhreastalaithe maithe agus ar VPNanna.
7 Úsáid seachfhreastalaí. Sa chás seo, sannfar seoladh IP tíre difriúil don ríomhaire. De ghnáth, tagann táille ar seachfhreastalaithe maithe agus ar VPNanna.
Modh 2 de 2: IP príobháideach
Conas do sheoladh IP príobháideach a athnuachan
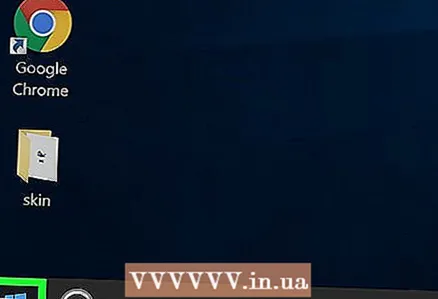 1 Oscail an roghchlár tosaigh
1 Oscail an roghchlár tosaigh  . Tá sé suite sa chúinne íochtarach ar dheis den scáileán. Más gá duit an seoladh IP a athrú chun saincheist ceangail a shocrú, déan é a nuashonrú in ionad é a athrú de láimh.
. Tá sé suite sa chúinne íochtarach ar dheis den scáileán. Más gá duit an seoladh IP a athrú chun saincheist ceangail a shocrú, déan é a nuashonrú in ionad é a athrú de láimh. 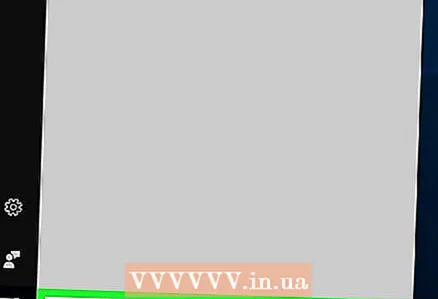 2 Sa bharra cuardaigh roghchlár tosaigh, clóscríobh líne ordaithe. Cuirfidh sé seo tús leis an bpróiseas cuardaigh le haghaidh fóntais na Líne Ordaithe.
2 Sa bharra cuardaigh roghchlár tosaigh, clóscríobh líne ordaithe. Cuirfidh sé seo tús leis an bpróiseas cuardaigh le haghaidh fóntais na Líne Ordaithe. 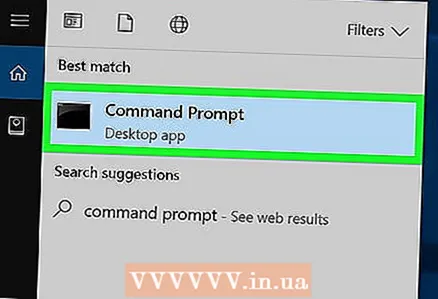 3 Cliceáil ar dheis ar an deilbhín
3 Cliceáil ar dheis ar an deilbhín  líne ordaithe. Gheobhaidh tú é ag barr an roghchláir Tosaigh.
líne ordaithe. Gheobhaidh tú é ag barr an roghchláir Tosaigh. 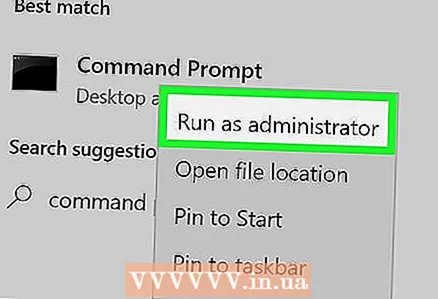 4 Cliceáil ar Rith mar riarthóir. Tá sé in aice le bun an roghchláir anuas.
4 Cliceáil ar Rith mar riarthóir. Tá sé in aice le bun an roghchláir anuas. - Má tá tú logáilte isteach mar aoi, ní bheidh an rogha shonraithe le feiceáil, rud a chiallaíonn nach mbeidh tú in ann seoladh IP an ríomhaire a nuashonrú.
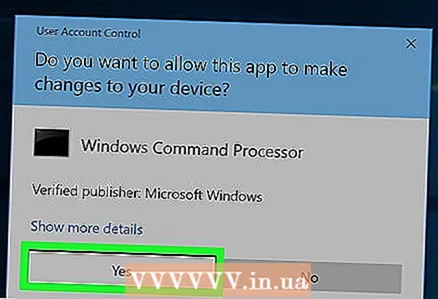 5 Cliceáil ar Seanuair a spreagtar é. Osclófar fuinneog pras ordaithe.
5 Cliceáil ar Seanuair a spreagtar é. Osclófar fuinneog pras ordaithe. 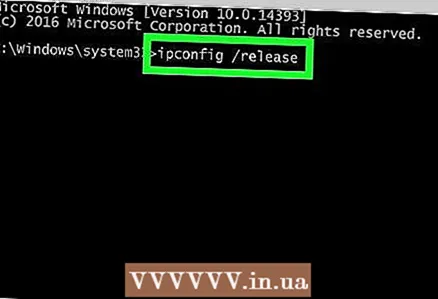 6 Iontráil ipconfig / scaoileadh agus brúigh ↵ Iontráil. Scriosfar an seoladh IP reatha.
6 Iontráil ipconfig / scaoileadh agus brúigh ↵ Iontráil. Scriosfar an seoladh IP reatha. 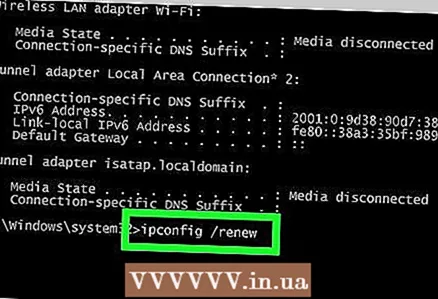 7 Iontráil ipconfig / athnuachan agus brúigh ↵ Iontráil. Tabharfar an seoladh IP cothrom le dáta. Is dóichí go réiteoidh an modh seo roinnt saincheisteanna nascachta, ach ní gá go n-athróidh sé seoladh IP an ríomhaire.
7 Iontráil ipconfig / athnuachan agus brúigh ↵ Iontráil. Tabharfar an seoladh IP cothrom le dáta. Is dóichí go réiteoidh an modh seo roinnt saincheisteanna nascachta, ach ní gá go n-athróidh sé seoladh IP an ríomhaire.
Conas seoladh IP príobháideach a athrú
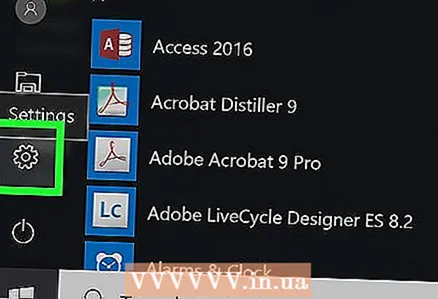 1 Oscail an roghchlár Roghanna. Chun seo a dhéanamh, téigh go dtí an roghchlár "Start"
1 Oscail an roghchlár Roghanna. Chun seo a dhéanamh, téigh go dtí an roghchlár "Start"  agus roghnaigh "Options"
agus roghnaigh "Options"  .
. 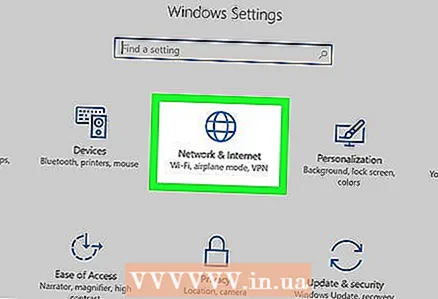 2 Cliceáil "Líonra agus Idirlíon"
2 Cliceáil "Líonra agus Idirlíon"  .
.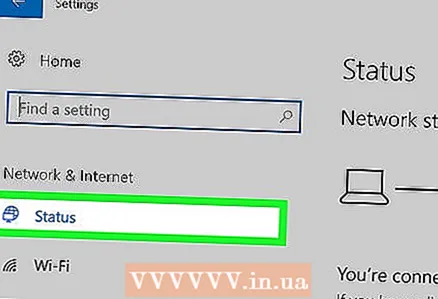 3 Déan cinnte go roghnófar an earra. Stádas. Seo an chéad earra sa phainéal ar chlé.
3 Déan cinnte go roghnófar an earra. Stádas. Seo an chéad earra sa phainéal ar chlé. 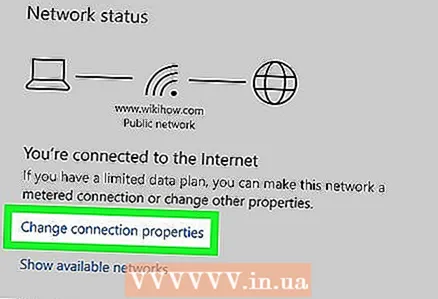 4 Cliceáil "Cumraigh Socruithe Ceangail".
4 Cliceáil "Cumraigh Socruithe Ceangail".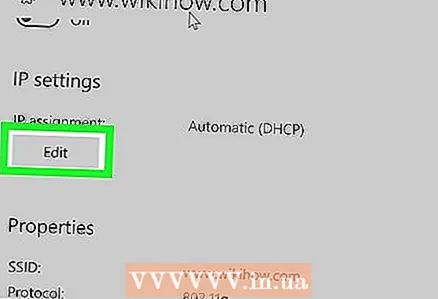 5 Cliceáil ar Athraigh faoi "Úsáid an seoladh IP seo a leanas". Scrollaigh síos chun an chuid seo a fháil.
5 Cliceáil ar Athraigh faoi "Úsáid an seoladh IP seo a leanas". Scrollaigh síos chun an chuid seo a fháil. 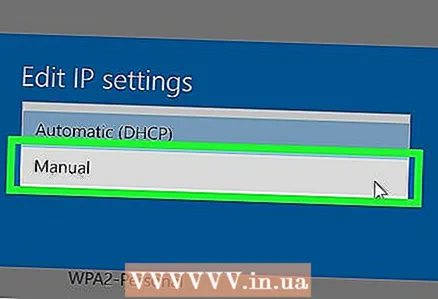 6 Roghnaigh socrú IP láimhe. Sa bhosca dialóige a osclaítear, roghnaigh an rogha "Lámhleabhar" ón roghchlár anuas.
6 Roghnaigh socrú IP láimhe. Sa bhosca dialóige a osclaítear, roghnaigh an rogha "Lámhleabhar" ón roghchlár anuas. 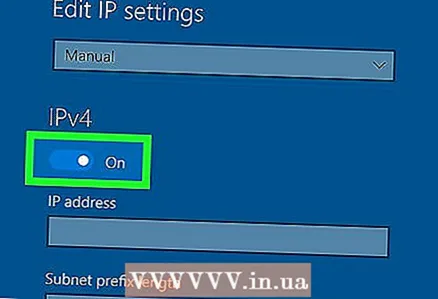 7 Sleamhnaigh an lasc
7 Sleamhnaigh an lasc  IPv4 go Ar.». Osclófar roinnt boscaí téacs.
IPv4 go Ar.». Osclófar roinnt boscaí téacs. 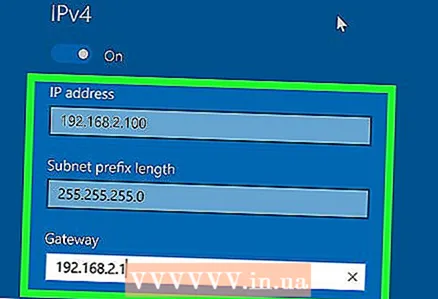 8 Líon isteach na boscaí téacs. Mínítear a n-ábhar thíos:
8 Líon isteach na boscaí téacs. Mínítear a n-ábhar thíos: - Seoladh IP... Breathnaíonn seoladh IP caighdeánach rud éigin mar seo: 192.168.1.X (nó tacar uimhreacha eile), áit a bhfuil “X” mar uimhir a thagraíonn don fheiste. Cuir uimhir idir 1 agus 100 in ionad “X”. Déan cinnte nach bhfuil seoladh IP curtha isteach agat a bhfuil gléas eile ar do líonra cheana féin (mar shampla, do ghuthán).
- Masc subnet... Braitheann a bhrí ar an seoladh IP, ach de ghnáth is cosúil leis an masc seo: 255.255.255.X.
- Príomhgheata... Seo seoladh IP do ródaire.
- Freastalaí DNS is fearr... Iontráil seoladh an fhreastalaí DNS is fearr leat (mar shampla, 208.67.222.222 don fhreastalaí OpenDNS nó 8.8.8.8 do fhreastalaí Google).
- Freastalaí malartach DNS... Cuir isteach seoladh tánaisteach an fhreastalaí DNS (mar shampla, 208.67.220.220 don fhreastalaí OpenDNS nó 8.8.4.4 do fhreastalaí Google).
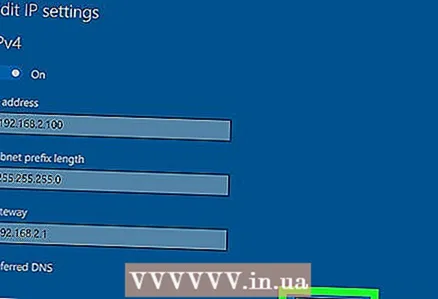 9 Cliceáil ar Sábháil. Sábhálfar d’athruithe agus sannfar seoladh IP príobháideach nua do do ríomhaire.
9 Cliceáil ar Sábháil. Sábhálfar d’athruithe agus sannfar seoladh IP príobháideach nua do do ríomhaire.
Leideanna
- Athraigh do sheoladh IP poiblí más rud é, mar shampla, go bhfuil cosc curtha ar do chuntas ó sheirbhís cearrbhachais (mar shampla Steam). Athraigh an seoladh IP príobháideach chun earráidí a tharlaíonn agus an láithreán á luchtú a shocrú.
- Má úsáideann tú seachfhreastalaí, ní athróidh an seoladh IP iarbhír, ach athróidh an seoladh IP, a bheidh ar fáil do ghléasanna agus d’úsáideoirí eile.
- Is féidir leat brabhsálaí mar Tor a úsáid freisin chun do sheoladh IP a cheilt, cé nach meastar go bhfuil na brabhsálaithe seo an-slán agus go bhfuil siad níos moille ná na brabhsálaithe rialta.
Rabhaidh
- Má athraíonn tú seoladh IP príobháideach ríomhaire, déanfar feistí eile atá ag úsáid an seoladh IP céanna a dhícheangal ón líonra.