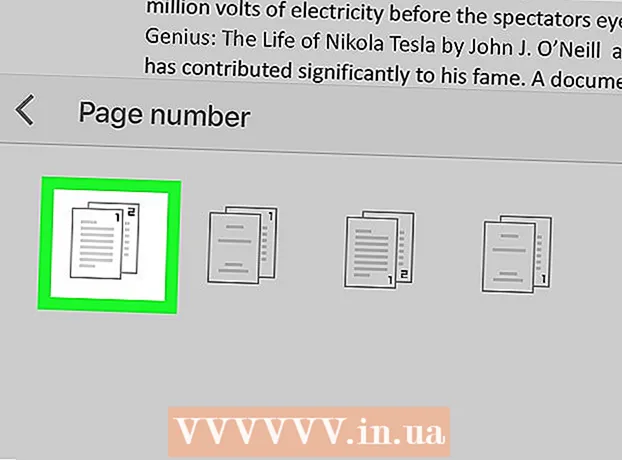Údar:
Gregory Harris
Dáta An Chruthaithe:
9 Mí Aibreáin 2021
An Dáta Nuashonraithe:
24 Meitheamh 2024
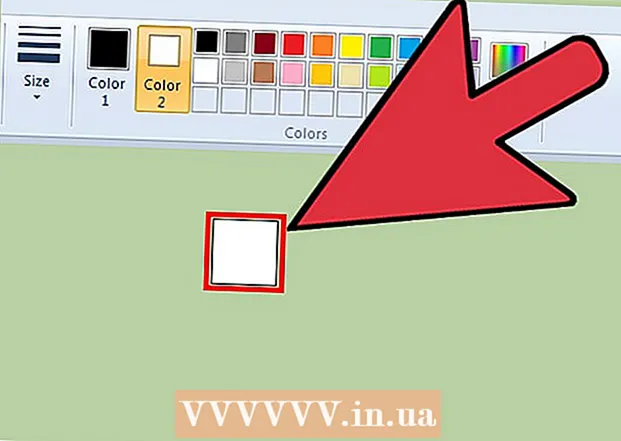
Ábhar
Tá roinnt réamhshocruithe ag Microsoft Paint chun méid an scriosáin a athrú, ach ba chóir duit a bheith ar an eolas faoin aicearra méarchláir i bhfolach is féidir leat a úsáid chun scriosán ar aon mhéid a dhéanamh. Ar an drochuair, ní féidir é seo a dhéanamh ar ríomhairí glúine nach bhfuil méarchláir uimhriúla acu. Más mian leat méid an scriosáin a mhéadú fós, brúigh aicearra an mhéarchláir ag úsáid an mhéarchláir ar an scáileán.
Céimeanna
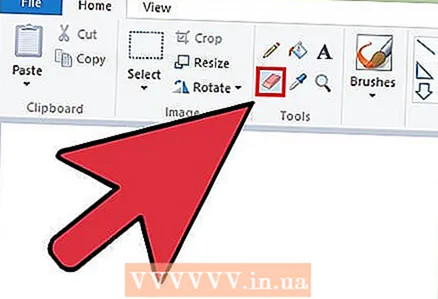 1 Roghnaigh an Léirscriosán i bPéint. Is féidir an scriosán a roghnú ón gcluaisín Baile. Chun go n-oibreoidh sé seo, caithfidh Paint fanacht gníomhach.
1 Roghnaigh an Léirscriosán i bPéint. Is féidir an scriosán a roghnú ón gcluaisín Baile. Chun go n-oibreoidh sé seo, caithfidh Paint fanacht gníomhach. 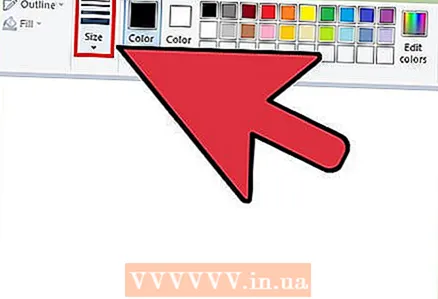 2 Cliceáil ar an gcnaipe "Tiús" chun ceann de na méideanna atá ar fáil a roghnú. Tá an cnaipe seo ar an táb Baile, ar thaobh na láimhe clé den Piocálaí Datha. Mura n-oireann na toisí seo duit, brúigh an comhartha "+" ar an méarchláir uimhriúil chun an méid a athrú.
2 Cliceáil ar an gcnaipe "Tiús" chun ceann de na méideanna atá ar fáil a roghnú. Tá an cnaipe seo ar an táb Baile, ar thaobh na láimhe clé den Piocálaí Datha. Mura n-oireann na toisí seo duit, brúigh an comhartha "+" ar an méarchláir uimhriúil chun an méid a athrú.  3 Oscail an méarchlár ar an scáileán. De ghnáth, is féidir méid an scriosáin a athrú ar an méarchláir uimhriúil trí bhrú Ctrl++/-... Mura bhfuil eochaircheap uimhriúil ag do ríomhaire glúine, bain úsáid as an méarchlár ar an scáileán, a insamhail méarchlár lánmhéide.
3 Oscail an méarchlár ar an scáileán. De ghnáth, is féidir méid an scriosáin a athrú ar an méarchláir uimhriúil trí bhrú Ctrl++/-... Mura bhfuil eochaircheap uimhriúil ag do ríomhaire glúine, bain úsáid as an méarchlár ar an scáileán, a insamhail méarchlár lánmhéide. - Chun an méarchlár ar an scáileán a oscailt, cliceáil an cnaipe Tosaigh agus clóscríobh an méarchlár focal. Roghnaigh Méarchláir Ar an Scáileán ó na torthaí cuardaigh.
- Tabhair faoi deara go bhfanann an méarchlár ar an scáileán le feiceáil fiú nuair a bhíonn Paint mar an fhuinneog ghníomhach.
 4 Cliceáil ar an gcnaipe Roghanna ar an méarchlár ar an scáileán. De réir réamhshocraithe, níl an eochaircheap uimhriúil cumasaithe ag an méarchlár ar an scáileán. Is féidir é a chumasú sa roghchlár Roghanna.
4 Cliceáil ar an gcnaipe Roghanna ar an méarchlár ar an scáileán. De réir réamhshocraithe, níl an eochaircheap uimhriúil cumasaithe ag an méarchlár ar an scáileán. Is féidir é a chumasú sa roghchlár Roghanna. 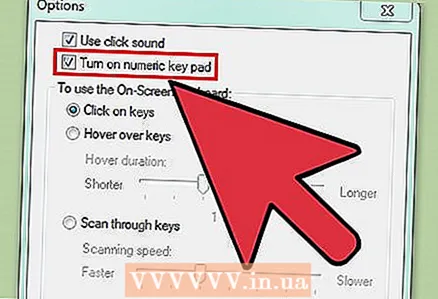 5 Seiceáil an bosca in aice le Enable Numeric Keypad agus cliceáil OK. Tá eochaircheap uimhriúil le feiceáil ar thaobh na láimhe deise den mhéarchlár ar an scáileán.
5 Seiceáil an bosca in aice le Enable Numeric Keypad agus cliceáil OK. Tá eochaircheap uimhriúil le feiceáil ar thaobh na láimhe deise den mhéarchlár ar an scáileán.  6 Coinnigh síos an eochair Ctrl agus ansin cliceáil ar an gcomhartha + ar an eochaircheap uimhriúil. Tabharfaidh tú faoi deara go bhfanfaidh an eochair "Ctrl" roghnaithe go dtí go gcliceálann tú ar an "+". Brúigh an comhartha "+" ar an eochaircheap uimhriúil, ní an ceann in aice leis an eochair "Backspace".
6 Coinnigh síos an eochair Ctrl agus ansin cliceáil ar an gcomhartha + ar an eochaircheap uimhriúil. Tabharfaidh tú faoi deara go bhfanfaidh an eochair "Ctrl" roghnaithe go dtí go gcliceálann tú ar an "+". Brúigh an comhartha "+" ar an eochaircheap uimhriúil, ní an ceann in aice leis an eochair "Backspace".  7 Lean ort ag brú an eochair "Ctrl" agus "+" go dtí go mbeidh an scriosán níos mó. Gach uair a bhrúnn tú an dá eochracha seo, fásfaidh an scriosán le picteilín amháin. Is é sin le rá, beidh ort na heochracha seo a bhrú arís agus arís eile sula dtugann tú faoi deara méadú ar mhéid an scriosáin. Bain triail as Ctrl agus an + comhartha a bhrú 10 n-uaire chun an difríocht a fheiceáil.
7 Lean ort ag brú an eochair "Ctrl" agus "+" go dtí go mbeidh an scriosán níos mó. Gach uair a bhrúnn tú an dá eochracha seo, fásfaidh an scriosán le picteilín amháin. Is é sin le rá, beidh ort na heochracha seo a bhrú arís agus arís eile sula dtugann tú faoi deara méadú ar mhéid an scriosáin. Bain triail as Ctrl agus an + comhartha a bhrú 10 n-uaire chun an difríocht a fheiceáil. - Mura n-athraíonn an scriosán, déan cinnte go bhfanfaidh Paint mar an fhuinneog ghníomhach agus í ag athrú méid.
- Chun méid an scriosáin a laghdú le picteilín amháin, lean na céimeanna céanna leis an gcomhartha “-” ar an méarchláir uimhriúil.
- Beidh ort an eochair "Ctrl" a bhrú roimh gach preas ar na comharthaí "+" nó "-".