Údar:
Alice Brown
Dáta An Chruthaithe:
28 Bealtaine 2021
An Dáta Nuashonraithe:
1 Iúil 2024
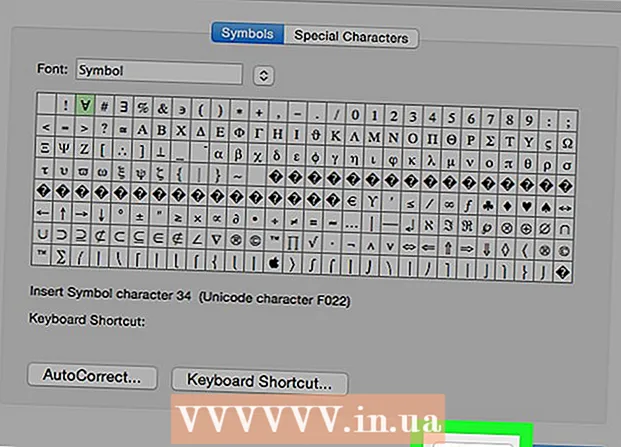
Ábhar
Taispeánfaidh an t-alt seo duit conas carachtar a chur isteach i ndoiciméad Microsoft Word, mar shampla marc cóipchirt nó siombail roinnte. Is féidir é seo a dhéanamh ar Windows agus Mac OS X.
Céimeanna
Modh 1 de 2: Ar Windows
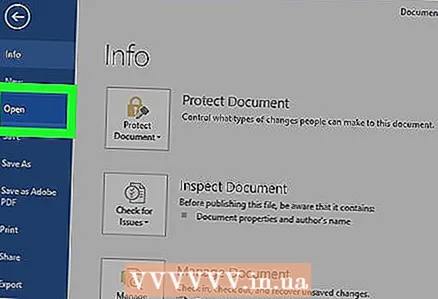 1 Oscail doiciméad Microsoft Word. Cliceáil faoi dhó ar chomhad Microsoft Word, nó tosaigh Microsoft Word agus ansin roghnaigh doiciméad ón leathanach baile. Osclófar an leagan deireanach den doiciméad a sábháladh.
1 Oscail doiciméad Microsoft Word. Cliceáil faoi dhó ar chomhad Microsoft Word, nó tosaigh Microsoft Word agus ansin roghnaigh doiciméad ón leathanach baile. Osclófar an leagan deireanach den doiciméad a sábháladh. 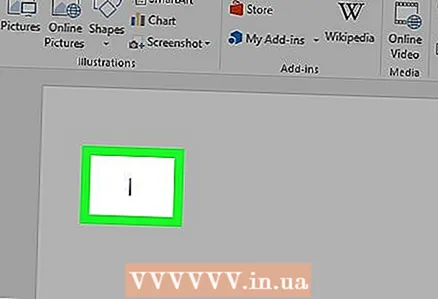 2 Cliceáil áit ar mhaith leat an tsiombail a chur isteach sa doiciméad.
2 Cliceáil áit ar mhaith leat an tsiombail a chur isteach sa doiciméad.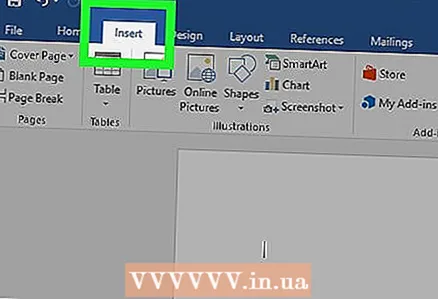 3 Téigh go dtí an cluaisín Ionsáigh. Tá sé ar thaobh na láimhe clé uachtair den ribín uirlisí gorma ag barr na fuinneoige Word.
3 Téigh go dtí an cluaisín Ionsáigh. Tá sé ar thaobh na láimhe clé uachtair den ribín uirlisí gorma ag barr na fuinneoige Word. 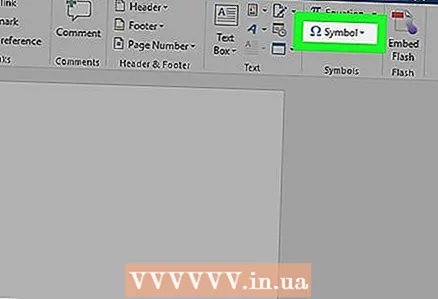 4 Cliceáil ar Siombail. Tá sé ar thaobh na láimhe deise den bharra uirlisí Ionsáigh. Osclófar roghchlár.
4 Cliceáil ar Siombail. Tá sé ar thaobh na láimhe deise den bharra uirlisí Ionsáigh. Osclófar roghchlár. 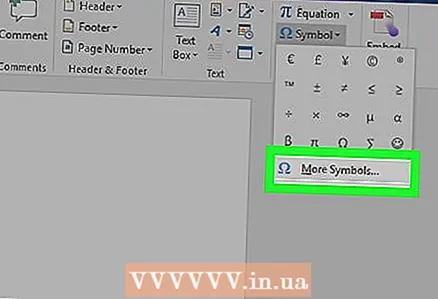 5 Cliceáil ar Siombailí eile. Tá sé ag bun an roghchláir. Osclófar an fhuinneog "Siombail".
5 Cliceáil ar Siombailí eile. Tá sé ag bun an roghchláir. Osclófar an fhuinneog "Siombail". - Má fheiceann tú an tsiombail atá uait ar an roghchlár, cliceáil ar an tsiombail sin chun í a chur isteach láithreach.
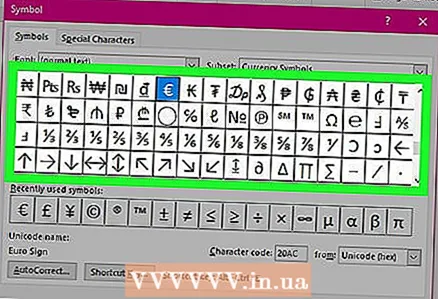 6 Roghnaigh an tsiombail atá uait. Chun seo a dhéanamh, cliceáil air. Scrollaigh tríd an liosta siombailí atá ar fáil agus na saigheada á n-úsáid agat (↑ agus ↓) ar thaobh na láimhe deise den fhuinneog.
6 Roghnaigh an tsiombail atá uait. Chun seo a dhéanamh, cliceáil air. Scrollaigh tríd an liosta siombailí atá ar fáil agus na saigheada á n-úsáid agat (↑ agus ↓) ar thaobh na láimhe deise den fhuinneog. - Is féidir leat dul freisin go dtí an cluaisín Carachtair Speisialta ag barr na fuinneoige Carachtair chun liosta de charachtair bhreise a fheiceáil.
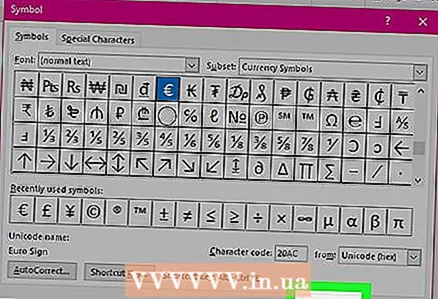 7 Cliceáil ar Ionsáigh. Tá an cnaipe seo ag bun na fuinneoige Siombail. Cuirfear an tsiombail roghnaithe isteach sa doiciméad.
7 Cliceáil ar Ionsáigh. Tá an cnaipe seo ag bun na fuinneoige Siombail. Cuirfear an tsiombail roghnaithe isteach sa doiciméad. - Déan an próiseas seo arís chun níos mó carachtair a chur isteach.
 8 Cliceáil ar Dún. Tá an cnaipe seo ag bun na fuinneoige Siombail. Fanfaidh an carachtar / na carachtair sa doiciméad Microsoft Word.
8 Cliceáil ar Dún. Tá an cnaipe seo ag bun na fuinneoige Siombail. Fanfaidh an carachtar / na carachtair sa doiciméad Microsoft Word.
Modh 2 de 2: Ar Mac OS X.
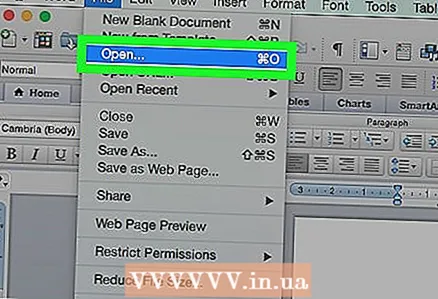 1 Oscail doiciméad Microsoft Word. Cliceáil faoi dhó ar chomhad Microsoft Word, nó cuir tús le Microsoft Word agus ansin roghnaigh doiciméad ón leathanach baile. Osclófar an leagan deireanach den doiciméad a sábháladh.
1 Oscail doiciméad Microsoft Word. Cliceáil faoi dhó ar chomhad Microsoft Word, nó cuir tús le Microsoft Word agus ansin roghnaigh doiciméad ón leathanach baile. Osclófar an leagan deireanach den doiciméad a sábháladh. 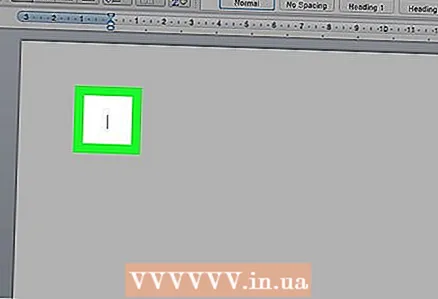 2 Cliceáil áit ar mhaith leat an tsiombail a chur isteach sa doiciméad.
2 Cliceáil áit ar mhaith leat an tsiombail a chur isteach sa doiciméad.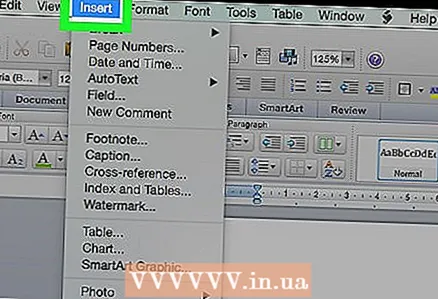 3 Téigh go dtí an cluaisín Ionsáigh. Tá sé ar thaobh na láimhe clé uachtair den ribín uirlisí gorma ag barr na fuinneoige Word.
3 Téigh go dtí an cluaisín Ionsáigh. Tá sé ar thaobh na láimhe clé uachtair den ribín uirlisí gorma ag barr na fuinneoige Word. - Ná cliceáil ar an roghchlár Ionsáigh, atá suite ar an mbarra roghchláir ag barr an scáileáin.
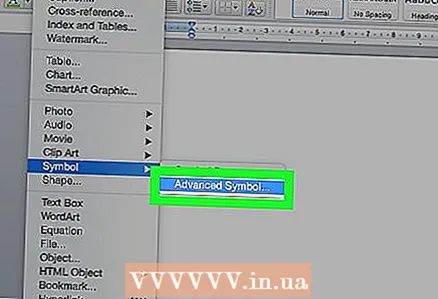 4 Cliceáil ar Siombailí breise. Tá sé ar thaobh na láimhe deise den bharra uirlisí Ionsáigh. Osclófar an fhuinneog "Siombail".
4 Cliceáil ar Siombailí breise. Tá sé ar thaobh na láimhe deise den bharra uirlisí Ionsáigh. Osclófar an fhuinneog "Siombail". 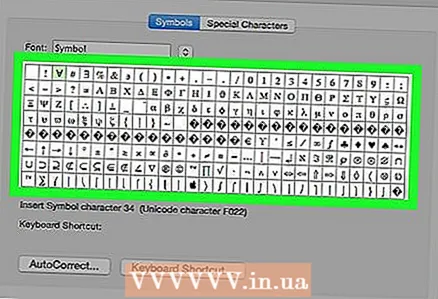 5 Roghnaigh an tsiombail atá uait. Chun seo a dhéanamh, cliceáil air.
5 Roghnaigh an tsiombail atá uait. Chun seo a dhéanamh, cliceáil air. - Is féidir leat dul freisin go dtí an cluaisín Carachtair Speisialta ag barr na fuinneoige Carachtair chun liosta de charachtair bhreise a fheiceáil.
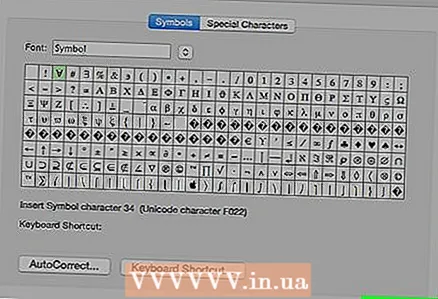 6 Cliceáil ar Ionsáigh. Tá an cnaipe seo ag bun na fuinneoige Siombail. Cuirfear an tsiombail roghnaithe isteach sa doiciméad.
6 Cliceáil ar Ionsáigh. Tá an cnaipe seo ag bun na fuinneoige Siombail. Cuirfear an tsiombail roghnaithe isteach sa doiciméad. - Déan an próiseas seo arís chun níos mó carachtair a chur isteach.
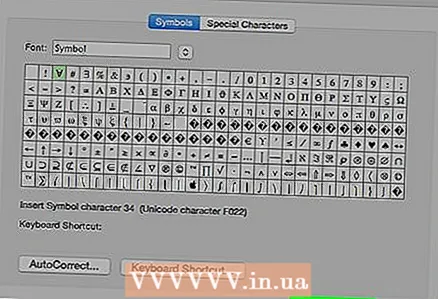 7 Cliceáil ar Dún. Tá an cnaipe seo ag bun na fuinneoige Siombail. Fanfaidh an carachtar / na carachtair sa doiciméad Microsoft Word.
7 Cliceáil ar Dún. Tá an cnaipe seo ag bun na fuinneoige Siombail. Fanfaidh an carachtar / na carachtair sa doiciméad Microsoft Word.
Leideanna
- Ar ríomhairí Windows, tá an cód carachtar le feiceáil i réimse an Chóid Carachtair. Iontráil an cód seo i do dhoiciméad Word agus ansin cliceáil Alt+X.chun an cód a thiontú go carachtar.
- Aicearraí méarchláir chun roinnt siombailí coitianta a chur isteach:
- (r) nó (R) - ®
- (c) nó (C) - ©
- (tm) nó (TM) - ™
- e nó (E) - €
Rabhaidh
- Níl an oiread carachtair agus Microsoft for Windows ag Microsoft Word do Mac OS X.



