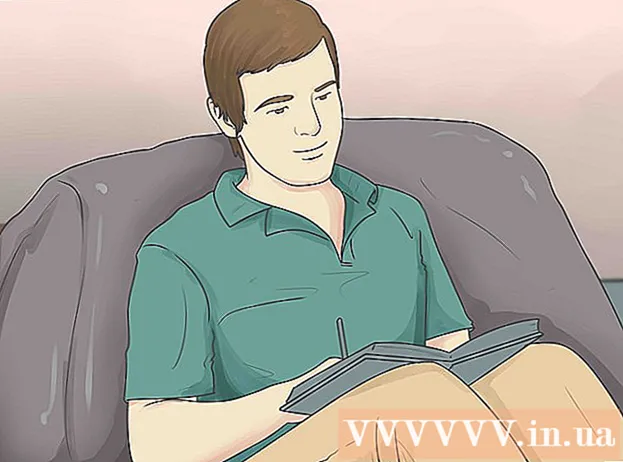Údar:
Christy White
Dáta An Chruthaithe:
5 Bealtaine 2021
An Dáta Nuashonraithe:
1 Iúil 2024

Ábhar
- Chun céim
- Modh 1 de 4: iZip don fhón póca
- Modh 2 de 4: 7-Zip do Windows
- Modh 3 de 4: WinZip do Windows
- Modh 4 de 4: Unarchiver do Mac OS X.
- Leideanna
Má thagann tú trasna ar chomhad leis an síneadh ".7z", b’fhéidir go bhfuil tú ag smaoineamh conas é a oscailt. Is éard atá sna comhaid seo, ar a dtugtar "7z-" nó "comhaid 7-Zip" freisin, cartlanna de chomhad amháin nó níos mó i bpacáiste comhbhrúite amháin. Teastaíonn clár dí-chomhbhrúite speisialta uait chun na comhaid a bhaint i gcartlann den sórt sin. Is gnách go mbíonn na cláir nó na feidhmchláir seo ar fáil saor in aisce d’aon chóras oibriúcháin, lena n-áirítear iOS agus Android. Faigh amach cé mar is féidir comhaid 7z a oscailt le iZip ar do ghléas soghluaiste, 7-Zip nó WinZip i Windows, agus Unarchiver i Mac OS X.
Chun céim
Modh 1 de 4: iZip don fhón póca
 Faigh iZip san App Store nó sa Store Súgartha. Is éard atá i gcomhad 7z ná cartlann chomhbhrúite de chomhad amháin nó níos mó. Chun na comhaid sa chartlann a oscailt, teastaíonn aip uait chun iad a bhaint. Úsáidtear iZip go forleathan ar an ngréasán mar is féidir leis an gcomhad áirithe seo a bhaint saor in aisce.
Faigh iZip san App Store nó sa Store Súgartha. Is éard atá i gcomhad 7z ná cartlann chomhbhrúite de chomhad amháin nó níos mó. Chun na comhaid sa chartlann a oscailt, teastaíonn aip uait chun iad a bhaint. Úsáidtear iZip go forleathan ar an ngréasán mar is féidir leis an gcomhad áirithe seo a bhaint saor in aisce.  Beartaíonn "Faigh" nó "Suiteáil". Íoslódálfar an aip agus suiteálfar é ar do ghléas ansin.
Beartaíonn "Faigh" nó "Suiteáil". Íoslódálfar an aip agus suiteálfar é ar do ghléas ansin.  Beartaíonn ar dheilbhín iZip chun an aip a thosú.
Beartaíonn ar dheilbhín iZip chun an aip a thosú. Beartaíonn ar "Comhaid Áitiúla" chun an comhad 7z a fháil. Má tá an comhad 7z sa scamall, roghnaigh “iCloud Drive” nó “Google Drive”.
Beartaíonn ar "Comhaid Áitiúla" chun an comhad 7z a fháil. Má tá an comhad 7z sa scamall, roghnaigh “iCloud Drive” nó “Google Drive”.  Brúigh agus coinnigh ainm an chomhaid 7z. Coinnigh do mhéar ar an gcomhad go dtí go bhfeiceann tú an teachtaireacht ag fiafraí an dteastaíonn uait gach comhad a bhaint.
Brúigh agus coinnigh ainm an chomhaid 7z. Coinnigh do mhéar ar an gcomhad go dtí go bhfeiceann tú an teachtaireacht ag fiafraí an dteastaíonn uait gach comhad a bhaint.  Beartaíonn OK. Bainfear ábhar an chomhaid 7z chuig fillteán leis an ainm céanna.
Beartaíonn OK. Bainfear ábhar an chomhaid 7z chuig fillteán leis an ainm céanna. - Nuair a imíonn an barra dul chun cinn, is féidir leat na comhaid a oscailt trí iad a thapáil ó iZip, nó trí dhul chuig an bhfillteán ina bhfuil siad.
Modh 2 de 4: 7-Zip do Windows
 Téigh go dtí an suíomh Gréasáin 7-Zip. Ós rud é gur cartlanna comhbhrúite iad comhaid 7z, ní féidir leat a n-ábhar a fheiceáil go dtí go mbaintear na comhaid le eastóscóir. Is féidir le 7-Zip ábhar na gcartlann 7z i Windows a bhaint gan aon chostas.
Téigh go dtí an suíomh Gréasáin 7-Zip. Ós rud é gur cartlanna comhbhrúite iad comhaid 7z, ní féidir leat a n-ábhar a fheiceáil go dtí go mbaintear na comhaid le eastóscóir. Is féidir le 7-Zip ábhar na gcartlann 7z i Windows a bhaint gan aon chostas. - Rogha tóir eile ná WinZip, a bhfuil leagan trialach saor in aisce aige. Mura féidir leat an rogha saor in aisce a úsáid, bain triail as le WinZip.
 Cliceáil "Íoslódáil" in aice leis an gcomhad le haghaidh do leagan (32-giotán nó 64-giotán) de Windows.
Cliceáil "Íoslódáil" in aice leis an gcomhad le haghaidh do leagan (32-giotán nó 64-giotán) de Windows.- Mura bhfuil tú cinnte an bhfuil leagan 64-giotán nó 32-giotán de Windows agat, brúigh ⊞ Buaigh+S. chun cuardach a thosú, agus "córas" a chlóscríobh. Cliceáil ar "Córas" sna torthaí cuardaigh agus féach in aice le "Cineál córais".
 Roghnaigh suíomh sábhála (mar do dheasc) agus cliceáil "Sábháil".
Roghnaigh suíomh sábhála (mar do dheasc) agus cliceáil "Sábháil". Cliceáil faoi dhó ar an gcomhad 7-Zip .exe agus cliceáil "Rith". Lean na leideanna chun suiteáil 7-Zip a chríochnú.
Cliceáil faoi dhó ar an gcomhad 7-Zip .exe agus cliceáil "Rith". Lean na leideanna chun suiteáil 7-Zip a chríochnú. - Nuair atá an tsuiteáil críochnaithe, cliceáil "Críochnaigh".
 Cliceáil faoi dhó ar an gcomhad 7z a theastaíonn uait a oscailt. Taispeántar ábhar na cartlainne san fhuinneog 7-Zip.
Cliceáil faoi dhó ar an gcomhad 7z a theastaíonn uait a oscailt. Taispeántar ábhar na cartlainne san fhuinneog 7-Zip.  Brúigh Ctrl+a chun gach comhad sa chartlann a roghnú, ansin cliceáil "Sliocht".
Brúigh Ctrl+a chun gach comhad sa chartlann a roghnú, ansin cliceáil "Sliocht". Cliceáil ar an gcnaipe "..." chun fillteán a roghnú chun na comhaid a shábháil. Is é an fillteán a roghnaíonn tú an ceann ina mbainfear na comhaid sa chartlann 7z.
Cliceáil ar an gcnaipe "..." chun fillteán a roghnú chun na comhaid a shábháil. Is é an fillteán a roghnaíonn tú an ceann ina mbainfear na comhaid sa chartlann 7z. - Is fillteán nua é an roghnú réamhshocraithe san eolaire reatha, le hainm an chomhaid 7z.
- Cuir i gcás gur Blue.7z a thugtar ar an gcomhad seo agus go bhfuil sé ar an deasc. Ansin cuirfear an fillteán nua réamhshocraithe ar an deasc agus tabharfar "Gorm" air.
 Cliceáil "OK" chun na comhaid a bhaint den fhillteán. Feicfidh tú barra dul chun cinn agus tú ag eastóscadh. Nuair a bhaintear na comhaid, beidh an barra dul chun cinn imithe. Ag an bpointe sin is féidir leat cliceáil faoi dhó ar an bhfillteán chun na comhaid a rochtain.
Cliceáil "OK" chun na comhaid a bhaint den fhillteán. Feicfidh tú barra dul chun cinn agus tú ag eastóscadh. Nuair a bhaintear na comhaid, beidh an barra dul chun cinn imithe. Ag an bpointe sin is féidir leat cliceáil faoi dhó ar an bhfillteán chun na comhaid a rochtain.
Modh 3 de 4: WinZip do Windows
 Cliceáil faoi dhó ar an gcomhad 7z. Is cartlann é an comhad 7z ina bhfuil comhad amháin nó níos mó, comhbhrúite go méid níos lú. Caithfidh tú na comhaid a bhaint chun go mbeidh tú in ann iad a oscailt. Tá leagan de WinZip suiteáilte ag roinnt úsáideoirí Windows cheana féin, ar cheart dóibh ligean dóibh an comhad 7z a bhaint.
Cliceáil faoi dhó ar an gcomhad 7z. Is cartlann é an comhad 7z ina bhfuil comhad amháin nó níos mó, comhbhrúite go méid níos lú. Caithfidh tú na comhaid a bhaint chun go mbeidh tú in ann iad a oscailt. Tá leagan de WinZip suiteáilte ag roinnt úsáideoirí Windows cheana féin, ar cheart dóibh ligean dóibh an comhad 7z a bhaint. - Mura n-osclófar an comhad 7z tar éis duit cliceáil faoi dhó, lean ar aghaidh leis na céimeanna seo a leanas chun leagan trialach de WinZip a íoslódáil.
- Is féidir leat 7-Zip a thriail i gcónaí do Windows ar dtús mar réiteach saor in aisce.
 Téigh http://www.winzip.com/lan7z.htm. Cosnaíonn WinZip thart ar € 30, ach is féidir leagan trialach saor in aisce a úsáid ar feadh 30 lá freisin.
Téigh http://www.winzip.com/lan7z.htm. Cosnaíonn WinZip thart ar € 30, ach is féidir leagan trialach saor in aisce a úsáid ar feadh 30 lá freisin.  Cliceáil ar "Íoslódáil Anois" agus sábháil an suiteálaí san fhillteán Íoslódálacha.
Cliceáil ar "Íoslódáil Anois" agus sábháil an suiteálaí san fhillteán Íoslódálacha. Cliceáil faoi dhó ar an suiteálaí agus roghnaigh "Rith". Suiteálfar an clár ar do ríomhaire.
Cliceáil faoi dhó ar an suiteálaí agus roghnaigh "Rith". Suiteálfar an clár ar do ríomhaire.  Cliceáil faoi dhó ar an gcomhad 7z. Beidh ábhar an chomhaid 7z le feiceáil i bhfuinneog WinZip.
Cliceáil faoi dhó ar an gcomhad 7z. Beidh ábhar an chomhaid 7z le feiceáil i bhfuinneog WinZip.  Brúigh Ctrl+a chun gach comhad agus fillteán sa chomhad 7z a roghnú.
Brúigh Ctrl+a chun gach comhad agus fillteán sa chomhad 7z a roghnú. Cliceáil ar an gcnaipe ar a bhfuil an lipéad "1-cliceáil Unzip".
Cliceáil ar an gcnaipe ar a bhfuil an lipéad "1-cliceáil Unzip". Roghnaigh "Unzip to PC or Cloud" agus roghnaigh fillteán ceann scríbe. Is é an rogha réamhshocraithe fillteán nua a chruthú le hainm an chomhaid 7z, ar cheart go mbeadh go leor ann.
Roghnaigh "Unzip to PC or Cloud" agus roghnaigh fillteán ceann scríbe. Is é an rogha réamhshocraithe fillteán nua a chruthú le hainm an chomhaid 7z, ar cheart go mbeadh go leor ann.  Cliceáil "Unzip" nó "Sliocht" chun ábhar an chomhaid 7z a bhaint den fhillteán. Is féidir leat féachaint anois ar na comhaid a bhí comhbhrúite sa chartlann 7z.
Cliceáil "Unzip" nó "Sliocht" chun ábhar an chomhaid 7z a bhaint den fhillteán. Is féidir leat féachaint anois ar na comhaid a bhí comhbhrúite sa chartlann 7z.
Modh 4 de 4: Unarchiver do Mac OS X.
 Seoladh an App Store ar do Mac. Chun rochtain a fháil ar na comhaid i gcartlann 7z, tá aip ag teastáil uait chun iad a bhaint. Is rogha coitianta é Mac Unarchiver don Mac agus is féidir é a íoslódáil agus a shuiteáil ón App Store.
Seoladh an App Store ar do Mac. Chun rochtain a fháil ar na comhaid i gcartlann 7z, tá aip ag teastáil uait chun iad a bhaint. Is rogha coitianta é Mac Unarchiver don Mac agus is féidir é a íoslódáil agus a shuiteáil ón App Store.  Clóscríobh "Unarchiver" sa réimse cuardaigh ag barr an App Store, agus roghnaigh an clár nuair a fheiceann tú é sa toradh cuardaigh.
Clóscríobh "Unarchiver" sa réimse cuardaigh ag barr an App Store, agus roghnaigh an clár nuair a fheiceann tú é sa toradh cuardaigh. Cliceáil "Faigh" nó "Íoslódáil" agus ansin "Suiteáil Aip".
Cliceáil "Faigh" nó "Íoslódáil" agus ansin "Suiteáil Aip". Lean na treoracha ar an scáileán chun Unarchiver a shuiteáil ar do ríomhaire.
Lean na treoracha ar an scáileán chun Unarchiver a shuiteáil ar do ríomhaire. Seoladh Unarchiver nuair a bheidh an tsuiteáil críochnaithe. Tá liosta de na cumainn comhad le feiceáil ar an scáileán.
Seoladh Unarchiver nuair a bheidh an tsuiteáil críochnaithe. Tá liosta de na cumainn comhad le feiceáil ar an scáileán.  Roghnaigh "cartlann 7-Zip" ón liosta "Formáidí Comhad". Insíonn sé seo don chlár comhaid 7z a lorg le hoscailt.
Roghnaigh "cartlann 7-Zip" ón liosta "Formáidí Comhad". Insíonn sé seo don chlár comhaid 7z a lorg le hoscailt.  Téigh go dtí an cluaisín "Eastóscadh".
Téigh go dtí an cluaisín "Eastóscadh". Roghnaigh "Iarr léarscáil ceann scríbe" ón roghchlár anuas. Ligeann an rogha seo duit suíomh a roghnú inar cheart na comhaid a shábháil.
Roghnaigh "Iarr léarscáil ceann scríbe" ón roghchlár anuas. Ligeann an rogha seo duit suíomh a roghnú inar cheart na comhaid a shábháil.  Cliceáil faoi dhó ar an gcomhad 7z a theastaíonn uait a oscailt. Iarrfar ort fillteán a roghnú chun na comhaid a bhaint.
Cliceáil faoi dhó ar an gcomhad 7z a theastaíonn uait a oscailt. Iarrfar ort fillteán a roghnú chun na comhaid a bhaint.  Roghnaigh fillteán chun ábhar an chomhaid 7z a stóráil agus cliceáil "Sliocht". Bainfidh Unarchiver na comhaid anois agus cóipeálfaidh siad iad chuig an bhfillteán a roghnaigh tú. Nuair a imíonn an barra dul chun cinn, is féidir na comhaid a oscailt.
Roghnaigh fillteán chun ábhar an chomhaid 7z a stóráil agus cliceáil "Sliocht". Bainfidh Unarchiver na comhaid anois agus cóipeálfaidh siad iad chuig an bhfillteán a roghnaigh tú. Nuair a imíonn an barra dul chun cinn, is féidir na comhaid a oscailt.
Leideanna
- Féadfaidh méid comhaid an 7z a bheith níos lú ná an fillteán a chruthaigh tú trí eastóscadh. Is gnáthrud é seo - agus is é an chúis go bhfuil comhaid comhbhrúite san fhormáid seo ná comhad amháin a chruthú atá níos lú agus éasca a sheoladh.
- Is féidir le formhór na gclár ar féidir leo comhaid 7z a bhaint astu iad a chruthú freisin.