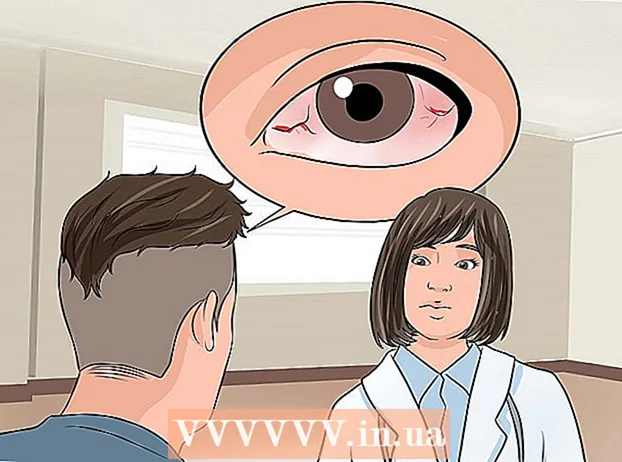Údar:
Charles Brown
Dáta An Chruthaithe:
5 Feabhra 2021
An Dáta Nuashonraithe:
28 Meitheamh 2024
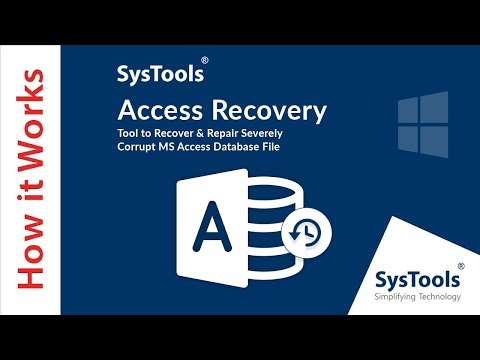
Ábhar
- Chun céim
- Modh 1 de 3: An Mac a úsáid
- Modh 2 de 3: Breathnú ar chomhaid DMG i Windows
- Modh 3 de 3: DMG a thiontú go ISO
Is comhaid íomhá diosca don Mac iad comhaid DMG. Is minic a úsáidtear iad chun cláir a shuiteáil ar ríomhairí Mac, ach d’fhéadfadh aon chineál comhaid a bheith iontu. Is gnách go mbíonn úsáid comhaid DMG ar Mac chomh simplí agus iad a chliceáil faoi dhó, ach bíonn sé i bhfad níos casta ag iarraidh comhad den sórt sin a oscailt i Windows.
Chun céim
Modh 1 de 3: An Mac a úsáid
 Cliceáil faoi dhó ar an gcomhad DMG. Is comhaid íomhá diosca iad comhaid DMG atá formáidithe le haghaidh Mac. Úsáidtear iad den chuid is mó chun feidhmchláir a shuiteáil. Nuair a chliceálann tú faoi dhó ar DMG, osclófar fuinneog Aimsitheoir nua a thaispeánfaidh ábhar an chomhaid.
Cliceáil faoi dhó ar an gcomhad DMG. Is comhaid íomhá diosca iad comhaid DMG atá formáidithe le haghaidh Mac. Úsáidtear iad den chuid is mó chun feidhmchláir a shuiteáil. Nuair a chliceálann tú faoi dhó ar DMG, osclófar fuinneog Aimsitheoir nua a thaispeánfaidh ábhar an chomhaid. - Má úsáideann tú Windows, léigh an chéad chuid eile den alt seo.
 Féach ar ábhar an chomhaid DMG. Taispeánfaidh cliceáil dúbailte DMG ábhar uile na híomhá DMG. Is féidir seo a bheith ina ndoiciméid, íomhánna, cláir nó aon chineál eile comhaid.
Féach ar ábhar an chomhaid DMG. Taispeánfaidh cliceáil dúbailte DMG ábhar uile na híomhá DMG. Is féidir seo a bheith ina ndoiciméid, íomhánna, cláir nó aon chineál eile comhaid.  Suiteáil cláir ó chomhad DMG trí iad a tharraingt chuig d’fhillteán Feidhmchlár. Má tá comhaid cláir sa chomhad DMG, ansin níor cheart ach na comhaid seo a tharraingt isteach san fhillteán Feidhmchlár iad a shuiteáil.
Suiteáil cláir ó chomhad DMG trí iad a tharraingt chuig d’fhillteán Feidhmchlár. Má tá comhaid cláir sa chomhad DMG, ansin níor cheart ach na comhaid seo a tharraingt isteach san fhillteán Feidhmchlár iad a shuiteáil. - Beidh comhad suiteála le rith ag roinnt clár, in ionad na comhaid a tharraingt.
 Íomhá (unmount) an íomhá DMG tar éis í a úsáid. Nuair a bheidh tú críochnaithe ag féachaint ar na comhaid nó ag suiteáil an chláir, is féidir leat íomhá an diosca a dhíchóimeáil ó do ríomhaire trí chliceáil ar dheis uirthi agus “Eject” a roghnú.
Íomhá (unmount) an íomhá DMG tar éis í a úsáid. Nuair a bheidh tú críochnaithe ag féachaint ar na comhaid nó ag suiteáil an chláir, is féidir leat íomhá an diosca a dhíchóimeáil ó do ríomhaire trí chliceáil ar dheis uirthi agus “Eject” a roghnú. - Déan cinnte go gcliceálann tú ar dheis ar an tiomántán fíorúil ar do dheasc, ní ar an gcomhad DMG iarbhír.
 Scrios do chomhad DMG tar éis a shuiteáil. De réir mar a dhéantar níos mó agus níos mó clár a íoslódáil, glacfaidh do sheanchomhaid DMG go leor spáis. Tarraing do sheanchomhaid DMG chuig an mBruscar chun iad a scriosadh.
Scrios do chomhad DMG tar éis a shuiteáil. De réir mar a dhéantar níos mó agus níos mó clár a íoslódáil, glacfaidh do sheanchomhaid DMG go leor spáis. Tarraing do sheanchomhaid DMG chuig an mBruscar chun iad a scriosadh.
Modh 2 de 3: Breathnú ar chomhaid DMG i Windows
- Tuig cad is féidir leat a dhéanamh le comhaid DMG i Windows. Ós rud é go ndéantar comhaid DMG a fhormáidiú le haghaidh Macs, níl aon bhealach ionsuite ann chun iad a oscailt i Windows. Chuige seo tá clár difriúil uait.
- Más mian leat clár a shuiteáil ó chomhad DMG, beidh ort an comhad suiteála Windows don chlár sin a íoslódáil ina ionad. Ní féidir leat cláir a shuiteáil i gcomhaid DMG i Windows.
 Íoslódáil breathnóir / eastóscóir DMG. Tá roinnt clár ann a ligeann duit comhaid DMG a oscailt ionas gur féidir leat a n-ábhar a fheiceáil. Is é an rogha saor in aisce is mó tóir HFSExplorer. Is féidir leat é a íoslódáil ó catacombae.org/hfsexplorer/.
Íoslódáil breathnóir / eastóscóir DMG. Tá roinnt clár ann a ligeann duit comhaid DMG a oscailt ionas gur féidir leat a n-ábhar a fheiceáil. Is é an rogha saor in aisce is mó tóir HFSExplorer. Is féidir leat é a íoslódáil ó catacombae.org/hfsexplorer/. - Le linn an tsocraithe, tá sé tábhachtach an bosca in aice le "Cláraigh. Comhlachas comhadMG" a sheiceáil ionas go n-osclaítear comhaid DMG i HFSExplorer.
 Cliceáil faoi dhó ar an gcomhad DMG agus roghnaigh "íomhá diosca (Apple_HFS)" ón liosta anuas. Má cheangail tú comhaid DMG le HFSExplorer le linn na suiteála, ba cheart do HFSExplorer an comhad DMG a oscailt go huathoibríoch nuair a chliceálann tú faoi dhó air.
Cliceáil faoi dhó ar an gcomhad DMG agus roghnaigh "íomhá diosca (Apple_HFS)" ón liosta anuas. Má cheangail tú comhaid DMG le HFSExplorer le linn na suiteála, ba cheart do HFSExplorer an comhad DMG a oscailt go huathoibríoch nuair a chliceálann tú faoi dhó air. - Mura n-osclaítear HFSExplorer, tarraing an comhad DMG chuig an deilbhín HFSExplorer.
 Roghnaigh an comhad a theastaíonn uait a bhaint as. Tar éis duit an comhad DMG a oscailt i HFSExplorer, tabharfar léargas duit ar gach comhad agus fillteán atá ann. Roghnaigh na comhaid go léir a theastaíonn uait a bhaint astu.
Roghnaigh an comhad a theastaíonn uait a bhaint as. Tar éis duit an comhad DMG a oscailt i HFSExplorer, tabharfar léargas duit ar gach comhad agus fillteán atá ann. Roghnaigh na comhaid go léir a theastaíonn uait a bhaint astu.  Cliceáil ar an gcnaipe "Sliocht". Déanfaidh sé seo gach comhad roghnaithe ón gcomhad DMG a chóipeáil chuig do ríomhaire. Iarrfar ort áit a shonrú inar mian leat na comhaid a shábháil.
Cliceáil ar an gcnaipe "Sliocht". Déanfaidh sé seo gach comhad roghnaithe ón gcomhad DMG a chóipeáil chuig do ríomhaire. Iarrfar ort áit a shonrú inar mian leat na comhaid a shábháil.  Roghnaigh cé acu naisc shiombalacha a chur san áireamh. Spreagfar tú as seo tar éis duit an cnaipe "Sliocht" a chliceáil. Coinneoidh Cliceáil Sea struchtúr comhaid an chomhaid DMG tar éis é a dhíshuiteáil, ach tógfaidh sé níos mó spáis agus tógfaidh sé níos mó ama é a bhaint.
Roghnaigh cé acu naisc shiombalacha a chur san áireamh. Spreagfar tú as seo tar éis duit an cnaipe "Sliocht" a chliceáil. Coinneoidh Cliceáil Sea struchtúr comhaid an chomhaid DMG tar éis é a dhíshuiteáil, ach tógfaidh sé níos mó spáis agus tógfaidh sé níos mó ama é a bhaint.  Fan go gcríochnóidh an eastóscadh. D’fhéadfadh sé seo beagán níos faide a thógáil do chomhaid níos mó. Nuair a bheidh an eastóscadh críochnaithe, is féidir leat tosú ag úsáid na gcomhad eastósctha.
Fan go gcríochnóidh an eastóscadh. D’fhéadfadh sé seo beagán níos faide a thógáil do chomhaid níos mó. Nuair a bheidh an eastóscadh críochnaithe, is féidir leat tosú ag úsáid na gcomhad eastósctha. - Ós rud é go ndéantar na comhaid DMG a fhormáidiú don Mac, tá gach seans go ndéantar na comhaid go léir sa DMG a fhormáidiú don Mac freisin. Is féidir le do roghanna maidir le bheith ag obair leis na comhaid seo a bheith an-teoranta.
Modh 3 de 3: DMG a thiontú go ISO
 Íoslódáil PowerISO. Is fóntais tráchtála é seo, ach is féidir leat an leagan trialach saor in aisce a úsáid chun do chomhad DMG a thiontú go ISO. Ina dhiaidh sin, is féidir leat é a dhó go diosca i Windows agus beifear in ann a bhfuil ann a fheiceáil.
Íoslódáil PowerISO. Is fóntais tráchtála é seo, ach is féidir leat an leagan trialach saor in aisce a úsáid chun do chomhad DMG a thiontú go ISO. Ina dhiaidh sin, is féidir leat é a dhó go diosca i Windows agus beifear in ann a bhfuil ann a fheiceáil. - Is féidir leat é a íoslódáil ó poweriso.com.
 Cliceáil ar "Uirlisí" → Tiontaigh i bhfuinneog PowerISO.
Cliceáil ar "Uirlisí" → Tiontaigh i bhfuinneog PowerISO. Roghnaigh do chomhad DMG mar an comhad foinse nó "Comhad foinse". Is féidir leat an cnaipe brabhsála a úsáid chun an comhad a fháil ar do ríomhaire.
Roghnaigh do chomhad DMG mar an comhad foinse nó "Comhad foinse". Is féidir leat an cnaipe brabhsála a úsáid chun an comhad a fháil ar do ríomhaire.  Roghnaigh "ISO" mar an spriocchomhad nó "Comhad Ceann Scríbe". Iontráil ainm an chomhaid de réir mar is mian leat go dtaispeánfaí é.
Roghnaigh "ISO" mar an spriocchomhad nó "Comhad Ceann Scríbe". Iontráil ainm an chomhaid de réir mar is mian leat go dtaispeánfaí é.  Cliceáil ar.Ceart go leor chun an tiontú a thosú. Féadfaidh an próiseas seo tamall a thógáil, go háirithe le comhaid DMG níos mó.
Cliceáil ar.Ceart go leor chun an tiontú a thosú. Féadfaidh an próiseas seo tamall a thógáil, go háirithe le comhaid DMG níos mó.  Déan an ISO a dhó nó a fheistiú. Tar éis an comhad DMG a thiontú, is féidir leat é a dhó go CD nó DVD bán, nó é a chur suas chun rochtain a fháil ar a bhfuil ann.
Déan an ISO a dhó nó a fheistiú. Tar éis an comhad DMG a thiontú, is féidir leat é a dhó go CD nó DVD bán, nó é a chur suas chun rochtain a fháil ar a bhfuil ann. - Féach wikiHow le haghaidh treoracha mionsonraithe maidir le conas comhaid ISO a dhó go DVD.
- Féach wikiHow le haghaidh treoracha mionsonraithe maidir le comhaid ISO a chur suas ar dhiosca fíorúil.
- Ós rud é go ndéantar comhaid DMG a fhormáidiú don Mac, tá gach seans ann go mbaineann sé seo le gach comhad sa DMG freisin. Beidh do roghanna maidir le bheith ag obair leis na comhaid seo an-teoranta.