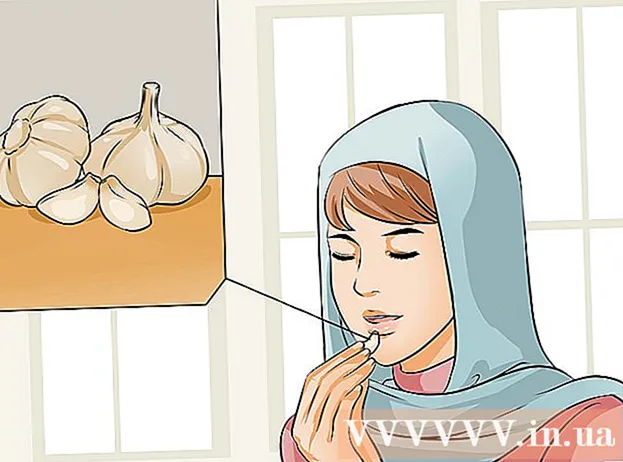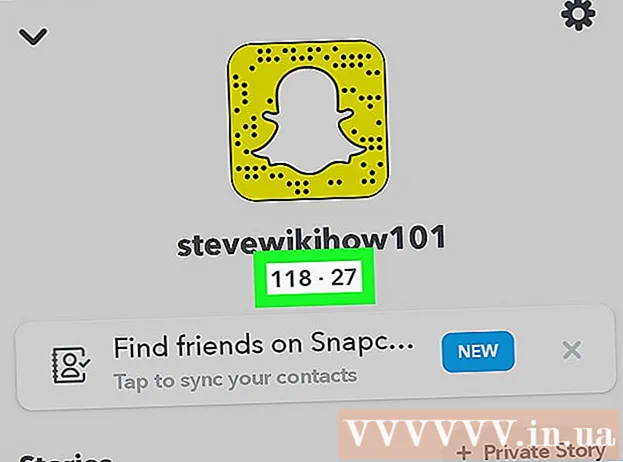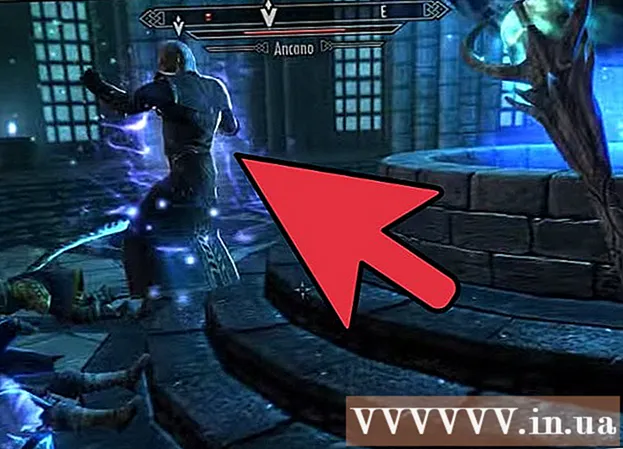Údar:
Morris Wright
Dáta An Chruthaithe:
27 Mí Aibreáin 2021
An Dáta Nuashonraithe:
26 Meitheamh 2024
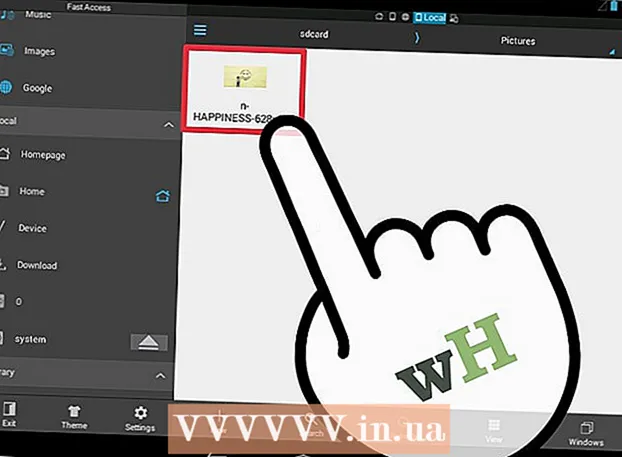
Ábhar
- Chun céim
- Modh 1 de 5: Suíomh Gréasáin a úsáid chun an íomhá a choigeartú
- Modh 2 de 5: Péint a úsáid i Windows
- Modh 3 de 5: Réamhamharc a úsáid i Mac OS X.
- Modh 4 de 5: Ag baint úsáide as iPhone, iPad, nó iPod Touch
- Modh 5 de 5: Feiste Android a úsáid
- Rabhaidh
D’fhéadfadh sé a bheith úsáideach formáid comhaid JPEG a athrú, mar shampla má cheanglaíonn tú sraith íomhánna le ríomhphost nó má uaslódáil tú iad ar shuíomh Gréasáin. Déanfaidh íomhá a athrú méid an chaighdeáin a dhíghrádú beagán, agus cruthófar íomhá san íomhá i gcónaí má dhéantar íomhá níos mó ná an íomhá bunaidh. Is féidir leat méid a athrú trí láithreáin ghréasáin saor in aisce, an clár eagarthóireachta íomhá saor in aisce ar do ríomhaire, nó le aip saor in aisce ar do ghléas soghluaiste.
Chun céim
Modh 1 de 5: Suíomh Gréasáin a úsáid chun an íomhá a choigeartú
 Téigh chuig suíomh Gréasáin inar féidir leat íomhánna a athrú. Tá go leor suíomhanna ann inar féidir leat aon íomhá, lena n-áirítear JPEGanna, a uaslódáil agus a athrú go tapa. Cuardaigh "resize jpeg" chun na roghanna éagsúla a fheiceáil. Is fearr a athraíonn méid ar shuíomh Gréasáin ar ríomhaire agus ní ar ghléas soghluaiste. I measc na suíomhanna Gréasáin coitianta tá:
Téigh chuig suíomh Gréasáin inar féidir leat íomhánna a athrú. Tá go leor suíomhanna ann inar féidir leat aon íomhá, lena n-áirítear JPEGanna, a uaslódáil agus a athrú go tapa. Cuardaigh "resize jpeg" chun na roghanna éagsúla a fheiceáil. Is fearr a athraíonn méid ar shuíomh Gréasáin ar ríomhaire agus ní ar ghléas soghluaiste. I measc na suíomhanna Gréasáin coitianta tá: - picresize.com
- resizeyourimage.com
- resizeimage.net
 Uaslódáil an comhad jpeg is mian leat a athrú. Ligeann mórchuid na suíomhanna Gréasáin duit gach cineál comhaid íomhá a uaslódáil. Cliceáil ar an gcnaipe "Roghnaigh Comhad", "Uaslódáil Íomhá", nó "Brabhsáil" chun an comhad íomhá a theastaíonn uait a athrú ar do ríomhaire a fháil.
Uaslódáil an comhad jpeg is mian leat a athrú. Ligeann mórchuid na suíomhanna Gréasáin duit gach cineál comhaid íomhá a uaslódáil. Cliceáil ar an gcnaipe "Roghnaigh Comhad", "Uaslódáil Íomhá", nó "Brabhsáil" chun an comhad íomhá a theastaíonn uait a athrú ar do ríomhaire a fháil. - Má tá an íomhá a theastaíonn uait a athrú ar shuíomh Gréasáin difriúil, ní mór duit an íomhá a íoslódáil chuig do ríomhaire ar dtús sular féidir leat í a uaslódáil chuig suíomh Gréasáin na formáide.
 Úsáid na rialuithe Athraigh méid chun méid na híomhá a shocrú. Déanann gach suíomh Gréasáin é seo ar a bhealach féin. B’fhéidir go mbeidh tú in ann an comhad a tharraingt isteach i réimse nó sleamhnáin a úsáid chun an méid deiridh a shocrú. B’fhéidir freisin go mbeifear in ann na toisí beachta a iontráil.
Úsáid na rialuithe Athraigh méid chun méid na híomhá a shocrú. Déanann gach suíomh Gréasáin é seo ar a bhealach féin. B’fhéidir go mbeidh tú in ann an comhad a tharraingt isteach i réimse nó sleamhnáin a úsáid chun an méid deiridh a shocrú. B’fhéidir freisin go mbeifear in ann na toisí beachta a iontráil. - Má dhéanann tú íomhá níos mó ná an íomhá bunaidh, caithfidh tú a bheith ag súil le cáilíocht i bhfad níos ísle.
 Roghnaigh an comhbhrú (más féidir). Ligeann roinnt suíomhanna Gréasáin duit leibhéal comhbhrú a shonrú. Bíonn méid comhaid níos lú mar thoradh ar chomhbhrú níos airde, ach ar cháilíocht na híomhá freisin. Cuardaigh sleamhnán cáilíochta nó roghchlár anuas chun an caighdeán deiridh a shocrú. Ní féidir leat an caighdeán a shocrú ar gach suíomh Gréasáin.
Roghnaigh an comhbhrú (más féidir). Ligeann roinnt suíomhanna Gréasáin duit leibhéal comhbhrú a shonrú. Bíonn méid comhaid níos lú mar thoradh ar chomhbhrú níos airde, ach ar cháilíocht na híomhá freisin. Cuardaigh sleamhnán cáilíochta nó roghchlár anuas chun an caighdeán deiridh a shocrú. Ní féidir leat an caighdeán a shocrú ar gach suíomh Gréasáin.  Íoslódáil an íomhá modhnaithe. Nuair a bheidh an méid agus an caighdeán socraithe agat, is féidir leat tosú ag athrú méid agus ag íoslódáil na híomhá. Cliceáil ar an gcnaipe "Coigeartaigh" chun an íomhá nua a luchtú. Is dócha go bhfeicfidh tú réamhamharc anois sula ndéanfar an comhad íomhá a íoslódáil chuig do ríomhaire.
Íoslódáil an íomhá modhnaithe. Nuair a bheidh an méid agus an caighdeán socraithe agat, is féidir leat tosú ag athrú méid agus ag íoslódáil na híomhá. Cliceáil ar an gcnaipe "Coigeartaigh" chun an íomhá nua a luchtú. Is dócha go bhfeicfidh tú réamhamharc anois sula ndéanfar an comhad íomhá a íoslódáil chuig do ríomhaire. - Agus íomhá modhnaithe á híoslódáil, bí cúramach gan an bunleagan a fhorscríobh. Ansin is féidir leat dul ar ais i gcónaí agus triail a bhaint arís mura bhfuil tú sásta leis an toradh.
Modh 2 de 5: Péint a úsáid i Windows
 Cóipeáil an comhad íomhá. Sula ndéantar an íomhá i Paint a athrú, déan cóip den chomhad ionas nach gcaillfidh tú an bhunleagan. Sa chaoi seo is féidir leat an próiseas a athdhéanamh níos déanaí mura bhfuil tú sásta leis an toradh.
Cóipeáil an comhad íomhá. Sula ndéantar an íomhá i Paint a athrú, déan cóip den chomhad ionas nach gcaillfidh tú an bhunleagan. Sa chaoi seo is féidir leat an próiseas a athdhéanamh níos déanaí mura bhfuil tú sásta leis an toradh. - Chun cóip den chomhad íomhá a dhéanamh, cliceáil ar dheis air agus roghnaigh "Cóipeáil". Cliceáil ar dheis ar chuid folamh den fhillteán céanna agus roghnaigh "Greamaigh." chun cóip a dhéanamh.
 Oscail an íomhá i bPéint. Is eagarthóir íomhá saor in aisce é Paint a thagann le gach leagan de Windows. Cliceáil ar dheis ar an gcomhad íomhá agus roghnaigh "Edit" chun é a oscailt i Paint.
Oscail an íomhá i bPéint. Is eagarthóir íomhá saor in aisce é Paint a thagann le gach leagan de Windows. Cliceáil ar dheis ar an gcomhad íomhá agus roghnaigh "Edit" chun é a oscailt i Paint.  Roghnaigh an íomhá iomlán. Más mian leat an íomhá iomlán a athrú, caithfidh tú an rud iomlán a roghnú trí bhrú Ctrl+a a bhrú. Is féidir leat an cnaipe "Roghnaigh" a chliceáil ar an táb Baile agus ansin "Roghnaigh Uile" a roghnú. Feicfidh tú anois líne dotted timpeall na híomhá.
Roghnaigh an íomhá iomlán. Más mian leat an íomhá iomlán a athrú, caithfidh tú an rud iomlán a roghnú trí bhrú Ctrl+a a bhrú. Is féidir leat an cnaipe "Roghnaigh" a chliceáil ar an táb Baile agus ansin "Roghnaigh Uile" a roghnú. Feicfidh tú anois líne dotted timpeall na híomhá.  Cliceáil ar an gcnaipe "Athraigh méid". Is féidir leat é a fháil ar an táb baile nó is féidir leat cliceáil air Ctrl+W. a phreasáil. Osclaíonn sé seo an scáileán "Coigeartaigh agus Warp".
Cliceáil ar an gcnaipe "Athraigh méid". Is féidir leat é a fháil ar an táb baile nó is féidir leat cliceáil air Ctrl+W. a phreasáil. Osclaíonn sé seo an scáileán "Coigeartaigh agus Warp".  Úsáid na réimsí "Athraigh méid" chun méid na híomhá a athrú. Is féidir leat an méid a choigeartú de réir céatadáin nó de réir picteilíní. Má roghnaíonn tú "Pixel", is féidir leat an méid cruinn atá uait don íomhá a iontráil. Is féidir leat céatadáin níos mó ná "100" a iontráil freisin chun an íomhá a dhéanamh níos mó ná an íomhá bunaidh.
Úsáid na réimsí "Athraigh méid" chun méid na híomhá a athrú. Is féidir leat an méid a choigeartú de réir céatadáin nó de réir picteilíní. Má roghnaíonn tú "Pixel", is féidir leat an méid cruinn atá uait don íomhá a iontráil. Is féidir leat céatadáin níos mó ná "100" a iontráil freisin chun an íomhá a dhéanamh níos mó ná an íomhá bunaidh. - De réir réamhshocraithe, coimeádann Paint an cóimheas gné bhunaidh agus má athraíonn luach i réimse amháin athraíonn sé luach an réimse eile go huathoibríoch. Coscann sé seo an íomhá a shíneadh nó a brú le linn méid a athrú. Is féidir leat "Cóimheas gné Coinnigh" a dhísheiceáil más mian leat a bheith in ann na réimsí cothrománacha agus ingearacha a shocrú duit féin.
- Má dhéanann tú íomhá níos mó ná an íomhá bunaidh, is íomhá blocáilte a bheidh sa toradh.
 Cliceáil "OK" chun an íomhá a fheiceáil leis an méid nua. A luaithe a chliceálann tú "OK", déanfar d'íomhá a choigeartú bunaithe ar na luachanna a iontráladh. Níl aon réamhamharc ar fáil agus mar sin beidh ort na hathruithe a dhéanamh chun an toradh a fheiceáil.
Cliceáil "OK" chun an íomhá a fheiceáil leis an méid nua. A luaithe a chliceálann tú "OK", déanfar d'íomhá a choigeartú bunaithe ar na luachanna a iontráladh. Níl aon réamhamharc ar fáil agus mar sin beidh ort na hathruithe a dhéanamh chun an toradh a fheiceáil. - Mura bhfuil tú sásta leis an toradh, brúigh Ctrl+Z. na hathruithe a chealú. Is féidir leat an cnaipe "Cealaigh" a chliceáil ag barr an scáileáin.
 Tarraing imill na chanbhás chuig imill na híomhá coigeartaithe. Athraíodh d’íomhá, ach tá an chanbhás fós ag a méid bunaidh. Cliceáil agus tarraing na boscaí timpeall imill na chanbhás chun iad a choigeartú freisin agus deireadh a chur le himill bhána gan ghá.
Tarraing imill na chanbhás chuig imill na híomhá coigeartaithe. Athraíodh d’íomhá, ach tá an chanbhás fós ag a méid bunaidh. Cliceáil agus tarraing na boscaí timpeall imill na chanbhás chun iad a choigeartú freisin agus deireadh a chur le himill bhána gan ghá.  Sábháil d’íomhá modhnaithe. Nuair atá tú sásta leis an bhformáid nua, is féidir leat na hathruithe ar an gcomhad a shábháil. Roghnaigh "Sábháil Mar" sa chluaisín "File" agus roghnaigh "Íomhá JPEG". Ansin is féidir leat an comhad a ainmniú agus áit a shábháil.
Sábháil d’íomhá modhnaithe. Nuair atá tú sásta leis an bhformáid nua, is féidir leat na hathruithe ar an gcomhad a shábháil. Roghnaigh "Sábháil Mar" sa chluaisín "File" agus roghnaigh "Íomhá JPEG". Ansin is féidir leat an comhad a ainmniú agus áit a shábháil.
Modh 3 de 5: Réamhamharc a úsáid i Mac OS X.
 Déan cóip de do chomhad íomhá ar dtús. Is maith an smaoineamh é i gcónaí do bhuníomhá a chúltaca sula n-athrófaí í. Ar an mbealach seo, má théann rud éigin mícheart nó mura dtaitníonn an toradh deiridh leat, is féidir leat dul ar ais chuig an mbunaidh. Roghnaigh an comhad íomhá, brúigh ⌘ Ordú+C., agus ansin ar aghaidh ⌘ Ordú+V. cóip a dhéanamh san áit chéanna.
Déan cóip de do chomhad íomhá ar dtús. Is maith an smaoineamh é i gcónaí do bhuníomhá a chúltaca sula n-athrófaí í. Ar an mbealach seo, má théann rud éigin mícheart nó mura dtaitníonn an toradh deiridh leat, is féidir leat dul ar ais chuig an mbunaidh. Roghnaigh an comhad íomhá, brúigh ⌘ Ordú+C., agus ansin ar aghaidh ⌘ Ordú+V. cóip a dhéanamh san áit chéanna.  Oscail an comhad íomhá sa chlár "Réamhamharc". De ghnáth osclóidh sé a luaithe agus a chliceálann tú faoi dhó ar an gcomhad. Má osclaítear an íomhá in áit eile, is féidir leat cliceáil ar dheis ar an gcomhad, roghnaigh “Open with” agus ansin “Preview”.
Oscail an comhad íomhá sa chlár "Réamhamharc". De ghnáth osclóidh sé a luaithe agus a chliceálann tú faoi dhó ar an gcomhad. Má osclaítear an íomhá in áit eile, is féidir leat cliceáil ar dheis ar an gcomhad, roghnaigh “Open with” agus ansin “Preview”.  Cliceáil ar an roghchlár "Uirlisí" agus roghnaigh "Coigeartaigh an méid ". Osclóidh sé seo scáileán nua inar féidir leat an méid a choigeartú.
Cliceáil ar an roghchlár "Uirlisí" agus roghnaigh "Coigeartaigh an méid ". Osclóidh sé seo scáileán nua inar féidir leat an méid a choigeartú.  Cliceáil ar an roghchlár anuas chun na haonaid is mian leat a úsáid a roghnú. Is féidir leat "Pixel", "Percentage" agus roinnt aonad eile a roghnú ar féidir leat an íomhá a scála leo. Trí "Pixel" a roghnú is féidir leat toisí beachta íomhá athraithe a iontráil.
Cliceáil ar an roghchlár anuas chun na haonaid is mian leat a úsáid a roghnú. Is féidir leat "Pixel", "Percentage" agus roinnt aonad eile a roghnú ar féidir leat an íomhá a scála leo. Trí "Pixel" a roghnú is féidir leat toisí beachta íomhá athraithe a iontráil.  Cuir isteach an fad agus an leithead is mian leat a úsáid don íomhá. Tá nasc idir an dá réimse, agus déanann athrú i gceann amháin an ceann eile a choigeartú ionas go bhfanfaidh na comhréireanna go maith. Coscann sé seo an íomhá a shíneadh nó a bhrú. Más mian leat a bheith in ann an dá réimse a choigeartú go saor, ní mór duit "Scála comhréireach" a dhísheiceáil chun an nasc a dhícheangal.
Cuir isteach an fad agus an leithead is mian leat a úsáid don íomhá. Tá nasc idir an dá réimse, agus déanann athrú i gceann amháin an ceann eile a choigeartú ionas go bhfanfaidh na comhréireanna go maith. Coscann sé seo an íomhá a shíneadh nó a bhrú. Más mian leat a bheith in ann an dá réimse a choigeartú go saor, ní mór duit "Scála comhréireach" a dhísheiceáil chun an nasc a dhícheangal.  Féach cad é an fhormáid nua. Sula ndéanfaidh tú na hathruithe is féidir leat a fheiceáil ag bun an scáileáin cad é méid nua na híomhá. Tá sé seo úsáideach má tá tú ag athrú méid chun an méid comhaid is mó a chomhlíonadh le haghaidh ríomhphoist nó seirbhísí ar líne eile.
Féach cad é an fhormáid nua. Sula ndéanfaidh tú na hathruithe is féidir leat a fheiceáil ag bun an scáileáin cad é méid nua na híomhá. Tá sé seo úsáideach má tá tú ag athrú méid chun an méid comhaid is mó a chomhlíonadh le haghaidh ríomhphoist nó seirbhísí ar líne eile.  Cliceáil OK "chun na hathruithe a chur i bhfeidhm. Athrófar an íomhá bunaithe ar na socruithe a chuir tú isteach. Mura bhfuil tú sásta leis an toradh, brúigh ⌘ Ordú+Z. chun na hathruithe a chealú agus dul ar ais chuig an mbunleagan.
Cliceáil OK "chun na hathruithe a chur i bhfeidhm. Athrófar an íomhá bunaithe ar na socruithe a chuir tú isteach. Mura bhfuil tú sásta leis an toradh, brúigh ⌘ Ordú+Z. chun na hathruithe a chealú agus dul ar ais chuig an mbunleagan.  Sábháil do chomhad. Má tá tú sásta leis an méid nua, is féidir leat an t-athrú ar an gcomhad a shábháil. Cliceáil ar an roghchlár "File" agus roghnaigh "Sábháil" chun na hathruithe a dhéanamh.
Sábháil do chomhad. Má tá tú sásta leis an méid nua, is féidir leat an t-athrú ar an gcomhad a shábháil. Cliceáil ar an roghchlár "File" agus roghnaigh "Sábháil" chun na hathruithe a dhéanamh.
Modh 4 de 5: Ag baint úsáide as iPhone, iPad, nó iPod Touch
 Suiteáil aip a ligeann duit íomhánna a athrú. Níl aon bhealach ionsuite ann chun méid a athrú ar ghléasanna iOS, ach tá an iliomad aipeanna amuigh ansin ar féidir leo an obair a dhéanamh duitse. Is féidir leat na feidhmchláir seo a íoslódáil ón App Store ar do ghléas iOS:
Suiteáil aip a ligeann duit íomhánna a athrú. Níl aon bhealach ionsuite ann chun méid a athrú ar ghléasanna iOS, ach tá an iliomad aipeanna amuigh ansin ar féidir leo an obair a dhéanamh duitse. Is féidir leat na feidhmchláir seo a íoslódáil ón App Store ar do ghléas iOS: - Athraigh é
- Resizer Íomhá +
- Desqueeze
 Oscail an aip agus roghnaigh an grianghraf is mian leat a athrú. Is dócha go n-iarrfar ort ligean don aip rochtain a fháil ar do chuid grianghraf. Tá sé seo riachtanach chun go mbeidh an aip in ann na grianghraif ar do ghléas a bhrabhsáil. Faigh an grianghraf is mian leat a choigeartú agus sconna air chun é a oscailt.
Oscail an aip agus roghnaigh an grianghraf is mian leat a athrú. Is dócha go n-iarrfar ort ligean don aip rochtain a fháil ar do chuid grianghraf. Tá sé seo riachtanach chun go mbeidh an aip in ann na grianghraif ar do ghléas a bhrabhsáil. Faigh an grianghraf is mian leat a choigeartú agus sconna air chun é a oscailt.  Beartaíonn ar an gcnaipe "Athraigh méid". Tá roinnt uirlisí ag an gcuid is mó de na feidhmchláir, lena n-áirítear méid a athrú. Beartaíonn ar an gcnaipe "Athraigh méid" chun méid na híomhá a choigeartú.
Beartaíonn ar an gcnaipe "Athraigh méid". Tá roinnt uirlisí ag an gcuid is mó de na feidhmchláir, lena n-áirítear méid a athrú. Beartaíonn ar an gcnaipe "Athraigh méid" chun méid na híomhá a choigeartú.  Iontráil méid nua don íomhá. Tá a chomhéadan féin ag gach aip, ach de ghnáth is féidir leat rogha a dhéanamh ó raon méideanna nó is féidir leat do cheann féin a shonrú. Tá an fad agus an leithead nasctha ionas go bhfanfaidh na comhréireanna slán.
Iontráil méid nua don íomhá. Tá a chomhéadan féin ag gach aip, ach de ghnáth is féidir leat rogha a dhéanamh ó raon méideanna nó is féidir leat do cheann féin a shonrú. Tá an fad agus an leithead nasctha ionas go bhfanfaidh na comhréireanna slán. - Mura miste leat an íomhá a bheith sínte nó comhbhrúite, is féidir leat an nasc slabhra nó an glasáil a thapú chun luachanna éagsúla a iontráil i ngach réimse.
 Sábháil an comhad modhnaithe ar Rolla an Cheamara. Tar éis an íomhá a choigeartú, sconna ar an gcnaipe "Sábháil" chun í a shábháil ar Rolla an Cheamara. Is féidir leat é a fháil, cosúil le gach íomhá eile ar do ghléas iOS, san aip "Grianghraif".
Sábháil an comhad modhnaithe ar Rolla an Cheamara. Tar éis an íomhá a choigeartú, sconna ar an gcnaipe "Sábháil" chun í a shábháil ar Rolla an Cheamara. Is féidir leat é a fháil, cosúil le gach íomhá eile ar do ghléas iOS, san aip "Grianghraif".
Modh 5 de 5: Feiste Android a úsáid
 Íoslódáil aip a ligeann duit íomhánna a athrú. Ní féidir le feistí Android íomhánna a choigeartú de réir réamhshocraithe, ach tá tonna aipeanna ann atá in ann é sin a dhéanamh duitse. Is féidir leat na feidhmchláir seo (saor in aisce den chuid is mó) a fháil sa Google Play Store. Is iad na feidhmchláir choitianta:
Íoslódáil aip a ligeann duit íomhánna a athrú. Ní féidir le feistí Android íomhánna a choigeartú de réir réamhshocraithe, ach tá tonna aipeanna ann atá in ann é sin a dhéanamh duitse. Is féidir leat na feidhmchláir seo (saor in aisce den chuid is mó) a fháil sa Google Play Store. Is iad na feidhmchláir choitianta: - Athchóiritheoir Grianghraf & Pictiúr
- Athraigh Mise!
- Laghdaigh Íomhá
- Laghdaigh Méid na Grianghraf
 Oscail an aip íoslódáilte agus tabhair rochtain dó ar do chuid grianghraf. Nuair a thosaíonn tú an aip den chéad uair, b’fhéidir go n-iarrfar ort ligean don aip rochtain a fháil ar do ghrianghraif shábháilte. Tá sé seo riachtanach chun an aip grianghraif a luchtú ón bhfeiste.
Oscail an aip íoslódáilte agus tabhair rochtain dó ar do chuid grianghraf. Nuair a thosaíonn tú an aip den chéad uair, b’fhéidir go n-iarrfar ort ligean don aip rochtain a fháil ar do ghrianghraif shábháilte. Tá sé seo riachtanach chun an aip grianghraif a luchtú ón bhfeiste.  Oscail an grianghraf is mian leat a athrú méid. Úsáid an aip chun nascleanúint a dhéanamh chuig an ngrianghraf is mian leat a athrú. Athraíonn an próiseas seo de réir aip, ach de ghnáth ní mór duit an cnaipe "Roghnaigh Grianghraf" a chliceáil i bpríomh-roghchlár an aip chun na grianghraif atá stóráilte ar do ghléas a oscailt.
Oscail an grianghraf is mian leat a athrú méid. Úsáid an aip chun nascleanúint a dhéanamh chuig an ngrianghraf is mian leat a athrú. Athraíonn an próiseas seo de réir aip, ach de ghnáth ní mór duit an cnaipe "Roghnaigh Grianghraf" a chliceáil i bpríomh-roghchlár an aip chun na grianghraif atá stóráilte ar do ghléas a oscailt.  Roghnaigh an uirlis um méid a athrú. Tar éis duit an íomhá a oscailt, is dócha go mbeidh ort an uirlis "Athraigh méid" a thapú. Arís, d’fhéadfadh an próiseas a bheith difriúil ag brath ar an aip atá á úsáid agat.
Roghnaigh an uirlis um méid a athrú. Tar éis duit an íomhá a oscailt, is dócha go mbeidh ort an uirlis "Athraigh méid" a thapú. Arís, d’fhéadfadh an próiseas a bheith difriúil ag brath ar an aip atá á úsáid agat.  Roghnaigh an fhormáid is mian leat a úsáid don íomhá. Feicfidh tú an méid bunaidh i bpicteilíní agus i méid comhaid. Ag brath ar an aip, is féidir leat rogha a dhéanamh ó mhéideanna réamhshocraithe nó do thoisí féin a shonrú. Má iontrálann tú méid tú féin, athróidh an luach comhfhreagrach dá réir.
Roghnaigh an fhormáid is mian leat a úsáid don íomhá. Feicfidh tú an méid bunaidh i bpicteilíní agus i méid comhaid. Ag brath ar an aip, is féidir leat rogha a dhéanamh ó mhéideanna réamhshocraithe nó do thoisí féin a shonrú. Má iontrálann tú méid tú féin, athróidh an luach comhfhreagrach dá réir.  Sábháil d’íomhánna leis na toisí nua. Ag brath ar an aip, sábhálfar an íomhá go huathoibríoch nó caithfidh tú an cnaipe "Sábháil" a thapú de láimh. Ní athraítear an comhad bunaidh.
Sábháil d’íomhánna leis na toisí nua. Ag brath ar an aip, sábhálfar an íomhá go huathoibríoch nó caithfidh tú an cnaipe "Sábháil" a thapú de láimh. Ní athraítear an comhad bunaidh.  Faigh na híomhánna coigeartaithe. Stórálann gach aip na híomhánna coigeartaithe in áit dhifriúil. Go ginearálta, is féidir leat íomhánna a fháil go héasca tríd an bhfillteán "Pictures" a oscailt agus ansin fillteán atá ainmnithe i ndiaidh an aip a lorg. Ansin is féidir leat na híomhánna a roinnt díreach mar a dhéanann tú le híomhánna eile ar do ghléas.
Faigh na híomhánna coigeartaithe. Stórálann gach aip na híomhánna coigeartaithe in áit dhifriúil. Go ginearálta, is féidir leat íomhánna a fháil go héasca tríd an bhfillteán "Pictures" a oscailt agus ansin fillteán atá ainmnithe i ndiaidh an aip a lorg. Ansin is féidir leat na híomhánna a roinnt díreach mar a dhéanann tú le híomhánna eile ar do ghléas.
Rabhaidh
- Íobairtíonn tú a lán cáilíochta d’íomhá níos mó. Is fearr gan ach an méid a choigeartú síos. Déanfaidh iarracht íomhá a dhéanamh níos mó na picteilíní a shíneadh agus beidh an grianghraf doiléir agus ar chaighdeán íseal.