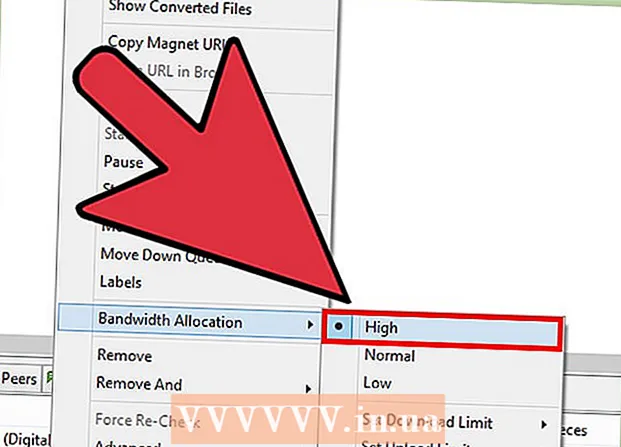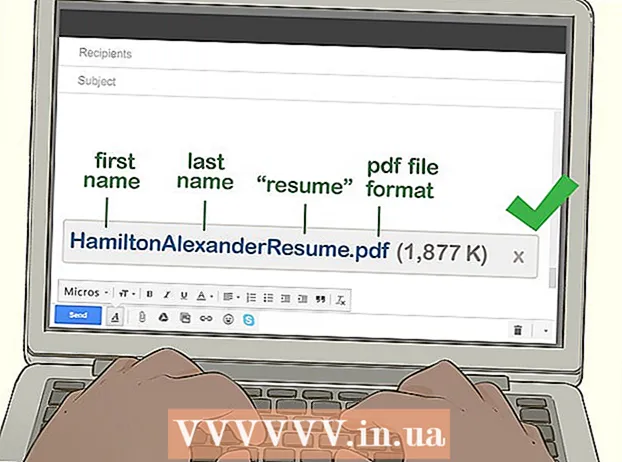Údar:
Frank Hunt
Dáta An Chruthaithe:
11 Márta 2021
An Dáta Nuashonraithe:
1 Iúil 2024
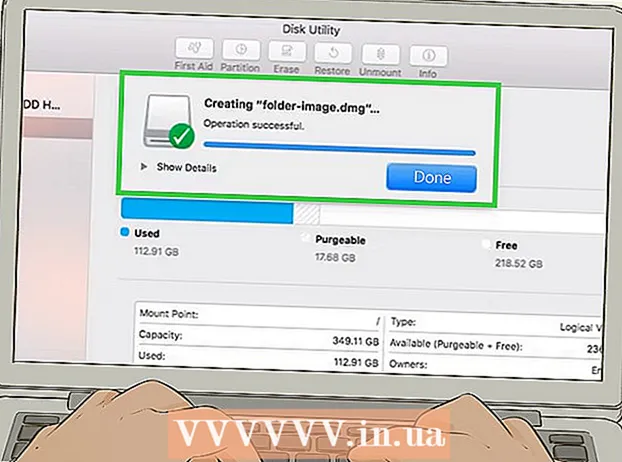
Ábhar
- Chun céim
- Modh 1 de 4: Cosain pasfhocal doiciméad Microsoft Word (Windows agus Mac)
- Modh 2 de 4: Ceangail comhaid le teachtaireachtaí criptithe in Outlook (Windows agus Mac)
- Modh 3 de 4: Criptigh doiciméad le EPS (Windows)
- Modh 4 de 4: Doiciméid a chriptiú le Disk Utility (Mac)
Múineann an wikiHow seo duit conas cáipéisí tábhachtacha a roinnt go sábháilte le daoine eile ar Windows nó macOS.
Chun céim
Modh 1 de 4: Cosain pasfhocal doiciméad Microsoft Word (Windows agus Mac)
 Oscail an doiciméad i Microsoft Word. Is é an bealach is tapa chun é seo a dhéanamh ná cliceáil faoi dhó ar ainm an chomhaid.
Oscail an doiciméad i Microsoft Word. Is é an bealach is tapa chun é seo a dhéanamh ná cliceáil faoi dhó ar ainm an chomhaid.  Cliceáil ar an roghchlár Comhad. Tá sé sa chúinne ar chlé barr na fuinneoige (nó sa bharra roghchláir ar Mac).
Cliceáil ar an roghchlár Comhad. Tá sé sa chúinne ar chlé barr na fuinneoige (nó sa bharra roghchláir ar Mac).  cliceáil ar Eolas.
cliceáil ar Eolas. cliceáil ar Doiciméad a chosaint.
cliceáil ar Doiciméad a chosaint. cliceáil ar Criptigh le pasfhocal.
cliceáil ar Criptigh le pasfhocal. Cruthaigh agus deimhnigh pasfhocal an doiciméid. Lean na treoracha ar an scáileán chun an focal faire a chosnóidh do dhoiciméad a chlóscríobh agus a dhearbhú.
Cruthaigh agus deimhnigh pasfhocal an doiciméid. Lean na treoracha ar an scáileán chun an focal faire a chosnóidh do dhoiciméad a chlóscríobh agus a dhearbhú.  Sábháil an comhad. Cliceáil ar an roghchlár Comhad agus roghnaigh Sábháil chun an leagan nua de do dhoiciméad a shábháil.
Sábháil an comhad. Cliceáil ar an roghchlár Comhad agus roghnaigh Sábháil chun an leagan nua de do dhoiciméad a shábháil.  Déan an doiciméad a roinnt le daoine eile. Anois go bhfuil an comhad cosanta le pasfhocal, is féidir leat é a sheoladh ar bhealaí éagsúla:
Déan an doiciméad a roinnt le daoine eile. Anois go bhfuil an comhad cosanta le pasfhocal, is féidir leat é a sheoladh ar bhealaí éagsúla: - Ceangail an doiciméad le teachtaireacht ríomhphoist i Gmail, Outlook nó Mac Mail.
- Cuir an comhad le tiomántán scamall mar Google Drive, iCloud Drive, nó Dropbox.
Modh 2 de 4: Ceangail comhaid le teachtaireachtaí criptithe in Outlook (Windows agus Mac)
 Oscail Outlook ar do ríomhaire nó Mac. De ghnáth bíonn sé seo i Gach aip ón roghchlár Windows Start, agus san fhillteán Cláir i macOS.
Oscail Outlook ar do ríomhaire nó Mac. De ghnáth bíonn sé seo i Gach aip ón roghchlár Windows Start, agus san fhillteán Cláir i macOS.  cliceáil ar r-phost nua. Is í deilbhín an chlúdaigh ag barr na láimhe clé den fhuinneog.
cliceáil ar r-phost nua. Is í deilbhín an chlúdaigh ag barr na láimhe clé den fhuinneog.  Cliceáil ar an roghchlár Comhad. Tá sé suite sa chúinne ar chlé barr an scáileáin.
Cliceáil ar an roghchlár Comhad. Tá sé suite sa chúinne ar chlé barr an scáileáin. - Má tá Outlook 2010 á úsáid agat, cliceáil ar an Roghannaroghchlár agus roghnaigh Tuilleadh roghanna.
 cliceáil ar Airíonna. Má tá tú ag obair le Outlook 2010, téigh go dtí an chéad chéim eile.
cliceáil ar Airíonna. Má tá tú ag obair le Outlook 2010, téigh go dtí an chéad chéim eile.  cliceáil ar Socruithe slándála.
cliceáil ar Socruithe slándála. Seiceáil an bosca in aice le "Criptigh ábhar teachtaireachta agus ceangaltáin".
Seiceáil an bosca in aice le "Criptigh ábhar teachtaireachta agus ceangaltáin". cliceáil ar Ceart go leor. Tá an teachtaireacht seo criptithe anois.
cliceáil ar Ceart go leor. Tá an teachtaireacht seo criptithe anois.  cliceáil ar Éist síos. Anois go bhfuil na socruithe criptithe socraithe, is féidir leat an teachtaireacht a chruthú.
cliceáil ar Éist síos. Anois go bhfuil na socruithe criptithe socraithe, is féidir leat an teachtaireacht a chruthú.  Iontráil faighteoir, ábhar agus teachtaireacht.
Iontráil faighteoir, ábhar agus teachtaireacht. cliceáil ar Ceangail comhad. Is í an deilbhín paperclip ag barr na teachtaireachta nua. Osclóidh sé seo brabhsálaí comhaid do ríomhaire.
cliceáil ar Ceangail comhad. Is í an deilbhín paperclip ag barr na teachtaireachta nua. Osclóidh sé seo brabhsálaí comhaid do ríomhaire.  Roghnaigh an ceangaltán agus cliceáil Oscail. Cuireann sé seo an comhad leis an teachtaireacht.
Roghnaigh an ceangaltán agus cliceáil Oscail. Cuireann sé seo an comhad leis an teachtaireacht.  cliceáil ar Seoladh. Seolfar an teachtaireacht anois chuig an bhfaighteoir.
cliceáil ar Seoladh. Seolfar an teachtaireacht anois chuig an bhfaighteoir.
Modh 3 de 4: Criptigh doiciméad le EPS (Windows)
 Téigh go dtí an comhad a theastaíonn uait a chriptiú. Bealach éasca chun é seo a dhéanamh ná brú ⊞ Buaigh+E. chun an File Explorer a oscailt - ansin cliceáil faoi dhó ar an bhfillteán ina bhfuil an comhad.
Téigh go dtí an comhad a theastaíonn uait a chriptiú. Bealach éasca chun é seo a dhéanamh ná brú ⊞ Buaigh+E. chun an File Explorer a oscailt - ansin cliceáil faoi dhó ar an bhfillteán ina bhfuil an comhad.  Cliceáil ar dheis ar an gcomhad nó ar an bhfillteán. Beidh roghchlár comhthéacs le feiceáil.
Cliceáil ar dheis ar an gcomhad nó ar an bhfillteán. Beidh roghchlár comhthéacs le feiceáil.  cliceáil ar Airíonna. Is é an rogha deireanach sa roghchlár é.
cliceáil ar Airíonna. Is é an rogha deireanach sa roghchlár é.  cliceáil ar Ardleibhéal. Tá sé seo suite sa chúinne íochtarach ar dheis den fhuinneog.
cliceáil ar Ardleibhéal. Tá sé seo suite sa chúinne íochtarach ar dheis den fhuinneog.  Seiceáil an bosca in aice le "Criptigh ábhar chun sonraí a chosaint". Is é an rogha deireanach san fhuinneog é.
Seiceáil an bosca in aice le "Criptigh ábhar chun sonraí a chosaint". Is é an rogha deireanach san fhuinneog é.  cliceáil ar Ceart go leor. Nuair a bheidh fillteán roghnaithe agat, beidh teachtaireacht dearbhaithe le feiceáil.
cliceáil ar Ceart go leor. Nuair a bheidh fillteán roghnaithe agat, beidh teachtaireacht dearbhaithe le feiceáil.  Roghnaigh Cuir athruithe ar an bhfillteán, na fofhillteáin agus na comhaid seo i bhfeidhm.
Roghnaigh Cuir athruithe ar an bhfillteán, na fofhillteáin agus na comhaid seo i bhfeidhm. cliceáil ar Ceart go leor. Tá an comhad nó an fillteán roghnaithe criptithe anois. Chun an comhad nó an fillteán a rochtain, ní mór duit do dhintiúir logála isteach Windows a úsáid.
cliceáil ar Ceart go leor. Tá an comhad nó an fillteán roghnaithe criptithe anois. Chun an comhad nó an fillteán a rochtain, ní mór duit do dhintiúir logála isteach Windows a úsáid.  Seol an doiciméad criptithe.
Seol an doiciméad criptithe.- Mura ndearna tú ach comhad amháin a chriptiú, is féidir leat é a cheangal le ríomhphost. Ní féidir leat an fillteán a chomhbhrú agus é a cheangal le ríomhphost.
- Má tá fillteán criptithe agat, uaslódáil é chuig tiomántán scamall mar Google Drive, iCloud Drive, nó Dropbox. Nuair a bheidh tú uaslódáilte, is féidir leat uirlisí an tiomántáin a úsáid chun na comhaid a roinnt, áfach.
Modh 4 de 4: Doiciméid a chriptiú le Disk Utility (Mac)
 Cuir an comhad a theastaíonn uait a chriptiú i bhfillteán. Mura bhfuil tú cinnte conas é seo a dhéanamh, léigh Fillteán Nua a Chruthú ar Ríomhaire.
Cuir an comhad a theastaíonn uait a chriptiú i bhfillteán. Mura bhfuil tú cinnte conas é seo a dhéanamh, léigh Fillteán Nua a Chruthú ar Ríomhaire.  Cliceáil ar an roghchlár Téigh. Tá sé ag barr an scáileáin.
Cliceáil ar an roghchlár Téigh. Tá sé ag barr an scáileáin.  cliceáil ar Fóntais. Tá an rogha seo suite ag bun an roghchláir. Osclófar fuinneog Aimsitheoir nua.
cliceáil ar Fóntais. Tá an rogha seo suite ag bun an roghchláir. Osclófar fuinneog Aimsitheoir nua.  Cliceáil faoi dhó ar Fóntais Diosca. Osclóidh sé seo an Diosca Utility.
Cliceáil faoi dhó ar Fóntais Diosca. Osclóidh sé seo an Diosca Utility.  Cliceáil ar an roghchlár Comhad. Tá sé sa bharra roghchláir sa chúinne ar chlé barr an scáileáin.
Cliceáil ar an roghchlár Comhad. Tá sé sa bharra roghchláir sa chúinne ar chlé barr an scáileáin.  Bog an luch thall Nua. Leathnóidh roghchlár eile.
Bog an luch thall Nua. Leathnóidh roghchlár eile.  cliceáil ar Comhad ón bhfillteán.
cliceáil ar Comhad ón bhfillteán. Roghnaigh an fillteán is mian leat a chriptiú agus cliceáil Roghnaigh.
Roghnaigh an fillteán is mian leat a chriptiú agus cliceáil Roghnaigh. Roghnaigh 128-giotán nó 256-giotán ón roghchlár anuas "Criptigh".
Roghnaigh 128-giotán nó 256-giotán ón roghchlár anuas "Criptigh". Déan pasfhocal. Iontráil pasfhocal nua don fhillteán sa bhosca "Pasfhocal" agus ansin arís sa bhosca "Deimhnigh".
Déan pasfhocal. Iontráil pasfhocal nua don fhillteán sa bhosca "Pasfhocal" agus ansin arís sa bhosca "Deimhnigh".  cliceáil ar Roghnaigh.
cliceáil ar Roghnaigh. cliceáil ar Sábháil.
cliceáil ar Sábháil. cliceáil ar Réidh. Tá na comhaid san fhillteán criptithe anois. Anois is féidir leat an fillteán a uaslódáil chuig tiomántán scamall mar Google Drive, iCloud Drive, nó Dropbox. Nuair a bheidh tú uaslódáilte is féidir leat uirlisí an tiomántáin a úsáid chun na comhaid a roinnt, áfach.
cliceáil ar Réidh. Tá na comhaid san fhillteán criptithe anois. Anois is féidir leat an fillteán a uaslódáil chuig tiomántán scamall mar Google Drive, iCloud Drive, nó Dropbox. Nuair a bheidh tú uaslódáilte is féidir leat uirlisí an tiomántáin a úsáid chun na comhaid a roinnt, áfach.