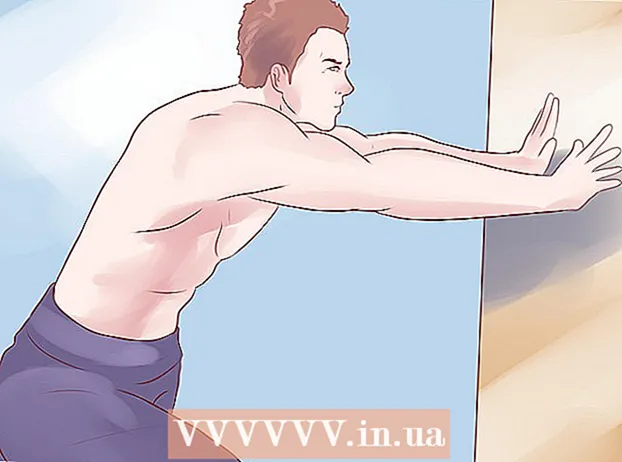Údar:
Judy Howell
Dáta An Chruthaithe:
2 Iúil 2021
An Dáta Nuashonraithe:
19 Meitheamh 2024
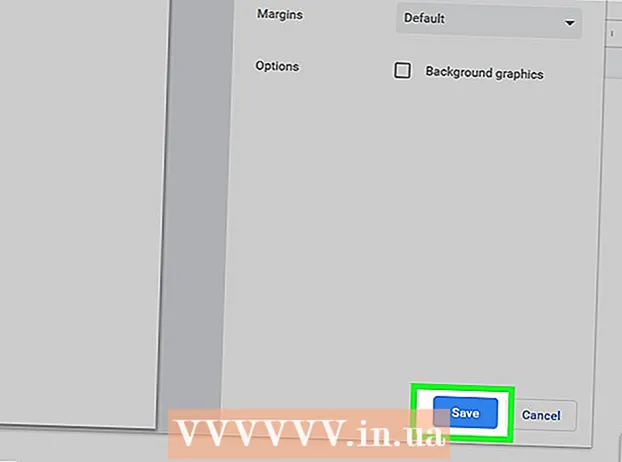
Ábhar
- Chun céim
- Modh 1 de 6: Google Docs a thuiscint
- Modh 2 de 6: Ag baint úsáide as ríomhaire
- Modh 3 de 6: Le fón nó taibléad
- Modh 4 de 6: Cruthaigh Doiciméad Google ó chomhad Word
- Modh 5 de 6: A cheangal ar úsáideoirí cóip de Doiciméad Google a dhéanamh
- Modh 6 de 6: Cruthaigh PDF ó Doiciméad Google
- Leideanna
Má chuala tú faoi Google Docs, b’fhéidir go mbeadh a fhios agat na gnéithe comhroinnte éasca agus an stóráil uathoibríoch áisiúil. Ach mura n-úsáideann tú Google Docs riamh, is féidir mearbhall a bheith ort i dtosach, agus na roghanna, teimpléid agus socruithe comhroinnte comhad éagsúla ar fáil. Trí na treoracha céim ar chéim seo a leanúint, beidh tú ag nascleanúint Google Docs in am ar bith!
Chun céim
Modh 1 de 6: Google Docs a thuiscint
 Úsáid Google Docs chun cáipéisí téacs a chruthú. Mar a thugann an t-ainm le tuiscint, is áit iontach é Google Docs chun cáipéisí téacs a chruthú, díreach mar a dhéanfá le doiciméad Microsoft Word. Is féidir leat Google Docs a úsáid freisin chun do dhoiciméid a roinnt go héasca le daoine eile, agus má théann tú ar líne, beidh rochtain agat i gcónaí ar do Google Docs toisc go bhfuil siad stóráilte sa scamall, ní ar do ríomhaire.
Úsáid Google Docs chun cáipéisí téacs a chruthú. Mar a thugann an t-ainm le tuiscint, is áit iontach é Google Docs chun cáipéisí téacs a chruthú, díreach mar a dhéanfá le doiciméad Microsoft Word. Is féidir leat Google Docs a úsáid freisin chun do dhoiciméid a roinnt go héasca le daoine eile, agus má théann tú ar líne, beidh rochtain agat i gcónaí ar do Google Docs toisc go bhfuil siad stóráilte sa scamall, ní ar do ríomhaire. - Is fearr ar fad, tá Google Docs go hiomlán saor in aisce - níl uait ach cuntas Google le síniú isteach.
 Roghnaigh cén teimpléad is mian leat a úsáid do do dhoiciméad. Níl leathanaigh bhána ag Google Docs amháin - is féidir leat teimpléid a roghnú le haghaidh litreacha, atosú, tograí tionscadail, srl. Tá a scéim dathanna agus a leagan amach féin ag gach teimpléad, mar sin is cuma cad a roghnaíonn tú, ní bheidh tú leamh riamh.
Roghnaigh cén teimpléad is mian leat a úsáid do do dhoiciméad. Níl leathanaigh bhána ag Google Docs amháin - is féidir leat teimpléid a roghnú le haghaidh litreacha, atosú, tograí tionscadail, srl. Tá a scéim dathanna agus a leagan amach féin ag gach teimpléad, mar sin is cuma cad a roghnaíonn tú, ní bheidh tú leamh riamh. - Féadfaidh tú triail a bhaint as cúpla teimpléad éagsúil go dtí go bhfeiceann tú ceann is mian leat.
 Lig do Google Docs do dhoiciméad a shábháil go huathoibríoch. Buntáiste eile a bhaineann le Google Docs ná nach bhfuil cnaipe sábhála ann - déanann do ríomhaire é ar do shon! Gach uair a dhéanann tú athrú, sábhálfaidh do dhoiciméad é féin ar do Google Drive, mar sin ní gá duit a bheith buartha faoi shonraí a chailleadh má chliseann ar do ríomhaire.
Lig do Google Docs do dhoiciméad a shábháil go huathoibríoch. Buntáiste eile a bhaineann le Google Docs ná nach bhfuil cnaipe sábhála ann - déanann do ríomhaire é ar do shon! Gach uair a dhéanann tú athrú, sábhálfaidh do dhoiciméad é féin ar do Google Drive, mar sin ní gá duit a bheith buartha faoi shonraí a chailleadh má chliseann ar do ríomhaire. - Is féidir leat an fheidhm um shábháil uathoibríoch a fheiceáil idir lámha trí fhéachaint sa chúinne ar chlé barr. Inseoidh sé duit cathain a shábhálfar an doiciméad agus cathain a shábhálfar é chuig do Thiomáint.
Modh 2 de 6: Ag baint úsáide as ríomhaire
 Téigh https://docs.google.com i mbrabhsálaí gréasáin. Is féidir leat aon bhrabhsálaí gréasáin Windows nó macOS a úsáid chun Google Docs a oscailt, lena n-áirítear Chrome, Safari agus Microsoft Edge.
Téigh https://docs.google.com i mbrabhsálaí gréasáin. Is féidir leat aon bhrabhsálaí gréasáin Windows nó macOS a úsáid chun Google Docs a oscailt, lena n-áirítear Chrome, Safari agus Microsoft Edge. - Mura bhfuil cuntas Google nó Gmail agat, beidh ort ceann a chruthú sula mbeidh tú in ann rochtain a fháil ar Google Docs.
 Logáil isteach le do chuntas Google. Lean na treoracha ar an scáileán chun síniú isteach le d’ainm cuntas agus pasfhocal Google nó Gmail. Tabharfaidh sé seo tú chuig liosta doiciméad a d’oscail tú, a chuir tú in eagar nó a d’oibrigh tú ar bhealach éigin eile. Feicfidh tú roinnt roghanna freisin chun doiciméad nua a chruthú ag barr an scáileáin.
Logáil isteach le do chuntas Google. Lean na treoracha ar an scáileán chun síniú isteach le d’ainm cuntas agus pasfhocal Google nó Gmail. Tabharfaidh sé seo tú chuig liosta doiciméad a d’oscail tú, a chuir tú in eagar nó a d’oibrigh tú ar bhealach éigin eile. Feicfidh tú roinnt roghanna freisin chun doiciméad nua a chruthú ag barr an scáileáin.  Cliceáil ar Folamh + doiciméad bán a chruthú. Tá sé seo ag barr na láimhe clé den leathanach. Cruthóidh sé seo doiciméad bán ar féidir leat a chur in eagar de réir mar is mian leat.
Cliceáil ar Folamh + doiciméad bán a chruthú. Tá sé seo ag barr na láimhe clé den leathanach. Cruthóidh sé seo doiciméad bán ar féidir leat a chur in eagar de réir mar is mian leat. - Chun doiciméad nua a chruthú ó theimpléad, cliceáil Gailearaí teimpléad sa chúinne ar dheis ar barr an leathanaigh chun an liosta a leathnú, ansin cliceáil teimpléad chun doiciméad nua a chruthú.
- Tá roghanna teimpléid coitianta (mar shampla Atosú agus Bróisiúr) le feiceáil i lár barr an leathanaigh.
 cliceáil ar Doiciméad gan ainm chun an comhad a athainmniú. Tugtar "Doiciméad Gan Ainm" ar an doiciméad de réir réamhshocraithe. Chun an teideal a athrú go rud éigin eile, brúigh an eochair Del chun an téacs a scriosadh, ansin ainm nua a iontráil do do dhoiciméad. Brúigh ↵ Iontráil nó ⏎ Fill ar ais chun do chuid athruithe a shábháil.
cliceáil ar Doiciméad gan ainm chun an comhad a athainmniú. Tugtar "Doiciméad Gan Ainm" ar an doiciméad de réir réamhshocraithe. Chun an teideal a athrú go rud éigin eile, brúigh an eochair Del chun an téacs a scriosadh, ansin ainm nua a iontráil do do dhoiciméad. Brúigh ↵ Iontráil nó ⏎ Fill ar ais chun do chuid athruithe a shábháil. - Is féidir leat ainm do dhoiciméid a athrú freisin ar liosta comhad Google Docs. Cliceáil na trí ponc i líne ingearach ag bun na láimhe deise den chomhad agus ansin cliceáil "Athainmnigh" nó "Athainmnigh".
- Tá do dhoiciméad cruthaithe agat anois! Ón áit seo is féidir leat do dhoiciméad a chur in eagar, a roinnt agus a dhúnadh.
 Cuir do dhoiciméad in eagar. Fad a bheidh tú ceangailte leis an idirlíon, sábhálfaidh Google Docs do chuid oibre agus tú ag clóscríobh.
Cuir do dhoiciméad in eagar. Fad a bheidh tú ceangailte leis an idirlíon, sábhálfaidh Google Docs do chuid oibre agus tú ag clóscríobh. - Úsáid an barra uirlisí ag barr an doiciméid chun clómhéid, cló, dath agus stíl a choigeartú.
- Chun an spásáil líne a choigeartú, cliceáil an roghchlár Formáidiú, roghnaigh Spásáil líne agus ansin roghnaigh Amháin, Dúbailte, nó an rogha is fearr leat.
- An roghchlár Formáidiú tá uirlisí ann freisin chun colúin, ceanntásca agus buntásca, ceanntásca, srl a chur leis.
- Chun íomhá, tábla, graf nó carachtair speisialta a chur isteach, cliceáil an roghchlár Ionsáigh, roghnaigh an rud is mian leat a chur isteach agus lean na treoracha ar an scáileán.
- Chun tírdhreach do dhoiciméid a dhéanamh, oscail "File" agus ansin cliceáil "Setup Page". Ón áit sin is féidir leat "Tírdhreach" nó "Portráid" a roghnú.
- Cuireann Google Docs béim ar bhotúin litrithe a d’fhéadfadh a bheith ann: Cliceáil focal a bhfuil líne faoi ann chun moltaí a fheiceáil, ansin cliceáil an focal a theastaíonn uait a úsáid. Chun litriú do dhoiciméid iomláin a sheiceáil, cliceáil an roghchlár Breise agus ansin roghnaigh "Litriú".
- Chun cóip de do dhoiciméad a íoslódáil, cliceáil an roghchlár Comhad, roghnaigh Íoslódáil mar, agus roghnaigh formáid.
 Comhroinn do dhoiciméad. Más mian leat go mbeadh an doiciméad inite ag go leor daoine, is féidir leat é a roinnt le duine aonair nó le grúpa. Déantar é seo mar a leanas:
Comhroinn do dhoiciméad. Más mian leat go mbeadh an doiciméad inite ag go leor daoine, is féidir leat é a roinnt le duine aonair nó le grúpa. Déantar é seo mar a leanas: - Cliceáil ar an gcnaipe gorm Comhroinn sa chúinne ar dheis ar barr an leathanaigh.
- Cuir isteach seoltaí ríomhphoist na ndaoine ar mhaith leat a roinnt leo, agus camóga scartha óna chéile.
- Cliceáil ar an deilbhín peann luaidhe ar thaobh na láimhe deise den bhosca "People" chun liosta ceadanna a fheiceáil (Bealtaine amharc, Bealtaine in eagar, Bealtaine trácht), agus ansin roghnaigh rogha.
- cliceáil ar Ardleibhéal sa chúinne íochtarach ar dheis den fhuinneog "Comhroinn" chun níos mó roghanna a fheiceáil, agus athruithe a dhéanamh más gá.
- cliceáil ar Seoladh chun nasc a sheoladh chuig an doiciméad.
 Dún an doiciméad nuair a bheidh tú déanta. Cliceáil ar an mbileog ghorm de dheilbhín páipéir sa chúinne ar chlé barr an leathanaigh chun filleadh ar liosta na ndoiciméad. Tabharfaidh sé seo tú ar ais chuig gach ceann de do Google Docs ionas gur féidir leat ceann atá ann cheana a oscailt nó ceann nua a chruthú.
Dún an doiciméad nuair a bheidh tú déanta. Cliceáil ar an mbileog ghorm de dheilbhín páipéir sa chúinne ar chlé barr an leathanaigh chun filleadh ar liosta na ndoiciméad. Tabharfaidh sé seo tú ar ais chuig gach ceann de do Google Docs ionas gur féidir leat ceann atá ann cheana a oscailt nó ceann nua a chruthú.  Cuir an doiciméad in eagar amach anseo. Nuair is mian leat obair ar an doiciméad, fill ar https://docs.google.com agus cliceáil ainm an doiciméid ar an liosta comhad.
Cuir an doiciméad in eagar amach anseo. Nuair is mian leat obair ar an doiciméad, fill ar https://docs.google.com agus cliceáil ainm an doiciméid ar an liosta comhad.
Modh 3 de 6: Le fón nó taibléad
 Suiteáil Google Docs ar do ghuthán nó taibléad. Má tá iPhone nó iPad agat, is féidir leat an aip a íoslódáil ón App Store. Má tá Android agat, is féidir leat é a íoslódáil ón Play Store.
Suiteáil Google Docs ar do ghuthán nó taibléad. Má tá iPhone nó iPad agat, is féidir leat an aip a íoslódáil ón App Store. Má tá Android agat, is féidir leat é a íoslódáil ón Play Store. - Mura bhfuil cuntas Google nó Gmail agat, ní mór duit ceann a chruthú sular féidir leat rochtain a fháil ar Google Docs.
 Oscail Google Docs. Is í an deilbhín atá ar bhileog ghorm páipéir (lipéadaithe "Doiciméid") agus is féidir é a fháil de ghnáth ar an scáileán baile (iPhone / iPad) nó i dtarraiceán an aip (Android). Beartaíonn ar an aip chun é a oscailt.
Oscail Google Docs. Is í an deilbhín atá ar bhileog ghorm páipéir (lipéadaithe "Doiciméid") agus is féidir é a fháil de ghnáth ar an scáileán baile (iPhone / iPad) nó i dtarraiceán an aip (Android). Beartaíonn ar an aip chun é a oscailt.  Beartaíonn ar an +. Tá sé i gciorcal sa chúinne ag bun ar dheis den scáileán.
Beartaíonn ar an +. Tá sé i gciorcal sa chúinne ag bun ar dheis den scáileán.  Beartaíonn ar Doiciméad nua doiciméad bán a chruthú. Má tá Android á úsáid agat, cruthóidh sé seo doiciméad bán nua. Má tá iPhone nó iPad agat, iontráil teideal don doiciméad agus sconna Déan.
Beartaíonn ar Doiciméad nua doiciméad bán a chruthú. Má tá Android á úsáid agat, cruthóidh sé seo doiciméad bán nua. Má tá iPhone nó iPad agat, iontráil teideal don doiciméad agus sconna Déan. - Más fearr leat teimpléad a úsáid, sconna Roghnaigh teimpléad chun brabhsálaí an teimpléid a oscailt - ansin sconna ar theimpléad chun doiciméad a chruthú leis an leagan amach sin.
- Anois tá do Doc déanta agat! Ón áit seo is féidir leat do dhoiciméad a chur in eagar, a athainmniú agus a roinnt.
 Cuir do dhoiciméad in eagar. Fad a bheidh tú ceangailte leis an idirlíon, sábhálfaidh Google Docs do chuid oibre agus tú ag clóscríobh.
Cuir do dhoiciméad in eagar. Fad a bheidh tú ceangailte leis an idirlíon, sábhálfaidh Google Docs do chuid oibre agus tú ag clóscríobh. - Chun ailíniú mír agus / nó spásáil líne a choigeartú, cliceáil faoi dhó san áit a dteastaíonn uait an t-athrú a thosú, sconna ar dheilbhín na formáide (an illíne A), roghnaigh Alt, ansin roghnaigh do chuid roghanna.
- Chun athrú go mód tírdhreacha, cliceáil ar na trí ponc sa chúinne ar dheis ar barr, ansin cliceáil "Leagan Amach an Leathanaigh". Ón bpointe seo ar aghaidh, is féidir leat rogha a dhéanamh idir "Tírdhreach" nó "Portráid".
- Chun cuma do théacs a athrú, cliceáil faoi dhó ar théacs chun na marcóirí gorma a nochtadh, ansin tarraing chun an téacs a theastaíonn uait a chur in eagar a roghnú. Beartaíonn ar dheilbhín na Formáide (an A le línte iolracha), roghnaigh Téacs, agus ansin roghnaigh na roghanna atá uait.
- Is féidir leat íomhánna, ceanntásca agus buntásca, táblaí, uimhreacha leathanaigh agus go leor eile a chur isteach agus iad i mód priontála. Chun an modh priontála a chumasú, sconna ar na trí ponc sa chúinne ar dheis ar barr agus sleamhnán an rogha "Formáid Aschuir" go On. Ansin sconna ar an bpeann luaidhe sa chúinne ag bun ar dheis chun filleadh ar an eagarthóir, sconna ar an + chun an roghchlár isteach a oscailt, ansin roghnaigh an mhír is mian leat a chur isteach.
 Comhroinn do dhoiciméad. Más mian leat go mbeadh an doiciméad mar chomhiarracht ag roinnt daoine, is féidir leat é a roinnt le duine aonair nó le grúpa. Déantar é seo mar a leanas:
Comhroinn do dhoiciméad. Más mian leat go mbeadh an doiciméad mar chomhiarracht ag roinnt daoine, is féidir leat é a roinnt le duine aonair nó le grúpa. Déantar é seo mar a leanas: - Beartaíonn ar an gcnaipe Comhroinn (próifíl duine le "+") ag an mbarr chun an scáileán "Comhroinn" a oscailt.
- Iontráil seoladh ríomhphoist duine ar mhaith leat a roinnt leis sa réimse "Daoine".
- Beartaíonn ar an deilbhín peann luaidhe ar thaobh na láimhe deise den réimse "Daoine", chun liosta ceadanna a fheiceáil (Féach, cuir in eagar, Tráchtaireacht), agus ansin roghnaigh rogha.
- Beartaíonn ar an deilbhín Seol (eitleán páipéir) sa chúinne ar dheis ar barr chun an nasc chuig an doiciméad a sheoladh ar ríomhphost.
 Cliceáil an cnaipe saighead chun an doiciméad a fhágáil. Nuair a bheidh tú déanta le do dhoiciméad, téigh go dtí an chúinne ar chlé barr agus cliceáil an tsaighead chúl. Tabharfaidh sé seo tú chuig do liosta de Google Docs roimhe seo ionas gur féidir leat cinn nua a chruthú nó seanchinn a chur in eagar.
Cliceáil an cnaipe saighead chun an doiciméad a fhágáil. Nuair a bheidh tú déanta le do dhoiciméad, téigh go dtí an chúinne ar chlé barr agus cliceáil an tsaighead chúl. Tabharfaidh sé seo tú chuig do liosta de Google Docs roimhe seo ionas gur féidir leat cinn nua a chruthú nó seanchinn a chur in eagar. - Is féidir leat an cnaipe baile a bhrú ar do ghuthán freisin chun an aip iomlán a dhúnadh.
 Cuir an doiciméad in eagar amach anseo. Nuair is mian leat obair ar an doiciméad, lainseáil an aip Google Docs agus tapáil teideal an doiciméid ar an liosta comhad. Chun athruithe a dhéanamh, sconna ar dheilbhín an pheann luaidhe sa chúinne íochtarach ar dheis chun an modh eagar a iontráil.
Cuir an doiciméad in eagar amach anseo. Nuair is mian leat obair ar an doiciméad, lainseáil an aip Google Docs agus tapáil teideal an doiciméid ar an liosta comhad. Chun athruithe a dhéanamh, sconna ar dheilbhín an pheann luaidhe sa chúinne íochtarach ar dheis chun an modh eagar a iontráil.
Modh 4 de 6: Cruthaigh Doiciméad Google ó chomhad Word
 Oscail do Google Drive. Breathnaíonn an deilbhín cosúil le triantán déanta as trí dhath éagsúla. Féadfaidh tú rochtain a fháil ar do Drive trí do chuntas Google trí dhul chuig https://www.google.com/drive/.
Oscail do Google Drive. Breathnaíonn an deilbhín cosúil le triantán déanta as trí dhath éagsúla. Féadfaidh tú rochtain a fháil ar do Drive trí do chuntas Google trí dhul chuig https://www.google.com/drive/. - Mura bhfuil cuntas Google agat fós, beidh ort ceann a chruthú sula uaslódáil tú do dhoiciméad Word.
 cliceáil ar Nua. Sa chúinne ar chlé, cliceáil an cnaipe a deir Nua le comhartha móide in aice leis. Osclóidh sé seo roghchlár anuas.
cliceáil ar Nua. Sa chúinne ar chlé, cliceáil an cnaipe a deir Nua le comhartha móide in aice leis. Osclóidh sé seo roghchlár anuas.  Roghnaigh uaslódáil comhad. Osclóidh sé seo dialóg ar do ríomhaire áit ar féidir leat comhad a roghnú le huaslódáil.
Roghnaigh uaslódáil comhad. Osclóidh sé seo dialóg ar do ríomhaire áit ar féidir leat comhad a roghnú le huaslódáil. - Is féidir leat fillteáin iomlána a uaslódáil freisin chun iad a stóráil ar do Google Drive ó do ríomhaire.
 Oscail an Doiciméad Word a shábháiltear ar do ríomhaire. Roghnaigh an Doiciméad Word is mian leat a oscailt trí chliceáil faoi dhó air.
Oscail an Doiciméad Word a shábháiltear ar do ríomhaire. Roghnaigh an Doiciméad Word is mian leat a oscailt trí chliceáil faoi dhó air.  Cliceáil faoi dhó ar an gcomhad chun é a oscailt. D’fhéadfadh go dtógfadh do ríomhaire cúpla soicind chun an comhad a uaslódáil, mar sin coinnigh ort. Nuair a bheidh sé déanta, is féidir leat cliceáil ar an gcomhad i do Google Drive chun é a oscailt agus eagarthóireacht a thosú.
Cliceáil faoi dhó ar an gcomhad chun é a oscailt. D’fhéadfadh go dtógfadh do ríomhaire cúpla soicind chun an comhad a uaslódáil, mar sin coinnigh ort. Nuair a bheidh sé déanta, is féidir leat cliceáil ar an gcomhad i do Google Drive chun é a oscailt agus eagarthóireacht a thosú. - Anois is féidir leat do Doiciméad Google a chur in eagar, a roinnt agus a athainmniú díreach mar a dhéanfá murach sin.
Modh 5 de 6: A cheangal ar úsáideoirí cóip de Doiciméad Google a dhéanamh
 Úsáid an cleas seo chun faighteoirí a fháil chun cóip de do dhoiciméad a dhéanamh. Nuair a sheolann tú doiciméad chuig duine trí Google Docs, b’fhéidir gur mhaith leat go ndéanfadh siad a gcóip féin, é a chur in eagar, agus ansin í a sheoladh ar ais chugat. Ós rud é nach bhfuil socruithe Google Docs curtha ar bun chun é seo a dhéanamh, is féidir leat an URL a athrú agus iallach a chur ar úsáideoirí cóip a dhéanamh in ionad an doiciméad bunaidh a chur in eagar.
Úsáid an cleas seo chun faighteoirí a fháil chun cóip de do dhoiciméad a dhéanamh. Nuair a sheolann tú doiciméad chuig duine trí Google Docs, b’fhéidir gur mhaith leat go ndéanfadh siad a gcóip féin, é a chur in eagar, agus ansin í a sheoladh ar ais chugat. Ós rud é nach bhfuil socruithe Google Docs curtha ar bun chun é seo a dhéanamh, is féidir leat an URL a athrú agus iallach a chur ar úsáideoirí cóip a dhéanamh in ionad an doiciméad bunaidh a chur in eagar. - D’fhéadfá é seo a úsáid má tá bileog oibre á sheoladh agat chuig do mhic léinn nó páipéarachas chuig iliomad fostaithe.
 Oscail an doiciméad. Téigh chuig Google Docs agus oscail an doiciméad a theastaíonn uait a roinnt.
Oscail an doiciméad. Téigh chuig Google Docs agus oscail an doiciméad a theastaíonn uait a roinnt.  Brúigh an cnaipe Comhroinn. Tá sé sa chúinne ar dheis ar barr agus tá sé gorm geal.
Brúigh an cnaipe Comhroinn. Tá sé sa chúinne ar dheis ar barr agus tá sé gorm geal.  cliceáil ar Athraigh do dhuine ar bith a bhfuil an nasc aige. Cliceáil ar an líne dheireanach den dialóg ag bun an roghchláir comhthéacs. Osclóidh sé seo bosca nua.
cliceáil ar Athraigh do dhuine ar bith a bhfuil an nasc aige. Cliceáil ar an líne dheireanach den dialóg ag bun an roghchláir comhthéacs. Osclóidh sé seo bosca nua.  Cóipeáil an nasc agus greamaigh é in áit eile. Féadfaidh tú aird a tharraingt ar an nasc, deaschliceáil agus ansin é a chóipeáil, nó is féidir leat Cóipeáil nasc a bhrú. Déan é a ghreamú i nDoiciméad bán Google ionas gur féidir leat é a chur in eagar.
Cóipeáil an nasc agus greamaigh é in áit eile. Féadfaidh tú aird a tharraingt ar an nasc, deaschliceáil agus ansin é a chóipeáil, nó is féidir leat Cóipeáil nasc a bhrú. Déan é a ghreamú i nDoiciméad bán Google ionas gur féidir leat é a chur in eagar. - Is féidir leat é a ghreamú freisin i réimse URL ag barr brabhsálaí gréasáin.
 Cuir “cóip” in ionad “edit” ag deireadh an naisc. Scrollaigh go dtí deireadh an nasc ina bhfeiceann tú an focal "eagar". Scrios an focal seo agus ansin clóscríobh "cóip", ach bí cúramach gan aon chuid eile den URL a athrú.
Cuir “cóip” in ionad “edit” ag deireadh an naisc. Scrollaigh go dtí deireadh an nasc ina bhfeiceann tú an focal "eagar". Scrios an focal seo agus ansin clóscríobh "cóip", ach bí cúramach gan aon chuid eile den URL a athrú.  Seol an nasc modhnaithe chuig d’fhaighteoir. Osclóidh an nasc seo dialóg go huathoibríoch anois ag fiafraí den fhaighteoir an bhfuil sé / sí ag iarraidh cóip a dhéanamh. Féadfaidh tú é seo a sheoladh chuig an oiread daoine agus a theastaíonn uait ionas go mbeidh cóip de do dhoiciméad acu go léir.
Seol an nasc modhnaithe chuig d’fhaighteoir. Osclóidh an nasc seo dialóg go huathoibríoch anois ag fiafraí den fhaighteoir an bhfuil sé / sí ag iarraidh cóip a dhéanamh. Féadfaidh tú é seo a sheoladh chuig an oiread daoine agus a theastaíonn uait ionas go mbeidh cóip de do dhoiciméad acu go léir.
Modh 6 de 6: Cruthaigh PDF ó Doiciméad Google
 Oscail Doiciméad Google. Roghnaigh ó do Google Drive, roghnaigh an doiciméad is mian leat a shábháil mar PDF.
Oscail Doiciméad Google. Roghnaigh ó do Google Drive, roghnaigh an doiciméad is mian leat a shábháil mar PDF.  cliceáil ar Comhad, Ansin ar aghaidh Priontáil. Téigh go dtí an chúinne ar chlé barr, ansin cliceáil File. Scrollaigh síos agus cliceáil Priontáil.
cliceáil ar Comhad, Ansin ar aghaidh Priontáil. Téigh go dtí an chúinne ar chlé barr, ansin cliceáil File. Scrollaigh síos agus cliceáil Priontáil. - Seo freisin an chaoi ar féidir leat Doiciméad Google a phriontáil go díreach ó do ríomhaire.
 Roghnaigh "Sábháil mar PDF" mar cheann scríbe. In aice le "Ceann Scríbe", cliceáil ar an gcnaipe anuas chun do chuid roghanna a fheiceáil. Cliceáil ar "Sábháil mar PDF".
Roghnaigh "Sábháil mar PDF" mar cheann scríbe. In aice le "Ceann Scríbe", cliceáil ar an gcnaipe anuas chun do chuid roghanna a fheiceáil. Cliceáil ar "Sábháil mar PDF".  cliceáil ar Sábháil. Sábhálfaidh sé seo an doiciméad ar do ríomhaire mar PDF, faoin ainm céanna atá air in Google Docs.
cliceáil ar Sábháil. Sábhálfaidh sé seo an doiciméad ar do ríomhaire mar PDF, faoin ainm céanna atá air in Google Docs.
Leideanna
- Ná bíodh imní ort faoi do Google Docs a shábháil! Déantar é a shábháil go huathoibríoch duit gach uair a dhéanann tú athrú.
- Má úsáideann tú Google Docs as líne (gan WiFi nó nasc idirlín), ní shábhálfar é go huathoibríoch go dtí go nascfaidh tú leis an idirlíon arís.
- Is féidir leat íomhánna in Google Docs a bhearradh nó a chur in eagar trí chliceáil faoi dhó ar an íomhá.