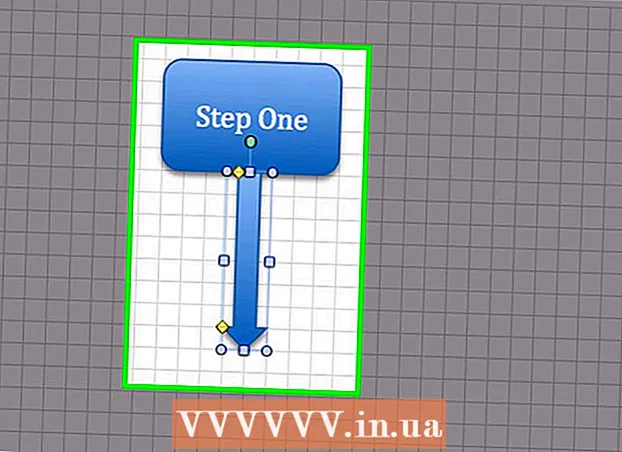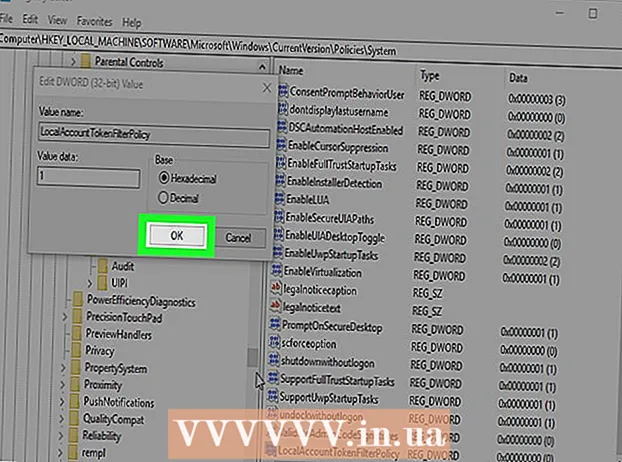Údar:
Roger Morrison
Dáta An Chruthaithe:
3 Meán Fómhair 2021
An Dáta Nuashonraithe:
21 Meitheamh 2024
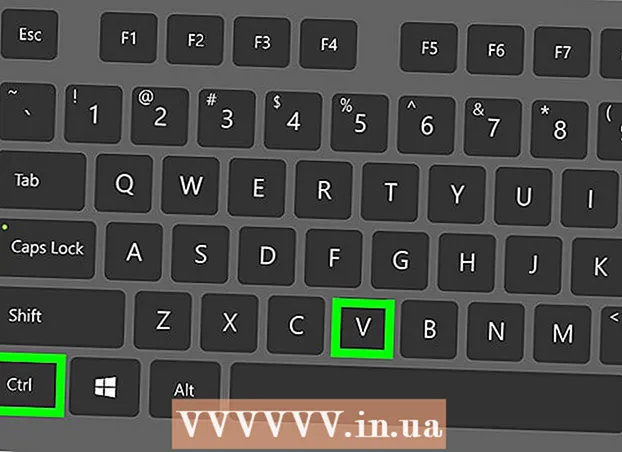
Ábhar
- Chun céim
- Cuid 1 de 3: ImportExportTools a shuiteáil
- Cuid 2 de 3: Teachtaireachtaí ríomhphoist a easpórtáil
- Cuid 3 de 3: Próifíl a chúltaca
Múineann an wikiHow seo duit conas ríomhphoist a chúltaca i Mozilla Thunderbird.
Chun céim
Cuid 1 de 3: ImportExportTools a shuiteáil
 Oscail Thunderbird. Cliceáil nó cliceáil faoi dhó ar dheilbhín Thunderbird, atá cosúil le héan gorm ag dul os cionn clúdach bán.
Oscail Thunderbird. Cliceáil nó cliceáil faoi dhó ar dheilbhín Thunderbird, atá cosúil le héan gorm ag dul os cionn clúdach bán.  Cliceáil ☰. Tá sé sa chúinne ar dheis ar bharr na fuinneoige. Beidh roghchlár anuas le feiceáil.
Cliceáil ☰. Tá sé sa chúinne ar dheis ar bharr na fuinneoige. Beidh roghchlár anuas le feiceáil.  Snámhphointe thuas Breiseáin. Tá sé seo sa roghchlár anuas. Tabharfaidh hovering thuas roghchlár sleamhnán amach.
Snámhphointe thuas Breiseáin. Tá sé seo sa roghchlár anuas. Tabharfaidh hovering thuas roghchlár sleamhnán amach.  cliceáil ar Breiseáin. Tá sé sa roghchlár sleamhnán. Osclóidh sé seo an cluaisín "Bainisteoir Breiseán".
cliceáil ar Breiseáin. Tá sé sa roghchlár sleamhnán. Osclóidh sé seo an cluaisín "Bainisteoir Breiseán".  Cuardaigh an breiseán ImportExportTools. Cliceáil ar Eisínteachtaí sa bharra taobh clé agus ansin sa bharra cuardaigh ag barr na fuinneoige, clóscríobh uirlisí onnmhairithe a allmhairiú agus brúigh ↵ Iontráil.
Cuardaigh an breiseán ImportExportTools. Cliceáil ar Eisínteachtaí sa bharra taobh clé agus ansin sa bharra cuardaigh ag barr na fuinneoige, clóscríobh uirlisí onnmhairithe a allmhairiú agus brúigh ↵ Iontráil.  cliceáil ar Cuir le Thunderbird. Tá sé seo ar thaobh na láimhe deise den cheannteideal "ImportExportTools".
cliceáil ar Cuir le Thunderbird. Tá sé seo ar thaobh na láimhe deise den cheannteideal "ImportExportTools".  Cliceáil Shuiteáil anois nuair a spreagtar é. Spreagfaidh sé seo an breiseán ImportExportTools chun Thunderbird a shuiteáil.
Cliceáil Shuiteáil anois nuair a spreagtar é. Spreagfaidh sé seo an breiseán ImportExportTools chun Thunderbird a shuiteáil.  Cliceáil Tosaigh arís nuair a spreagtar é. Tá sé ag barr na fuinneoige. Dúnann Thunderbird agus ansin athosclaíonn sé - anois is féidir leat leanúint ar aghaidh ag easpórtáil do theachtaireachtaí ríomhphoist.
Cliceáil Tosaigh arís nuair a spreagtar é. Tá sé ag barr na fuinneoige. Dúnann Thunderbird agus ansin athosclaíonn sé - anois is féidir leat leanúint ar aghaidh ag easpórtáil do theachtaireachtaí ríomhphoist. - Nuair a atosaíonn Thunderbird i mód sábháilte, cliceáil Éist síos nuair a spreag agus athosclóidh Thunderbird é sula leanfaidh sé ar aghaidh.
Cuid 2 de 3: Teachtaireachtaí ríomhphoist a easpórtáil
 Faigh an bosca isteach a theastaíonn uait a úsáid. Sa chúinne ar chlé barr na fuinneoige Thunderbird, faigh an seoladh ríomhphoist is mian leat a úsáid, ansin faigh an fillteán "Bosca Isteach" faoin seoladh ríomhphoist.
Faigh an bosca isteach a theastaíonn uait a úsáid. Sa chúinne ar chlé barr na fuinneoige Thunderbird, faigh an seoladh ríomhphoist is mian leat a úsáid, ansin faigh an fillteán "Bosca Isteach" faoin seoladh ríomhphoist.  Cliceáil ar dheis ar an mbosca isteach. Taispeánfar roghchlár anuas ansin.
Cliceáil ar dheis ar an mbosca isteach. Taispeánfar roghchlár anuas ansin. - Ar Mac is maith leat Smacht agus tú ag cliceáil ar an mbosca isteach.
 Roghnaigh ImportExportTools. Tá sé seo sa roghchlár anuas. Beidh roghchlár sleamhnán le feiceáil.
Roghnaigh ImportExportTools. Tá sé seo sa roghchlár anuas. Beidh roghchlár sleamhnán le feiceáil.  Roghnaigh Easpórtáil gach teachtaireacht san fhillteán. Tá sé ag barr an roghchláir sleamhnáin. Tá liosta de na formáidí comhaid féideartha le honnmhairiú le feiceáil.
Roghnaigh Easpórtáil gach teachtaireacht san fhillteán. Tá sé ag barr an roghchláir sleamhnáin. Tá liosta de na formáidí comhaid féideartha le honnmhairiú le feiceáil.  Roghnaigh cineál comhaid. Cliceáil ar an gcineál comhaid is mian leat a úsáid chun na ríomhphoist a chúltaca. Ag brath ar d’intinn leis na ríomhphoist, is dócha gur mhaith leat ceann amháin díobh seo a leanas a dhéanamh:
Roghnaigh cineál comhaid. Cliceáil ar an gcineál comhaid is mian leat a úsáid chun na ríomhphoist a chúltaca. Ag brath ar d’intinn leis na ríomhphoist, is dócha gur mhaith leat ceann amháin díobh seo a leanas a dhéanamh: - Más mian leat a bheith in ann do chúltaca a iompórtáil go Thunderbird ar ríomhaire eile, roghnaigh an rogha Formáid EML.
- Más mian leat a bheith in ann do r-phoist a léamh leis an bhformáidiú agus na ceangaltáin bhunaidh, cliceáil Formáid HTML (le ceangaltáin) agus ansin ar aghaidh Ceart go leor nuair a spreagtar é.
 Roghnaigh fillteán le sábháil. Cliceáil ar an bhfillteán inar mian leat d’fhillteán cúltaca a shábháil.
Roghnaigh fillteán le sábháil. Cliceáil ar an bhfillteán inar mian leat d’fhillteán cúltaca a shábháil. - Mar shampla, chun an fillteán cúltaca ar do dheasc a shábháil, cliceáil anseo Deasc ar thaobh na láimhe clé den fhuinneog.
- Ar Mac, b’fhéidir go mbeidh ort an mhír roghchláir “Cá háit” a chliceáil sular féidir leat fillteán a roghnú.
 cliceáil ar Roghnaigh fillteán. Tá sé ag bun na fuinneoige ar dheis. Trí é seo a dhéanamh, daingneofar an fillteán roghnaithe agus cúltacafidh sé do ríomhphoist. Nuair atá an cúltaca críochnaithe, is féidir leat féachaint air tríd an bhfillteán a oscailt, an fillteán cúltaca a oscailt, agus an ríomhphost / na ríomhphoist a theastaíonn uait a fheiceáil a chliceáil faoi dhó.
cliceáil ar Roghnaigh fillteán. Tá sé ag bun na fuinneoige ar dheis. Trí é seo a dhéanamh, daingneofar an fillteán roghnaithe agus cúltacafidh sé do ríomhphoist. Nuair atá an cúltaca críochnaithe, is féidir leat féachaint air tríd an bhfillteán a oscailt, an fillteán cúltaca a oscailt, agus an ríomhphost / na ríomhphoist a theastaíonn uait a fheiceáil a chliceáil faoi dhó. - Cliceáil air seo ar Mac Roghnaigh.
Cuid 3 de 3: Próifíl a chúltaca
 Bíodh a fhios agat cad a dhéanann tacaíocht do phróifíl. Stórálann do phróifíl Thunderbird (mar shampla, an cuntas ríomhphoist a úsáideann tú) socruithe do chuntais, innéacs bosca isteach, agus go leor eile. Más mian leat a bheith in ann do phróifíl a athbhunú i gcás tuairteanna Thunderbird, ní mór duit an fillteán Próifíl a chúltaca.
Bíodh a fhios agat cad a dhéanann tacaíocht do phróifíl. Stórálann do phróifíl Thunderbird (mar shampla, an cuntas ríomhphoist a úsáideann tú) socruithe do chuntais, innéacs bosca isteach, agus go leor eile. Más mian leat a bheith in ann do phróifíl a athbhunú i gcás tuairteanna Thunderbird, ní mór duit an fillteán Próifíl a chúltaca.  Oscail Thunderbird. Cliceáil nó cliceáil faoi dhó ar dheilbhín an aip Thunderbird, atá cosúil le héan gorm ag dul os cionn clúdach bán.
Oscail Thunderbird. Cliceáil nó cliceáil faoi dhó ar dheilbhín an aip Thunderbird, atá cosúil le héan gorm ag dul os cionn clúdach bán.  cliceáil ar ☰. Tá sé sa chúinne ar dheis ar bharr na fuinneoige bosca isteach Thunderbird. Beidh roghchlár anuas le feiceáil.
cliceáil ar ☰. Tá sé sa chúinne ar dheis ar bharr na fuinneoige bosca isteach Thunderbird. Beidh roghchlár anuas le feiceáil.  Snámhphointe thuas Cabhrú. Is féidir leat é seo a fháil sa roghchlár anuas. Trí é a roghnú osclaítear roghchlár sleamhnán.
Snámhphointe thuas Cabhrú. Is féidir leat é seo a fháil sa roghchlár anuas. Trí é a roghnú osclaítear roghchlár sleamhnán.  Cliceáil Faisnéis Fabhtcheartaithe. Tá sé sa roghchlár sleamhnán. Osclófar cluaisín nua.
Cliceáil Faisnéis Fabhtcheartaithe. Tá sé sa roghchlár sleamhnán. Osclófar cluaisín nua.  cliceáil ar Oscail fillteán . Tá sé ar thaobh na láimhe deise den cheannteideal "Fillteán Próifíle".
cliceáil ar Oscail fillteán . Tá sé ar thaobh na láimhe deise den cheannteideal "Fillteán Próifíle".  Cliceáil ar an bhfillteán Próifílí. Is féidir leat é a fháil ag barr na fuinneoige taiscéalaí comhad.
Cliceáil ar an bhfillteán Próifílí. Is féidir leat é a fháil ag barr na fuinneoige taiscéalaí comhad. - Scipeáil an chéim seo ar Mac - ba chóir go mbeadh an fillteán "Próifílí" oscailte ar thaobh na láimhe clé den Aimsitheoir.
 Cóipeáil do phróifíl. Cliceáil ar an bhfillteán is mian leat a chóipeáil agus ansin brúigh Ctrl+C. (Windows) nó ⌘ Ordú+C. (Mac).
Cóipeáil do phróifíl. Cliceáil ar an bhfillteán is mian leat a chóipeáil agus ansin brúigh Ctrl+C. (Windows) nó ⌘ Ordú+C. (Mac). - Má tá fillteáin iolracha anseo, cliceáil ar cheann amháin agus brúigh Ctrl+a (Windows) nó ⌘ Ordú+a (Mac), ansin cóipeáil na fillteáin.
 Dún Thunderbird. Caithfear Thunderbird a dhúnadh d’fhonn an comhad a chóipeáil.
Dún Thunderbird. Caithfear Thunderbird a dhúnadh d’fhonn an comhad a chóipeáil.  Greamaigh an fillteán cóipeáilte. Téigh go dtí an áit inar mian leat cúltaca do phróifíl a shábháil (e.g. tiomántán crua seachtrach), cliceáil ar spás folamh san fhuinneog agus brúigh Ctrl+V. nó ⌘ Ordú+V. chun é a ghreamú isteach san fhillteán próifíle.
Greamaigh an fillteán cóipeáilte. Téigh go dtí an áit inar mian leat cúltaca do phróifíl a shábháil (e.g. tiomántán crua seachtrach), cliceáil ar spás folamh san fhuinneog agus brúigh Ctrl+V. nó ⌘ Ordú+V. chun é a ghreamú isteach san fhillteán próifíle.