Údar:
John Pratt
Dáta An Chruthaithe:
16 Feabhra 2021
An Dáta Nuashonraithe:
28 Meitheamh 2024
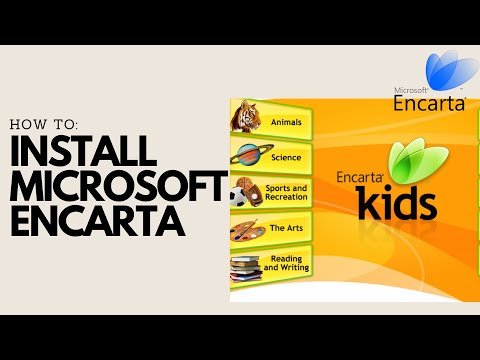
Ábhar
Múineann an wikiHow seo duit conas deilbhín aicearra comhad Google Docs nua a chruthú ó do chuntas Docs agus é a chur ar dheasc do ríomhaire. Is féidir leat brabhsálaí Google Chrome a úsáid chun aicearra deisce a chruthú ar an ríomhaire. Mar sin féin, ní cheadaíonn Google Chrome duit aicearraí deisce a chruthú ar an Mac.Mar sin féin, is féidir leat leathanach gréasáin a shábháil mar chomhad gréasáin ar an Mac le haon bhrabhsálaí gréasáin de do rogha féin.
Chun céim
Modh 1 de 2: I Windows
 Oscail Google Chrome. Is féidir an aip seo a aithint le deilbhín le roth dearg, glas agus buí le ponc gorm sa lár. Is é Google an t-aon bhrabhsálaí gréasáin a ligeann duit aicearra deisce a chruthú ó leathanach gréasáin.
Oscail Google Chrome. Is féidir an aip seo a aithint le deilbhín le roth dearg, glas agus buí le ponc gorm sa lár. Is é Google an t-aon bhrabhsálaí gréasáin a ligeann duit aicearra deisce a chruthú ó leathanach gréasáin.  Cineál https://docs.google.com/ sa bharra seoltaí agus brúigh ↵ Iontráil. Is féidir an barra seoltaí a fháil ag barr Google Chrome, faoi chluaisíní an phríomh-roghchláir. Tabharfar anois tú chuig suíomh Gréasáin Google Docs.
Cineál https://docs.google.com/ sa bharra seoltaí agus brúigh ↵ Iontráil. Is féidir an barra seoltaí a fháil ag barr Google Chrome, faoi chluaisíní an phríomh-roghchláir. Tabharfar anois tú chuig suíomh Gréasáin Google Docs. - Osclaíonn Docs liosta de do dhoiciméid le déanaí.
- Mura sínítear isteach go huathoibríoch tú, cuir isteach do sheoladh ríomhphoist nó d’uimhir theileafóin agus an focal faire a raibh baint agat le do chuntas Google le síniú isteach.
 Cliceáil ar an doiciméad ar mhaith leat aicearra a chruthú dó. Osclóidh sé seo an doiciméad sa bhrabhsálaí gréasáin.
Cliceáil ar an doiciméad ar mhaith leat aicearra a chruthú dó. Osclóidh sé seo an doiciméad sa bhrabhsálaí gréasáin. - Más fearr leat aicearra deisce a chruthú do do liosta Google Docs, scipeáil an chéim seo agus fan ar an leathanach "Doiciméid is Déanaí".
 cliceáil ar ⋮. Tá an rogha seo sa chúinne ar dheis ar barr de Google Chrome, in aice leis an mbarra seoladh. Taispeánann sé seo roghchlár anuas le haghaidh roghanna.
cliceáil ar ⋮. Tá an rogha seo sa chúinne ar dheis ar barr de Google Chrome, in aice leis an mbarra seoladh. Taispeánann sé seo roghchlár anuas le haghaidh roghanna.  Snámhphointe thuas Níos mó uirlisí. Gheobhaidh tú é seo beagán níos faide ná leath bealaigh síos an roghchlár anuas. Osclófar roghchlár sleamhnán amach ar an taobh.
Snámhphointe thuas Níos mó uirlisí. Gheobhaidh tú é seo beagán níos faide ná leath bealaigh síos an roghchlár anuas. Osclófar roghchlár sleamhnán amach ar an taobh.  cliceáil ar Aicearra a chruthú. Seo an dara rogha sa roghchlár "Níos Uirlisí". Taispeánann sé seo dialóg chun aicearra nua a chruthú.
cliceáil ar Aicearra a chruthú. Seo an dara rogha sa roghchlár "Níos Uirlisí". Taispeánann sé seo dialóg chun aicearra nua a chruthú.  Clóscríobh ainm don aicearra. Úsáid an bosca téacs in aice leis an mbileog ghorm de dheilbhín páipéir chun ainm a chlóscríobh don aicearra. Is féidir leat é a ainmniú i ndiaidh do dhoiciméid, nó díreach "Google Docs" a ghlaoch air.
Clóscríobh ainm don aicearra. Úsáid an bosca téacs in aice leis an mbileog ghorm de dheilbhín páipéir chun ainm a chlóscríobh don aicearra. Is féidir leat é a ainmniú i ndiaidh do dhoiciméid, nó díreach "Google Docs" a ghlaoch air.  cliceáil ar Déan. Is é an cnaipe gorm é sa bhosca dialóige "Create Shortcut". Cruthaíonn sé seo aicearra don Google Doc roghnaithe agus sábhálann sé chuig deasc do ríomhaire é.
cliceáil ar Déan. Is é an cnaipe gorm é sa bhosca dialóige "Create Shortcut". Cruthaíonn sé seo aicearra don Google Doc roghnaithe agus sábhálann sé chuig deasc do ríomhaire é.
Modh 2 de 2: I macOS
 Oscail brabhsálaí gréasáin. Is féidir leat aon bhrabhsálaí gréasáin a úsáid i MacOS. Is é Safari an brabhsálaí gréasáin réamhshocraithe. Seo an deilbhín atá cosúil le compás gorm. Is féidir leat Google Chrome, Firefox nó brabhsálaí gréasáin eile a úsáid freisin.
Oscail brabhsálaí gréasáin. Is féidir leat aon bhrabhsálaí gréasáin a úsáid i MacOS. Is é Safari an brabhsálaí gréasáin réamhshocraithe. Seo an deilbhín atá cosúil le compás gorm. Is féidir leat Google Chrome, Firefox nó brabhsálaí gréasáin eile a úsáid freisin.  Cineál https://docs.google.com/ sa bharra seoltaí agus brúigh ↵ Iontráil. Is féidir an barra seoltaí a fháil ag barr Google Chrome, faoi na cluaisíní ag an mbarr. Osclaítear suíomh Gréasáin Google Docs.
Cineál https://docs.google.com/ sa bharra seoltaí agus brúigh ↵ Iontráil. Is féidir an barra seoltaí a fháil ag barr Google Chrome, faoi na cluaisíní ag an mbarr. Osclaítear suíomh Gréasáin Google Docs. - Osclóidh Docs liosta de do dhoiciméid le déanaí.
- Mura sínítear isteach go huathoibríoch tú, cuir isteach do sheoladh ríomhphoist nó d’uimhir theileafóin, mar aon le do phasfhocal cuntas Google, le síniú isteach.
 Cliceáil ar an doiciméad ar mhaith leat aicearra a chruthú dó. Osclóidh sé seo an doiciméad sa bhrabhsálaí gréasáin.
Cliceáil ar an doiciméad ar mhaith leat aicearra a chruthú dó. Osclóidh sé seo an doiciméad sa bhrabhsálaí gréasáin. - Más fearr leat aicearra deisce a chruthú do do liosta Google Docs, scipeáil an chéim seo agus fan ar an leathanach "Doiciméid is Déanaí".
 Tarraing an brabhsálaí gréasáin ionas go mbeidh do dheasc le feiceáil. Nuair a bhíonn an brabhsálaí gréasáin i mód lánscáileáin, cliceáil an cnaipe glas sa chúinne ar chlé barr chun mód lánscáileáin a fhágáil. Ansin cliceáil ar spás dubh sa bharra cluaisíní ag barr an bhrabhsálaí gréasáin agus tarraing anuas é ionas go bhfeicfidh tú an deasc. Is féidir leat an taobh clé nó an taobh deas a tharraingt isteach freisin chun fuinneog an bhrabhsálaí gréasáin a dhéanamh níos lú.
Tarraing an brabhsálaí gréasáin ionas go mbeidh do dheasc le feiceáil. Nuair a bhíonn an brabhsálaí gréasáin i mód lánscáileáin, cliceáil an cnaipe glas sa chúinne ar chlé barr chun mód lánscáileáin a fhágáil. Ansin cliceáil ar spás dubh sa bharra cluaisíní ag barr an bhrabhsálaí gréasáin agus tarraing anuas é ionas go bhfeicfidh tú an deasc. Is féidir leat an taobh clé nó an taobh deas a tharraingt isteach freisin chun fuinneog an bhrabhsálaí gréasáin a dhéanamh níos lú.  Cliceáil ar an URL. Tá an URL sa bharra seoladh ag barr an bhrabhsálaí gréasáin. Cuirfidh cliceáil ar an URL béim ar an URL iomlán. Mura gcuirtear béim iomlán ar an URL, cliceáil deireadh an URL agus tarraing cúrsóir na luiche thar an URL iomlán chun an seoladh gréasáin iomlán a roghnú.
Cliceáil ar an URL. Tá an URL sa bharra seoladh ag barr an bhrabhsálaí gréasáin. Cuirfidh cliceáil ar an URL béim ar an URL iomlán. Mura gcuirtear béim iomlán ar an URL, cliceáil deireadh an URL agus tarraing cúrsóir na luiche thar an URL iomlán chun an seoladh gréasáin iomlán a roghnú.  Cliceáil agus tarraing an URL chuig do dheasc. Cliceáil agus tarraing an URL chuig do dheasc leis an URL iomlán aibhsithe. Cruthaíonn sé seo aicearra ar do dheasc mar chomhad gréasáin. Osclófar an URL le do bhrabhsálaí gréasáin réamhshocraithe trí chliceáil ar an gcomhad webloc.
Cliceáil agus tarraing an URL chuig do dheasc. Cliceáil agus tarraing an URL chuig do dheasc leis an URL iomlán aibhsithe. Cruthaíonn sé seo aicearra ar do dheasc mar chomhad gréasáin. Osclófar an URL le do bhrabhsálaí gréasáin réamhshocraithe trí chliceáil ar an gcomhad webloc. - Tabhair faoi deara go bhfanann an URL roghnaithe nuair a chliceálann tú air agus tarraing é.



