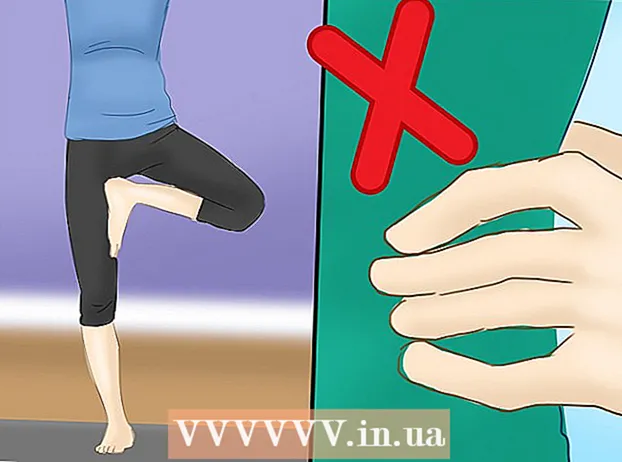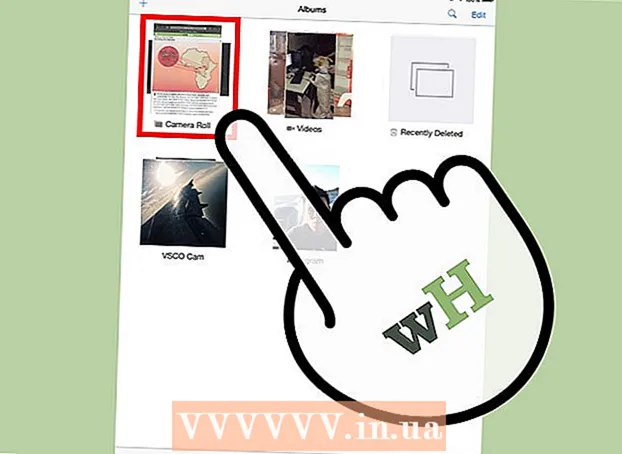Údar:
Eugene Taylor
Dáta An Chruthaithe:
7 Lúnasa 2021
An Dáta Nuashonraithe:
1 Iúil 2024

Ábhar
- Chun céim
- Cuid 1 de 9: Réitigh shimplí a úsáid
- Cuid 2 de 9: Nuashonraigh Chrome
- Cuid 3 de 9: Dún cluaisíní leáite
- Cuid 4 de 9: Síntí a dhíchumasú
- Cuid 5 de 9: Scrios do chuid fianán agus stair brabhsála
- Cuid 6 de 9: Athshocraigh Chrome
- Cuid 7 de 9: Chrome a dhíshuiteáil agus a athshuiteáil i Windows
- Cuid 8 de 9: Chrome a dhíshuiteáil agus a athshuiteáil ar Mac
- Cuid 9 de 9: Chrome a dhíshuiteáil agus a athshuiteáil ar iPhone
- Leideanna
- Rabhaidh
Taispeánann an wikiHow seo duit conas earráidí coitianta i Google Chrome a shocrú do do dheasc, chomh maith le conas Chrome a dhíshuiteáil agus a athshuiteáil ar do dheasc agus ar iPhone. Is iad na hearráidí is coitianta in Google Chrome is cúis le leagan neamhthacaithe de Chrome a úsáid nó an iomarca clár agus sonraí a bheith acu i Chrome.
Chun céim
Cuid 1 de 9: Réitigh shimplí a úsáid
 Atosaigh do ríomhaire. Má dhéantar do ríomhaire a atosú, beidh Chrome níos gasta agus is lú seans go dtitfidh sé, go háirithe mura bhfuil do ríomhaire casta agat le roinnt laethanta.
Atosaigh do ríomhaire. Má dhéantar do ríomhaire a atosú, beidh Chrome níos gasta agus is lú seans go dtitfidh sé, go háirithe mura bhfuil do ríomhaire casta agat le roinnt laethanta.  Seiceáil do nasc idirlín. Mura bhfuil do ródaire ag obair i gceart nó mura bhfuil do ríomhaire ceangailte i gceart leis an líonra, tabharfaidh tú faoi deara go luchtaíonn leathanaigh go mall agus go minic feicfidh tú leathanaigh le hearráidí. Go ginearálta, is féidir fadhbanna le do WiFi a réiteach trí shuí níos gaire don ródaire agus na feidhmchláir atá ag rith sa chúlra a dhúnadh agus a úsáideann go leor bandaleithid (mar Netflix).
Seiceáil do nasc idirlín. Mura bhfuil do ródaire ag obair i gceart nó mura bhfuil do ríomhaire ceangailte i gceart leis an líonra, tabharfaidh tú faoi deara go luchtaíonn leathanaigh go mall agus go minic feicfidh tú leathanaigh le hearráidí. Go ginearálta, is féidir fadhbanna le do WiFi a réiteach trí shuí níos gaire don ródaire agus na feidhmchláir atá ag rith sa chúlra a dhúnadh agus a úsáideann go leor bandaleithid (mar Netflix).  Déan cinnte go dtacaíonn do ríomhaire le Google Chrome. Chun Google Chrome a úsáid, caithfidh na sonraíochtaí seo a leanas a bheith ag do ríomhaire:
Déan cinnte go dtacaíonn do ríomhaire le Google Chrome. Chun Google Chrome a úsáid, caithfidh na sonraíochtaí seo a leanas a bheith ag do ríomhaire: - Windows - Windows 7 nó níos airde.
- Mac - Mac OS X 10.9 nó níos airde.
 Seiceáil do ríomhaire le haghaidh malware. Má fheiceann tú leathanaigh aisteach le Chrome nó má athraíodh do leathanach baile le déanaí gan aon rud a dhéanamh tú féin, b’fhéidir go bhfuil víreas agat ar do ríomhaire. Ba cheart go mbeifeá in ann an víreas a bhaint trí sheiceáil víris a reáchtáil.
Seiceáil do ríomhaire le haghaidh malware. Má fheiceann tú leathanaigh aisteach le Chrome nó má athraíodh do leathanach baile le déanaí gan aon rud a dhéanamh tú féin, b’fhéidir go bhfuil víreas agat ar do ríomhaire. Ba cheart go mbeifeá in ann an víreas a bhaint trí sheiceáil víris a reáchtáil.
Cuid 2 de 9: Nuashonraigh Chrome
 Oscail Google Chrome. Mura féidir leat Google Chrome a oscailt, ansin beidh ort an brabhsálaí a scriosadh as do ríomhaire Windows, Mac nó iPhone.
Oscail Google Chrome. Mura féidir leat Google Chrome a oscailt, ansin beidh ort an brabhsálaí a scriosadh as do ríomhaire Windows, Mac nó iPhone.  cliceáil ar ⋮. Tá an cnaipe seo suite sa chúinne ar dheis ar bharr na fuinneoige Chrome. Beidh roghchlár anuas le feiceáil anois.
cliceáil ar ⋮. Tá an cnaipe seo suite sa chúinne ar dheis ar bharr na fuinneoige Chrome. Beidh roghchlár anuas le feiceáil anois.  cliceáil ar Cabhrú. Seo ceann de na roghanna bun sa roghchlár anuas. Beidh roghchlár aníos anois le feiceáil in aice leis an roghchlár anuas.
cliceáil ar Cabhrú. Seo ceann de na roghanna bun sa roghchlár anuas. Beidh roghchlár aníos anois le feiceáil in aice leis an roghchlár anuas.  cliceáil ar Maidir le Google Chrome. Is féidir leat an rogha seo a fháil sa roghchlár aníos. Má dhéantar é seo tabharfar chuig an leathanach tú inar féidir leat Chrome a nuashonrú. Má tá leagan nua de Google Chrome ar fáil, suiteálfar é go huathoibríoch.
cliceáil ar Maidir le Google Chrome. Is féidir leat an rogha seo a fháil sa roghchlár aníos. Má dhéantar é seo tabharfar chuig an leathanach tú inar féidir leat Chrome a nuashonrú. Má tá leagan nua de Google Chrome ar fáil, suiteálfar é go huathoibríoch. - Tar éis duit a nuashonrú, molfar duit Chrome a atosú trí chliceáil Atosaigh Chrome.
Cuid 3 de 9: Dún cluaisíní leáite
 cliceáil ar ⋮. Tá an cnaipe seo suite sa chúinne ar dheis ar bharr na fuinneoige. Beidh roghchlár anuas le feiceáil anois.
cliceáil ar ⋮. Tá an cnaipe seo suite sa chúinne ar dheis ar bharr na fuinneoige. Beidh roghchlár anuas le feiceáil anois.  Roghnaigh Níos mó fóntais. Is féidir an rogha seo a fháil ag bun an roghchláir anuas. Trí chliceáil air, tabharfar bosca aníos in aice leis an roghchlár anuas.
Roghnaigh Níos mó fóntais. Is féidir an rogha seo a fháil ag bun an roghchláir anuas. Trí chliceáil air, tabharfar bosca aníos in aice leis an roghchlár anuas.  cliceáil ar Bainistíocht tascanna. Is féidir leat an rogha seo a fháil sa roghchlár aníos. Osclófar fuinneog an Bhainisteora Tasc anois.
cliceáil ar Bainistíocht tascanna. Is féidir leat an rogha seo a fháil sa roghchlár aníos. Osclófar fuinneog an Bhainisteora Tasc anois.  Roghnaigh na cluaisíní is mian leat a dhúnadh. Cliceáil ar chluaisín chun é a roghnú nó brúigh agus coinnigh Ctrl (Windows) nó ⌘ Ordú (Mac) agus tú ag cliceáil ainmneacha cluaisíní éagsúla chun iad a roghnú ina n-aonar.
Roghnaigh na cluaisíní is mian leat a dhúnadh. Cliceáil ar chluaisín chun é a roghnú nó brúigh agus coinnigh Ctrl (Windows) nó ⌘ Ordú (Mac) agus tú ag cliceáil ainmneacha cluaisíní éagsúla chun iad a roghnú ina n-aonar.  cliceáil ar Deireadh leis an bpróiseas. Is cnaipe gorm é seo sa chúinne ag bun ar dheis den fhuinneog. Má dhéantar é seo, dúnfaidh sé na cluaisíní atá i gceist láithreach.
cliceáil ar Deireadh leis an bpróiseas. Is cnaipe gorm é seo sa chúinne ag bun ar dheis den fhuinneog. Má dhéantar é seo, dúnfaidh sé na cluaisíní atá i gceist láithreach.
Cuid 4 de 9: Síntí a dhíchumasú
 cliceáil ar ⋮. Tá an cnaipe seo suite sa chúinne ar dheis ar bharr na fuinneoige. Beidh roghchlár anuas le feiceáil anois.
cliceáil ar ⋮. Tá an cnaipe seo suite sa chúinne ar dheis ar bharr na fuinneoige. Beidh roghchlár anuas le feiceáil anois.  Roghnaigh Níos mó fóntais. Is féidir an rogha seo a fháil ag bun an roghchláir anuas.
Roghnaigh Níos mó fóntais. Is féidir an rogha seo a fháil ag bun an roghchláir anuas.  cliceáil ar Eisínteachtaí. Is féidir leat an rogha seo a fháil sa roghchlár aníos Níos mó fóntais. Osclófar cluaisín nua air le liosta de na síntí uile atá suiteáilte agat.
cliceáil ar Eisínteachtaí. Is féidir leat an rogha seo a fháil sa roghchlár aníos Níos mó fóntais. Osclófar cluaisín nua air le liosta de na síntí uile atá suiteáilte agat.  Faigh síneadh le díchumasú. De ghnáth is fadhbanna síntí Chrome iad síntí a chuir tú isteach le déanaí. Mar sin déan cuardach ar shíneadh atá suiteáilte agat le cúpla lá anuas.
Faigh síneadh le díchumasú. De ghnáth is fadhbanna síntí Chrome iad síntí a chuir tú isteach le déanaí. Mar sin déan cuardach ar shíneadh atá suiteáilte agat le cúpla lá anuas. - Féadfaidh Chrome éirí éagobhsaí freisin má shuiteáil tú an iomarca síntí ag an am céanna, mar sin smaoinigh ar dhíchumasú síntí nach bhfuil tábhachtach freisin.
 Tarraing an sleamhnán gorm in aice leis an síneadh ar chlé. Ní bheidh an síneadh in ann obair a thuilleadh. Beidh ort an próiseas a athdhéanamh le haghaidh gach síneadh is mian leat a dhíchumasú.
Tarraing an sleamhnán gorm in aice leis an síneadh ar chlé. Ní bheidh an síneadh in ann obair a thuilleadh. Beidh ort an próiseas a athdhéanamh le haghaidh gach síneadh is mian leat a dhíchumasú. - Is féidir leat an síneadh a bhaint freisin trí chliceáil ar dheilbhín an bhruscar agus ansin bain nuair a spreagtar é.
Cuid 5 de 9: Scrios do chuid fianán agus stair brabhsála
 cliceáil ar ⋮. Tá an cnaipe seo suite sa chúinne ar dheis ar bharr na fuinneoige Chrome. Beidh roghchlár anuas le feiceáil anois.
cliceáil ar ⋮. Tá an cnaipe seo suite sa chúinne ar dheis ar bharr na fuinneoige Chrome. Beidh roghchlár anuas le feiceáil anois.  cliceáil ar Socruithe. Is féidir an rogha seo a fháil ag bun an roghchláir anuas. Osclófar an leathanach Socruithe anois.
cliceáil ar Socruithe. Is féidir an rogha seo a fháil ag bun an roghchláir anuas. Osclófar an leathanach Socruithe anois.  Scrollaigh síos agus cliceáil Ardleibhéal. Is féidir leat an rogha seo a fháil ag bun an leathanaigh. Nuair a éiríonn tú Ardleibhéal beidh níos mó roghanna le feiceáil thíos.
Scrollaigh síos agus cliceáil Ardleibhéal. Is féidir leat an rogha seo a fháil ag bun an leathanaigh. Nuair a éiríonn tú Ardleibhéal beidh níos mó roghanna le feiceáil thíos.  cliceáil ar Sonraí brabhsála soiléir. Is féidir an rogha seo a fháil ag bun na coda "Príobháideacht agus Slándáil".
cliceáil ar Sonraí brabhsála soiléir. Is féidir an rogha seo a fháil ag bun na coda "Príobháideacht agus Slándáil".  Déan cinnte go ndéantar gach bosca san fhuinneog a sheiceáil. San fhuinneog seo, cliceáil ar na boscaí go léir nach ndéantar a sheiceáil chun a chinntiú go ndéantar gach rogha a sheiceáil.
Déan cinnte go ndéantar gach bosca san fhuinneog a sheiceáil. San fhuinneog seo, cliceáil ar na boscaí go léir nach ndéantar a sheiceáil chun a chinntiú go ndéantar gach rogha a sheiceáil.  Cliceáil ar an mbosca "Tréimhse". Tá sé seo ag barr na fuinneoige.
Cliceáil ar an mbosca "Tréimhse". Tá sé seo ag barr na fuinneoige.  cliceáil ar I gcónaí. Scriosfaidh an rogha seo na sonraí go léir, ní amháin sonraí na seachtaine seo caite, an lae, srl.
cliceáil ar I gcónaí. Scriosfaidh an rogha seo na sonraí go léir, ní amháin sonraí na seachtaine seo caite, an lae, srl.  cliceáil ar Scrios faisnéis. Is cnaipe gorm é seo ag bun na fuinneoige. Scriosfaidh sé stair do bhrabhsálaí, fianáin, pasfhocail agus sonraí eile má chliceálann tú air.
cliceáil ar Scrios faisnéis. Is cnaipe gorm é seo ag bun na fuinneoige. Scriosfaidh sé stair do bhrabhsálaí, fianáin, pasfhocail agus sonraí eile má chliceálann tú air.
Cuid 6 de 9: Athshocraigh Chrome
 cliceáil ar ⋮. Tá an cnaipe seo suite sa chúinne ar dheis ar bharr na fuinneoige. Beidh roghchlár anuas le feiceáil anois.
cliceáil ar ⋮. Tá an cnaipe seo suite sa chúinne ar dheis ar bharr na fuinneoige. Beidh roghchlár anuas le feiceáil anois.  cliceáil ar Socruithe. Is féidir an rogha seo a fháil ag bun an roghchláir anuas.
cliceáil ar Socruithe. Is féidir an rogha seo a fháil ag bun an roghchláir anuas.  Scrollaigh síos agus cliceáil Ardleibhéal. Is féidir leat an rogha seo a fháil ag bun an leathanaigh. Nuair a chliceálann tú air, beidh níos mó roghanna le feiceáil thíos faoi.
Scrollaigh síos agus cliceáil Ardleibhéal. Is féidir leat an rogha seo a fháil ag bun an leathanaigh. Nuair a chliceálann tú air, beidh níos mó roghanna le feiceáil thíos faoi.  Scrollaigh síos agus cliceáil Athshocraigh socruithe. Tá an rogha seo suite ag bun an leathanaigh.
Scrollaigh síos agus cliceáil Athshocraigh socruithe. Tá an rogha seo suite ag bun an leathanaigh.  cliceáil ar Athshocraigh socruithe nuair a iarrtar é. Trí é seo a dhéanamh athshocróidh Chrome a mhainneachtainí bunaidh mar a bhí siad nuair a suiteáladh é. Scriosfar nó athshocrófar do shonraí réamhshocraithe, leabharmharcanna, síntí agus socruithe go luachanna réamhshocraithe.
cliceáil ar Athshocraigh socruithe nuair a iarrtar é. Trí é seo a dhéanamh athshocróidh Chrome a mhainneachtainí bunaidh mar a bhí siad nuair a suiteáladh é. Scriosfar nó athshocrófar do shonraí réamhshocraithe, leabharmharcanna, síntí agus socruithe go luachanna réamhshocraithe. - Mura socraíonn sé seo Google Chrome ar do ríomhaire, beidh ort Chrome a dhíshuiteáil go hiomlán agus é a athshuiteáil.
Cuid 7 de 9: Chrome a dhíshuiteáil agus a athshuiteáil i Windows
 Tús Oscailte
Tús Oscailte  Socruithe Oscailte
Socruithe Oscailte  cliceáil ar Aipeanna. Is féidir an rogha seo a fháil ar an leathanach Socruithe.
cliceáil ar Aipeanna. Is féidir an rogha seo a fháil ar an leathanach Socruithe.  cliceáil ar Aipeanna agus gnéithe. Seo cluaisín ar thaobh na láimhe clé den leathanach.
cliceáil ar Aipeanna agus gnéithe. Seo cluaisín ar thaobh na láimhe clé den leathanach.  Scrollaigh síos agus cliceáil Chrome. Is féidir leat Google Chrome a fháil sa chuid de na feidhmchláir a thosaíonn le litir "G". Le cliceáil air, leathnaítear roghchlár faoi bhun an deilbhín Chrome.
Scrollaigh síos agus cliceáil Chrome. Is féidir leat Google Chrome a fháil sa chuid de na feidhmchláir a thosaíonn le litir "G". Le cliceáil air, leathnaítear roghchlár faoi bhun an deilbhín Chrome.  cliceáil ar bain. Is féidir an rogha seo a fháil faoi Google Chrome.
cliceáil ar bain. Is féidir an rogha seo a fháil faoi Google Chrome.  cliceáil ar bain nuair a chuirtear ceist air. Má dhéantar é seo bainfear Google Chrome de do ríomhaire.
cliceáil ar bain nuair a chuirtear ceist air. Má dhéantar é seo bainfear Google Chrome de do ríomhaire.  Téigh go dtí an leathanach íoslódála Google Chrome. Beidh ort é seo a dhéanamh le brabhsálaí difriúil, mar Microsoft Edge nó Firefox.
Téigh go dtí an leathanach íoslódála Google Chrome. Beidh ort é seo a dhéanamh le brabhsálaí difriúil, mar Microsoft Edge nó Firefox.  cliceáil ar CHROME DOWNLOAD. Is cnaipe gorm é seo i lár an leathanaigh.
cliceáil ar CHROME DOWNLOAD. Is cnaipe gorm é seo i lár an leathanaigh.  cliceáil ar ACCEPT AGUS INSTALL. Tá an cnaipe seo suite ag bun na fuinneoige aníos. Íoslódálfar Chrome anois.
cliceáil ar ACCEPT AGUS INSTALL. Tá an cnaipe seo suite ag bun na fuinneoige aníos. Íoslódálfar Chrome anois.  Cliceáil faoi dhó ar an gcomhad suiteála Chrome. Gheobhaidh tú é seo i bhfillteán íoslódála réamhshocraithe do bhrabhsálaí (mar shampla an Íoslódálacha nó an fillteán Deasc).
Cliceáil faoi dhó ar an gcomhad suiteála Chrome. Gheobhaidh tú é seo i bhfillteán íoslódála réamhshocraithe do bhrabhsálaí (mar shampla an Íoslódálacha nó an fillteán Deasc).  cliceáil ar Sea nuair a chuirtear ceist air. Déanfaidh sé seo Chrome a shuiteáil.
cliceáil ar Sea nuair a chuirtear ceist air. Déanfaidh sé seo Chrome a shuiteáil.  Fan go suiteálfar Chrome. Tógfaidh sé seo thart ar nóiméad nó mar sin. Nuair a bheidh Chrome suiteáilte, osclófar fuinneog nua Chrome.
Fan go suiteálfar Chrome. Tógfaidh sé seo thart ar nóiméad nó mar sin. Nuair a bheidh Chrome suiteáilte, osclófar fuinneog nua Chrome.
Cuid 8 de 9: Chrome a dhíshuiteáil agus a athshuiteáil ar Mac
 Aimsitheoir Oscailte. Cliceáil ar an deilbhín gorm aghaidh-chruthach i nDuga do Mhic.
Aimsitheoir Oscailte. Cliceáil ar an deilbhín gorm aghaidh-chruthach i nDuga do Mhic.  cliceáil ar Téigh. Tá an mhír roghchláir seo suite ag barr an scáileáin. Beidh roghchlár anuas le feiceáil anois.
cliceáil ar Téigh. Tá an mhír roghchláir seo suite ag barr an scáileáin. Beidh roghchlár anuas le feiceáil anois.  cliceáil ar Iarratais. Tá sé seo suite ag bun an roghchláir anuas thíos Téigh.
cliceáil ar Iarratais. Tá sé seo suite ag bun an roghchláir anuas thíos Téigh.  Faigh Chrome agus roghnaigh an clár. San fhillteán seo is féidir leat deilbhín Google Chrome a fháil. Nuair a aimsíonn tú an deilbhín, cliceáil air chun é a roghnú.
Faigh Chrome agus roghnaigh an clár. San fhillteán seo is féidir leat deilbhín Google Chrome a fháil. Nuair a aimsíonn tú an deilbhín, cliceáil air chun é a roghnú.  cliceáil ar cuir in eagar. Tá an mhír roghchláir seo suite sa chúinne ar chlé barr an scáileáin. Trí chliceáil air, tabharfar roghchlár anuas.
cliceáil ar cuir in eagar. Tá an mhír roghchláir seo suite sa chúinne ar chlé barr an scáileáin. Trí chliceáil air, tabharfar roghchlár anuas.  cliceáil ar bain. Tá an rogha seo i lár an roghchláir anuas.
cliceáil ar bain. Tá an rogha seo i lár an roghchláir anuas.  Is féidir le cliceáil ar bhruscar an cnaipe luiche a íoc agus a choinneáil síos. Is féidir an deilbhín seo a fháil i nDuga do Mac. Trí chliceáil ar an deilbhín agus an cnaipe luiche a choinneáil síos, roghnófar roghchlár aníos.
Is féidir le cliceáil ar bhruscar an cnaipe luiche a íoc agus a choinneáil síos. Is féidir an deilbhín seo a fháil i nDuga do Mac. Trí chliceáil ar an deilbhín agus an cnaipe luiche a choinneáil síos, roghnófar roghchlár aníos.  cliceáil ar Bruscar folamh. Is féidir leat an rogha seo a fháil sa roghchlár aníos.
cliceáil ar Bruscar folamh. Is féidir leat an rogha seo a fháil sa roghchlár aníos.  cliceáil ar Bruscar folamh nuair a chuirtear ceist air. Scriostar ábhar iomlán an Bhruscar go buan anois, Google Chrome san áireamh.
cliceáil ar Bruscar folamh nuair a chuirtear ceist air. Scriostar ábhar iomlán an Bhruscar go buan anois, Google Chrome san áireamh.  Téigh go dtí an leathanach íoslódála Google Chrome. Beidh ort é seo a dhéanamh le brabhsálaí difriúil mar Safari nó Firefox.
Téigh go dtí an leathanach íoslódála Google Chrome. Beidh ort é seo a dhéanamh le brabhsálaí difriúil mar Safari nó Firefox.  cliceáil ar CHROME DOWNLOAD. Is cnaipe gorm é seo i lár an leathanaigh.
cliceáil ar CHROME DOWNLOAD. Is cnaipe gorm é seo i lár an leathanaigh.  cliceáil ar ACCEPT AGUS INSTALL. Tá an cnaipe seo suite ag bun na fuinneoige aníos. Íoslódálfar Chrome anois.
cliceáil ar ACCEPT AGUS INSTALL. Tá an cnaipe seo suite ag bun na fuinneoige aníos. Íoslódálfar Chrome anois.  Cliceáil faoi dhó ar an gcomhad Chrome DMG. Tá an comhad seo suite san fhillteán íoslódála réamhshocraithe ar do Mac (mar shampla, an Íoslódálacha).
Cliceáil faoi dhó ar an gcomhad Chrome DMG. Tá an comhad seo suite san fhillteán íoslódála réamhshocraithe ar do Mac (mar shampla, an Íoslódálacha).  Cliceáil agus tarraing an deilbhín Chrome go dtí deilbhín an fhillteáin "Feidhmchláir". Suiteálfar Chrome anois ar do Mac.
Cliceáil agus tarraing an deilbhín Chrome go dtí deilbhín an fhillteáin "Feidhmchláir". Suiteálfar Chrome anois ar do Mac. - Má spreagtar é, iontráil pasfhocal do Mac sula leanfaidh tú ar aghaidh.
Cuid 9 de 9: Chrome a dhíshuiteáil agus a athshuiteáil ar iPhone
 Beartaíonn agus coinnigh an aip Chrome. Seo an sféar dearg, glas, buí agus gorm ar chúlra bán. Ba cheart duit an aip a fheiceáil ag tosú ag crith.
Beartaíonn agus coinnigh an aip Chrome. Seo an sféar dearg, glas, buí agus gorm ar chúlra bán. Ba cheart duit an aip a fheiceáil ag tosú ag crith.  Beartaíonn ar X.. Is féidir é seo a fháil sa chúinne ar chlé barr ar dheilbhín an aip.
Beartaíonn ar X.. Is féidir é seo a fháil sa chúinne ar chlé barr ar dheilbhín an aip.  Beartaíonn ar bain nuair a chuirtear ceist air. Bainfear Google Chrome anois as do iPhone.
Beartaíonn ar bain nuair a chuirtear ceist air. Bainfear Google Chrome anois as do iPhone.  Téigh go dtí an App Store le do iPhone
Téigh go dtí an App Store le do iPhone  Beartaíonn ar Cuardaigh. Is féidir an cluaisín seo a fháil sa chúinne ag bun ar dheis den scáileán.
Beartaíonn ar Cuardaigh. Is féidir an cluaisín seo a fháil sa chúinne ag bun ar dheis den scáileán.  Beartaíonn ar an mbarra cuardaigh. Seo an barra liath ag barr an scáileáin ina bhfuil an téacs "App Store".
Beartaíonn ar an mbarra cuardaigh. Seo an barra liath ag barr an scáileáin ina bhfuil an téacs "App Store".  Sconna Google Chrome.
Sconna Google Chrome. Beartaíonn ar Cuardaigh. Is é seo an cnaipe gorm sa chúinne ag bun ar dheis den scáileán. Déantar cuardach anois ar an aip Chrome.
Beartaíonn ar Cuardaigh. Is é seo an cnaipe gorm sa chúinne ag bun ar dheis den scáileán. Déantar cuardach anois ar an aip Chrome.  Beartaíonn ar DOWNLOAD. Tá an cnaipe seo suite ar thaobh dheis deilbhín an aip Chrome.
Beartaíonn ar DOWNLOAD. Tá an cnaipe seo suite ar thaobh dheis deilbhín an aip Chrome.  Iontráil do phasfhocal nuair a spreagtar é. Féadfaidh tú do mhéarlorg a scanadh freisin má tá braiteoir dteagmháil dteagmháil ag do iPhone.
Iontráil do phasfhocal nuair a spreagtar é. Féadfaidh tú do mhéarlorg a scanadh freisin má tá braiteoir dteagmháil dteagmháil ag do iPhone.  Fan go mbeidh Chrome le híoslódáil go hiomlán. Nuair a bheidh an próiseas críochnaithe beidh tú in ann Chrome a oscailt agus a úsáid mar a dhéanann tú de ghnáth.
Fan go mbeidh Chrome le híoslódáil go hiomlán. Nuair a bheidh an próiseas críochnaithe beidh tú in ann Chrome a oscailt agus a úsáid mar a dhéanann tú de ghnáth.
Leideanna
- Is é is cúis leis an gcuid is mó de na fadhbanna a fhaigheann tú le Chrome ná nach ndéanann an brabhsálaí nuashonrú nó an iomarca sonraí (mar shampla síntí, fianáin, srl.). Ar ámharaí an tsaoil, is féidir leat na fadhbanna seo a shocrú go héasca.
Rabhaidh
- Níor cheart go mbeadh ort riamh teagmháil a dhéanamh le Google Help nó faisnéis do chuntais a sholáthar chun Google Chrome a athbhunú.