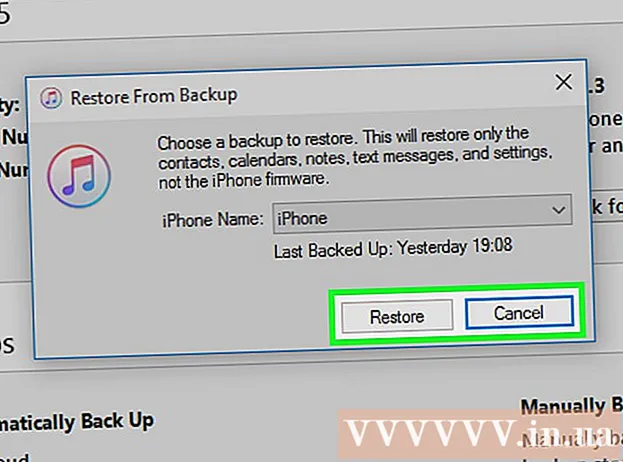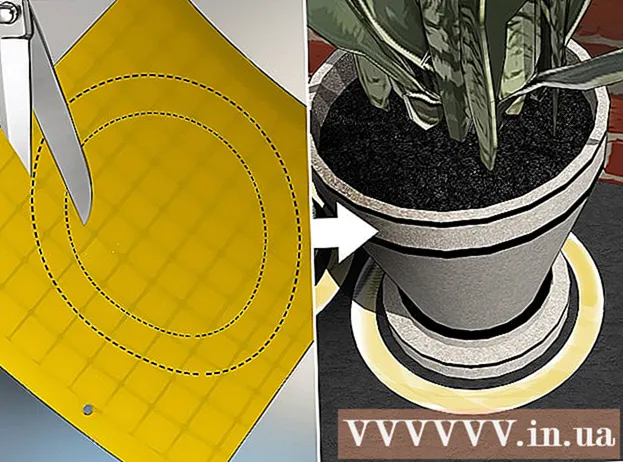Údar:
Judy Howell
Dáta An Chruthaithe:
28 Iúil 2021
An Dáta Nuashonraithe:
1 Iúil 2024

Ábhar
- Chun céim
- Modh 1 de 2: Internet Explorer a dhíchumasú (Windows 8 agus 10)
- Modh 2 de 2: Internet Explorer a dhíchumasú (Windows 7)
- Leideanna
- Rabhaidh
Múineann an wikiHow seo duit conas do ríomhaire a chosc ó Internet Explorer a úsáid. Cé gur féidir Internet Explorer a bhaint nó a dhíshuiteáil ó Windows 7, 8 agus 10, is féidir leat an clár a dhíghníomhachtú mar rogha Windows ionas gur féidir leat é a úsáid chun teachtaireachtaí earráide Windows agus PDFanna nó foirmeacha a oscailt.
Chun céim
Modh 1 de 2: Internet Explorer a dhíchumasú (Windows 8 agus 10)
 Cliceáil ar dheis ar an gcnaipe Tosaigh. Osclaítear an roghchlár seolta gasta.
Cliceáil ar dheis ar an gcnaipe Tosaigh. Osclaítear an roghchlár seolta gasta. - Is féidir leat an cnaipe a úsáid freisin ⊞ Buaigh coinnigh síos agus brúigh X. brúigh chun an roghchlár seo a oscailt.
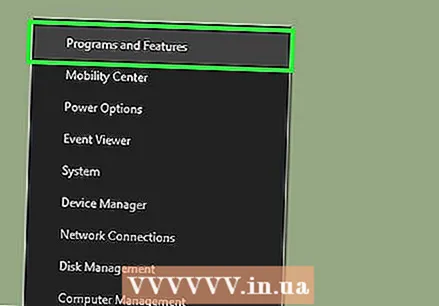 Cliceáil Cláir agus Gnéithe. Is féidir leat é seo a fheiceáil ag barr an roghchláir.
Cliceáil Cláir agus Gnéithe. Is féidir leat é seo a fheiceáil ag barr an roghchláir. 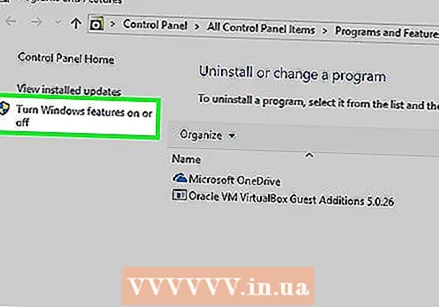 Cliceáil Cas ar ghnéithe Windows air nó as. Tá sé sa chúinne ar chlé barr na fuinneoige Cláir agus Gnéithe.
Cliceáil Cas ar ghnéithe Windows air nó as. Tá sé sa chúinne ar chlé barr na fuinneoige Cláir agus Gnéithe. 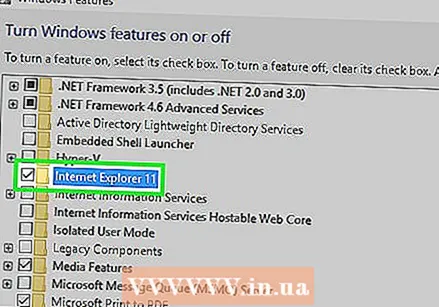 Cliceáil ar an mbosca ar thaobh na láimhe clé de "Internet Explorer 11". Tá an ceann seo má dhéantar é a sheiceáil i gceart; tríd an mbosca seo a thiceáil beidh sé dísheiceáil.
Cliceáil ar an mbosca ar thaobh na láimhe clé de "Internet Explorer 11". Tá an ceann seo má dhéantar é a sheiceáil i gceart; tríd an mbosca seo a thiceáil beidh sé dísheiceáil. - Mura ndéantar “Internet Explorer 11” a sheiceáil sa bhosca seo, tá Internet Explorer díchumasaithe ar do ríomhaire cheana féin.
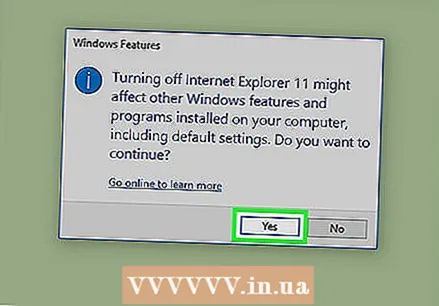 Cliceáil Sea nuair a spreagtar é. Tugann sé seo cead don ríomhaire an mhír roghnaithe a scriosadh (Internet Explorer sa chás seo).
Cliceáil Sea nuair a spreagtar é. Tugann sé seo cead don ríomhaire an mhír roghnaithe a scriosadh (Internet Explorer sa chás seo). - Mura bhfuil brabhsálaí gréasáin agat seachas Microsoft Edge ar do ríomhaire, bain úsáid as Internet Explorer ar dtús chun brabhsálaí nua a íoslódáil (m.sh. Chrome).
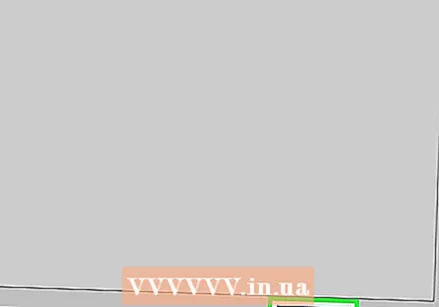 Cliceáil OK. Cuireann Windows tús leis an nós imeachta chun an clár a dhíghníomhachtú. B’fhéidir go dtógfaidh sé cúpla nóiméad sular féidir leat leanúint ar aghaidh.
Cliceáil OK. Cuireann Windows tús leis an nós imeachta chun an clár a dhíghníomhachtú. B’fhéidir go dtógfaidh sé cúpla nóiméad sular féidir leat leanúint ar aghaidh. 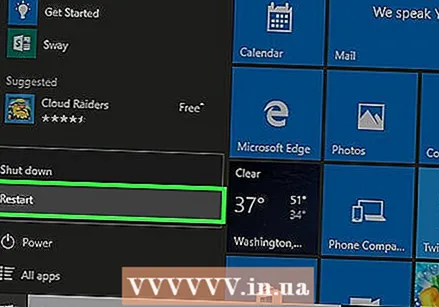 Cliceáil ar Atosaigh. Atosaigh sé seo an ríomhaire. Nuair a bheidh do ríomhaire atosaithe, cuirfear do chuid athruithe i bhfeidhm!
Cliceáil ar Atosaigh. Atosaigh sé seo an ríomhaire. Nuair a bheidh do ríomhaire atosaithe, cuirfear do chuid athruithe i bhfeidhm!
Modh 2 de 2: Internet Explorer a dhíchumasú (Windows 7)
 Cliceáil ar an gcnaipe Tosaigh. Is féidir leat é seo a fháil i gcúinne an scáileáin, bun ar chlé.
Cliceáil ar an gcnaipe Tosaigh. Is féidir leat é seo a fháil i gcúinne an scáileáin, bun ar chlé. - Is féidir leat cliceáil ar an ⊞ BuaighBrúigh an eochair chun an roghchlár Tosaigh a oscailt.
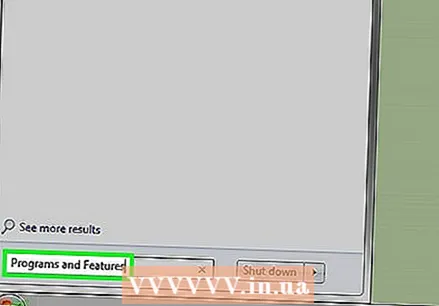 Clóscríobh "Cláir agus Gnéithe" sa réimse cuardaigh. Is féidir leat feidhm cuardaigh an roghchláir Tosaigh a fheiceáil ag bun an roghchláir Tosaigh.
Clóscríobh "Cláir agus Gnéithe" sa réimse cuardaigh. Is féidir leat feidhm cuardaigh an roghchláir Tosaigh a fheiceáil ag bun an roghchláir Tosaigh. 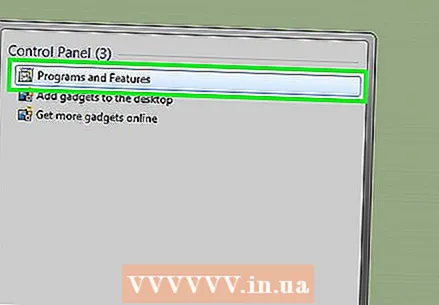 Cliceáil Cláir agus Gnéithe. Ba cheart go mbeadh an rogha seo ar fáil ag barr na fuinneoige Tosaigh.
Cliceáil Cláir agus Gnéithe. Ba cheart go mbeadh an rogha seo ar fáil ag barr na fuinneoige Tosaigh. 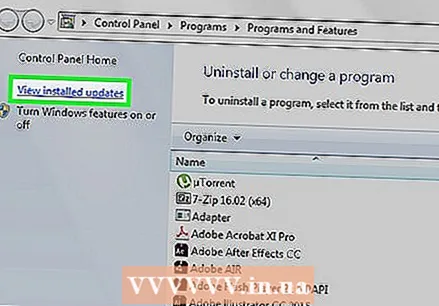 Cliceáil Féach ar Nuashonruithe Suiteáilte. Is féidir iad seo a fháil i bhfuinneog na gClár agus na Gnéithe, ag an mbarr ar chlé.
Cliceáil Féach ar Nuashonruithe Suiteáilte. Is féidir iad seo a fháil i bhfuinneog na gClár agus na Gnéithe, ag an mbarr ar chlé. 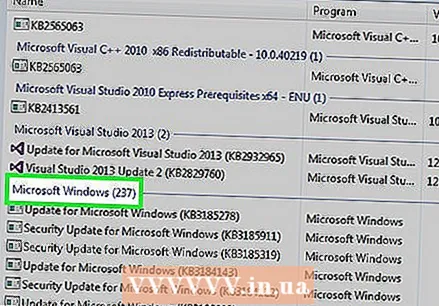 Scrollaigh síos go dtí an chuid "Microsoft Windows". Ba cheart go mbeadh uimhir ar thaobh na láimhe deise de cheannteideal Microsoft Windows (m.sh. "16").
Scrollaigh síos go dtí an chuid "Microsoft Windows". Ba cheart go mbeadh uimhir ar thaobh na láimhe deise de cheannteideal Microsoft Windows (m.sh. "16"). 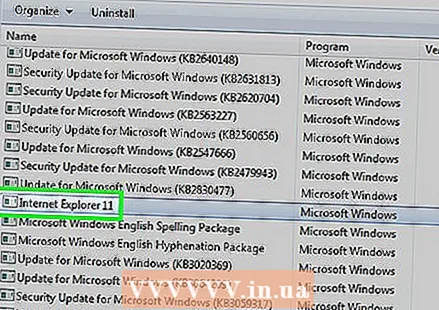 Cliceáil ar Windows Internet Explorer. Is é seo Internet Explorer 9, 10 nó 11, ag brath ar an nuashonrú deireanach a rith tú. Mura féidir leat é a fháil, cliceáil ar an táb Ainm ag barr na fuinneoige, chun an t-ábhar a shórtáil in ord aibítre, nó "Internet Explorer" a chlóscríobh sa réimse cuardaigh sa chúinne ar dheis ar bharr na fuinneoige.
Cliceáil ar Windows Internet Explorer. Is é seo Internet Explorer 9, 10 nó 11, ag brath ar an nuashonrú deireanach a rith tú. Mura féidir leat é a fháil, cliceáil ar an táb Ainm ag barr na fuinneoige, chun an t-ábhar a shórtáil in ord aibítre, nó "Internet Explorer" a chlóscríobh sa réimse cuardaigh sa chúinne ar dheis ar bharr na fuinneoige. 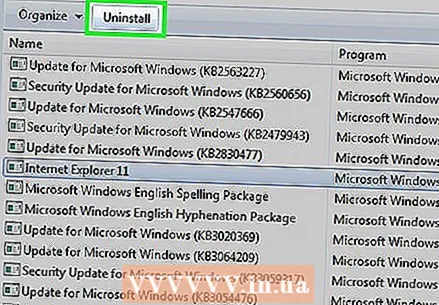 Cliceáil ar Delete. Is féidir iad seo a fháil os cionn liosta na n-ainmneacha.
Cliceáil ar Delete. Is féidir iad seo a fháil os cionn liosta na n-ainmneacha. 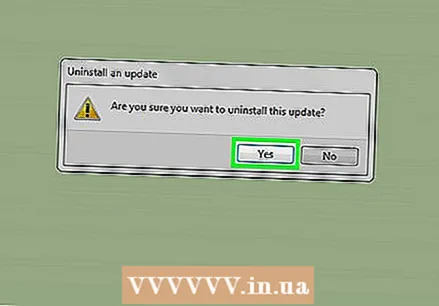 Cliceáil ar Sea.
Cliceáil ar Sea.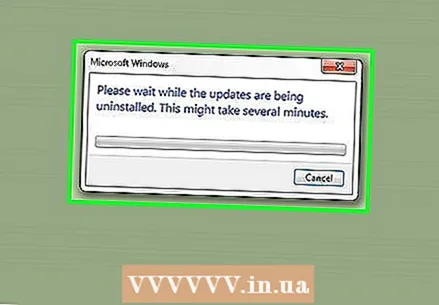 Fan go mbeidh an nós imeachta críochnaithe.
Fan go mbeidh an nós imeachta críochnaithe.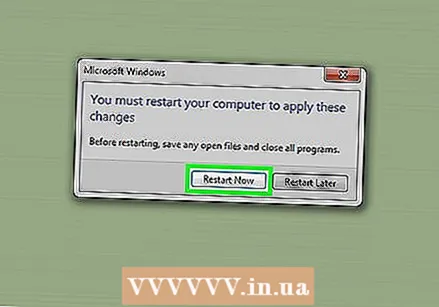 Cliceáil ar Atosaigh. Nuair a bheidh do ríomhaire atosaithe, déantar Internet Explorer a dhíghníomhachtú.
Cliceáil ar Atosaigh. Nuair a bheidh do ríomhaire atosaithe, déantar Internet Explorer a dhíghníomhachtú.
Leideanna
- Ní féidir leat comhaid suiteála do ríomhaire a rochtain gan cuntas riarthóra.
Rabhaidh
- Ní féidir Internet Explorer a bhaint ó ríomhairí atá ag rith Windows 7, 8 agus 10.
- Cé go maíonn Windows 7 gur bhain siad an brabhsálaí, is gnách go mbaineann sé seo leis na bogearraí a dhíchumasú, díreach faoi faoi Windows 8 agus 10. Rithfidh roinnt clár, lena n-áirítear Microsoft Visual Studio, gan Internet Explorer agus tá sé fós ag feidhmiú go hiomlán. Níos measa fós, tá gníomhachtú Visual Studio ag brath ar Internet Explorer agus ní oibreoidh sé a thuilleadh má d’éirigh leat Internet Explorer a dhíshuiteáil.