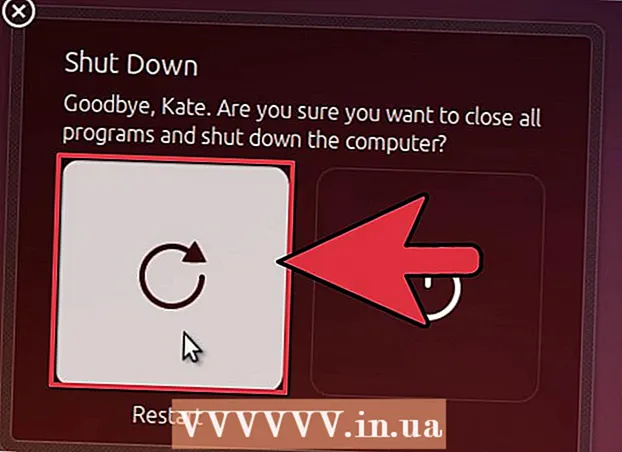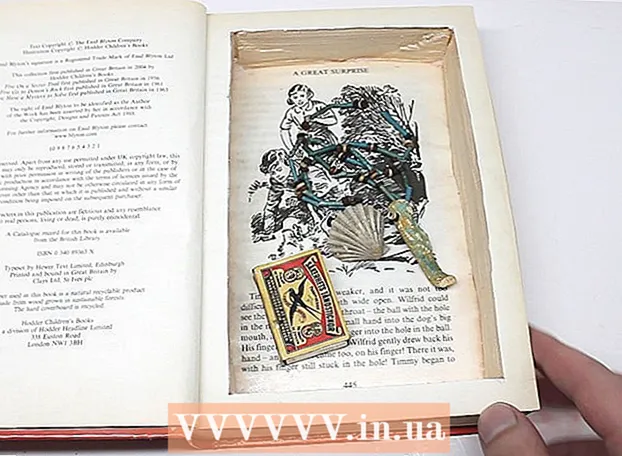Údar:
Virginia Floyd
Dáta An Chruthaithe:
6 Lúnasa 2021
An Dáta Nuashonraithe:
1 Iúil 2024

Ábhar
- Céimeanna
- Modh 1 de 4: Chrome (ar Windows)
- Modh 2 de 4: Safari (ar soghluaiste)
- Modh 3 de 4: Microsoft Edge
- Modh 4 de 4: Firefox (deasc)
- Leideanna
- Rabhaidh
Taispeánfaidh an t-alt seo duit conas modh incognito nó príobháideach a dhíchumasú i roinnt brabhsálaithe. Amhail Aibreán 2017, is é Safari iOS an t-aon bhrabhsálaí is féidir a chumrú chun Mód Incognito a dhíchumasú; le haghaidh Firefox tá breiseán speisialta ann ar féidir leat modh príobháideach a dhíchumasú; Agus Eagarthóir Beartais an Ghrúpa á úsáid agat, is féidir leat Mód Incognito agus InPrivate a mhúchadh i Chrome agus Microsoft Edge, faoi seach.
Céimeanna
Modh 1 de 4: Chrome (ar Windows)
- 1 Cruthaigh cúltaca sonraí atá stóráilte ar do ríomhaire. Is éard atá i gceist leis an modh seo comhpháirteanna íogaire de chóras oibriúcháin an ríomhaire a eagarthóireacht, mar sin déan faisnéis thábhachtach a chúltaca ar eagla go rachadh rud éigin mícheart.
- 2 Téigh go leathanach Socruithe Rialacha Chrome. Tá sé suite ag https://support.google.com/chrome/a/answer/187202?hl=en. Ar an leathanach seo, is féidir leat comhaid a íoslódáil a ligfidh duit socruithe Eagarthóir Beartais an Ghrúpa a chumrú.
- Má tá Windows Home á rith ag do ríomhaire, ní bheidh tú in ann an modh seo a úsáid toisc nach dtacaíonn an córas le hEagarthóir Beartais an Ghrúpa.
- 3 Cliceáil ar na roghanna Windows agus Linux. Feicfidh tú é ag barr an leathanaigh.
- 4 Cliceáil ar an nasc leis an gcartlann. Téacs iomlán an nasc seo: "Comhad zip le teimpléid agus doiciméadú Google Chrome"; gheobhaidh tú an nasc thíos faoin téacs ag barr na fuinneoige Windows & Linux. Nuair a chliceálann tú ar an nasc, tosóidh an chartlann ag íoslódáil chuig do ríomhaire.
- B’fhéidir go mbeidh ort an fillteán íoslódála a shonrú ar dtús agus cliceáil OK.
- 5 Cliceáil faoi dhó ar na policy_templates. Gheobhaidh tú é i d’fhillteán íoslódála (sonraithe agat nó in úsáid de réir réamhshocraithe).
- 6 Cliceáil faoi dhó ar fhillteán Windows. Tá sé san fhillteán a d'oscail tú díreach (faoin bhfillteán "Coiteann").
- 7 Cliceáil dúbailte admx. Tá an fillteán seo ag barr na fuinneoige.
- 8 Scrollaigh síos agus cliceáil ar dheis ar an gcomhad "chrome.admx". Tá sé ag bun na fuinneoige. Osclófar roghchlár aníos.
- 9 Cliceáil Cóipeáil. Cóipeálfar an comhad; anois ní mór duit é a ghreamú san fhillteán cuí.
- 10 Oscail an fhuinneog This PC. Chun seo a dhéanamh, i mbarra cuardaigh an roghchláir Tosaigh, iontráil “an ríomhaire seo” (gan na luachana); is féidir leat an deilbhín ríomhaire seo a chliceáil faoi dhó ar do dheasc.
- Ar roinnt ríomhairí, tugtar Mo Ríomhaire nó Ríomhaire ar an rogha ríomhaire seo.
- 11 Cliceáil faoi dhó ar dheilbhín do thiomáint crua. Tá sé ag bun na fuinneoige This PC; de ghnáth sainaithnítear an tiomántán crua leis an litir "C:".
- 12 Cliceáil faoi dhó ar Windows. Tá an fillteán seo i lár na fuinneoige.
- 13 Scrollaigh síos agus cliceáil faoi dhó ar PolicyDefinitions. Déantar na fillteáin a shórtáil in ord aibítre, mar sin faigh an fillteán faoi "P".
- 14 Cliceáil ar dheis ar spás folamh san fhillteán seo agus ansin cliceáil Greamaigh. Déanfar an comhad chrome.admx a ghreamú isteach san fhillteán PolicyDefinitions.
- 15 Téigh go dtí an cartlann policy_templates. Tá comhad eile ann nach mór a chóipeáil agus a ghreamú i bhfillteán ar leith.
- 16 Scrollaigh suas agus cliceáil faoi dhó ar chromeos. Ansin oscail na fillteáin "admx" agus "ru".
- 17 Cóipeáil an comhad "chrome.adml". Tá sé ag barr an leathanaigh.
- 18 Téigh go dtí an fhuinneog This PC. Ba cheart go mbeadh an fillteán PolicyDefinitions ann inar chóipeáil tú an comhad chrome.admx.
- 19 Cliceáil faoi dhó ar ru-RU. Tá an fillteán seo ag barr an leathanaigh.
- 20 Greamaigh an comhad "chrome.adml" isteach san fhillteán ru-RU. Anois is féidir leat modh incognito a mhúchadh i Google Chrome.
- 21 Cliceáil ar ⊞ Buaigh+R.. Osclófar an fhuinneog Rith.
- Nó is féidir leat cliceáil ar dheis ar an roghchlár Tosaigh sa chúinne íochtarach ar chlé de do scáileán agus ansin Rith a roghnú.
- 22 Sa fhuinneog Rith, iontráil gpedit.msc. Osclóidh an t-ordú seo Eagarthóir Beartais an Ghrúpa.
- 23 Cliceáil ar ↵ Iontráil nó ceart go leor. Má tá Eagarthóir Beartais Grúpa suiteáilte ar do ríomhaire, osclófar a fhuinneog.
- 24 Cliceáil an tsaighead ar thaobh na láimhe clé de Chumraíocht Ríomhaireachta. Tá sé ar thaobh na láimhe clé den leathanach.
- 25 Cliceáil an tsaighead ar thaobh na láimhe clé de Theimpléid Riaracháin. Tá sé ar thaobh na láimhe clé den leathanach, faoi Chumraíocht Ríomhaireachta.
- 26 Cliceáil ar Google Chrome. Tá sé faoin gcuid "Teimpléid Riaracháin" ar thaobh na láimhe clé den leathanach. Sa chás seo, taispeánfar na luachanna "Google Chrome" ar thaobh na láimhe deise den leathanach.
- 27 Cliceáil faoi dhó ar Infhaighteacht Mód Incognito. Tá an rogha seo suite i lár an leathanaigh. Osclófar fuinneog nua le roghanna éagsúla.
- 28 Cliceáil ar an roghchlár anuas faoi Options agus roghnaigh Incognito Mode Disabled.
- Bí cinnte an bosca seiceála Cumasaithe os cionn na rannóige Roghanna a sheiceáil.
- 29 Cliceáil ar OK. Díchumasófar modh Incognito anois sa leagan deisce de Chrome.
- B’fhéidir go mbeidh ort Chrome a atosú chun go dtiocfaidh na hathruithe i bhfeidhm. Mura n-oibríonn sé sin, déan iarracht do ríomhaire a atosú agus Chrome a oscailt.
Modh 2 de 4: Safari (ar soghluaiste)
- 1 Oscail an aip Socruithe. Is cosúil le giaranna an deilbhín don fheidhmchlár seo agus de ghnáth bíonn sé suite ar an scáileán baile.
- 2 Scrollaigh síos agus sconna Ginearálta. Is cosúil le giar an deilbhín don rogha seo.
- 3 Scrollaigh síos agus sconna ar Srianta. Má tá srianta socraithe cheana féin ar do iPhone nó iPad, iontráil an paschód.
- Mura bhfuil aon srianta ann fós, cliceáil Cumasaigh Srianta, cruthaigh paschód, agus ansin scipeáil an chéad chéim eile.
- 4 Iontráil an cód rochtana srianta. D’fhéadfadh go mbeadh an cód seo difriúil ón gcód a úsáideann tú chun do iPhone nó iPad a ghlasáil.
- 5 Scrollaigh síos agus cliceáil Láithreáin. Tá sé sa chuid Ábhar (faoi bhun na cnaipí raidió).
- 6 Cliceáil Teorainn le hábhar do dhaoine fásta. Tá sé in aice le barr an leathanaigh. Nuair a chliceálann tú ar an rogha seo, beidh seicmharc gorm le feiceáil ar thaobh na láimhe deise de.
- 7 Cliceáil Ar Ais. Tá sé sa chúinne uachtarach ar chlé den scáileán. Sábhálfar na hathruithe a dhéanfar; ní féidir leat brabhsáil príobháideach a chumasú i Safari a thuilleadh.
- Má tá tú ag iarraidh rochtain úsáideora eile ar mhodh incognito a shrianadh, sleamhnán an lasc Suiteáil Apps go dtí an suíomh Off. Tá an rogha seo mar chuid den dara grúpa roghanna ar an leathanach "Srianta" agus cuirfidh sé cosc ar úsáideoirí eile brabhsálaithe éagsúla a shuiteáil (cosúil le haon fheidhmchlár eile).
Modh 3 de 4: Microsoft Edge
- 1 Cliceáil ar ⊞ Buaigh+R.. Osclaítear fuinneog Rith, ar féidir leat clár a lainseáil a mhúchann modh InPrivate i Microsoft Edge.
- Ní féidir leat Mód InPrivate a mhúchadh i Windows 10 Home.
- Nó is féidir leat cliceáil ar dheis ar an roghchlár Tosaigh sa chúinne íochtarach ar chlé de do scáileán agus Rith a roghnú ón roghchlár aníos.
- 2 Iontráil gpedit.msc sa bharra cuardaigh. Cuir isteach an t-ordú gan earráidí nó spásanna.
- 3 Cliceáil ar OK. Osclófar Eagarthóir Beartais an Ghrúpa Áitiúil.
- Má tá tú logáilte isteach mar aoi agus ní mar riarthóir, ní osclófar Eagarthóir Beartais an Ghrúpa.
- 4 Cliceáil an tsaighead ar thaobh na láimhe clé de Chumraíocht Ríomhaireachta. Tá sé ar thaobh na láimhe clé den leathanach.
- 5 Cliceáil an tsaighead ar thaobh na láimhe clé de Theimpléid Riaracháin. Tá sé ar thaobh na láimhe clé den leathanach, faoi Chumraíocht Ríomhaireachta.
- 6 Cliceáil an tsaighead ar thaobh na láimhe clé den fhillteán Windows Components. Scrollaigh síos mura bhfeiceann tú an fillteán seo.
- 7 Cliceáil ar fhillteán Microsoft Edge. Taispeánfar ábhar an fhillteáin ar thaobh na láimhe deise den fhuinneog.
- 8Cliceáil faoi dhó ar fhillteán Microsoft Edge (ar dheis) chun é a oscailt.
- 9 Cliceáil Múchadh Brabhsáil InPrivate. Tá sé in aice le barr ábhar an fhillteáin.
- 10 Cliceáil ar an gcnaipe raidió in aice le Enabled. Cuirfidh sé seo ar chumas an rogha Mód InPrivate a dhíchumasú.
- 11 Cliceáil OK. Sábhálfar na hathruithe. Ní bheidh aon duine atá ag úsáid Microsoft Edge ar an ríomhaire seo nó ar ríomhaire ar an líonra áitiúil in ann modh InPrivate a ghníomhachtú anois.
Modh 4 de 4: Firefox (deasc)
- 1 Oscail brabhsálaí Firefox. Breathnaíonn deilbhín an bhrabhsálaí seo ar sionnach oráiste ar liathróid ghorm.
- 2 Oscail an leathanach breiseán "Disable Private Browsing Plus". Téigh chuig https://addons.mozilla.org/en/firefox/addon/disable-private-browsing-pl/.
- 3 Cliceáil Cuir le Firefox. Osclófar roghchlár aníos sa chúinne uachtarach ar chlé den leathanach.
- 4 Cliceáil Suiteáil. Tá an cnaipe seo ar an roghchlár aníos.
- 5 Cliceáil Atosaigh Anois. Déanfaidh Firefox an breiseán a shuiteáil, a dhúnadh agus a athoscailt; anois ní féidir leat dul go mód príobháideach.
- Más gá, cliceáil Rith i Mód Sábháilte.
- Coscann an breiseán seo an stair a scriosadh.
- Chomh maith leis sin ní bheidh tú in ann leabharmharcanna a scriosadh má tá an breiseán seo cumasaithe.
Leideanna
- Chun an breiseán Firefox a dhíshuiteáil, díshuiteáil agus athshuiteáil Firefox ar do ríomhaire.
Rabhaidh
- Ní féidir le mórchuid na mbrabhsálaithe modh príobháideach nó incognito a mhúchadh. Dá bhrí sin, chun rochtain ar shuíomhanna amhrasacha a chosc i mód incognito, déan an fheidhm a ghníomhachtú nó an feidhmchlár Rialaithe do Thuismitheoirí a shuiteáil, ar féidir leat úsáid an Idirlín a rialú i mód incognito.