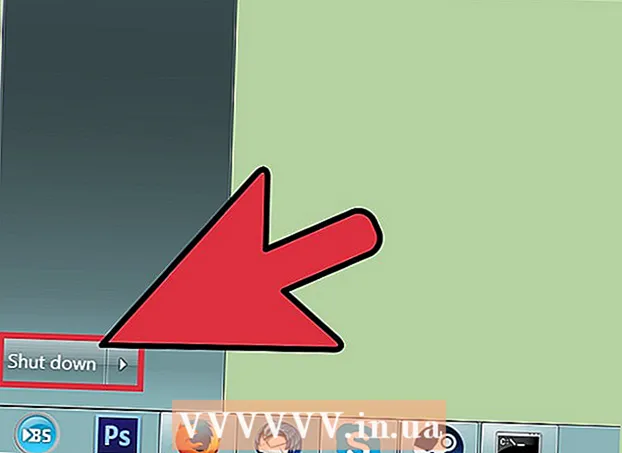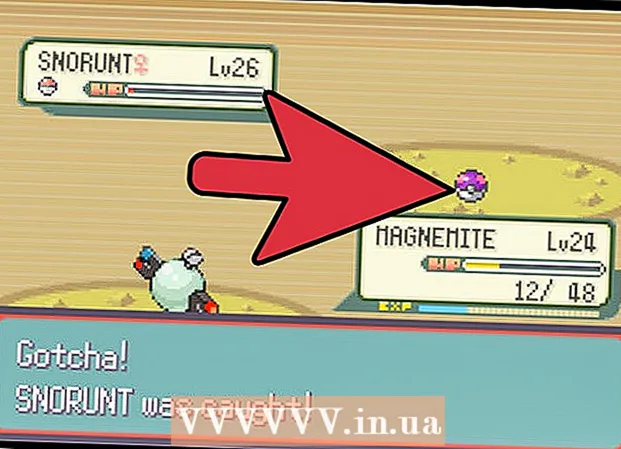Údar:
Robert Simon
Dáta An Chruthaithe:
23 Meitheamh 2021
An Dáta Nuashonraithe:
1 Iúil 2024

Ábhar
- Chun céim
- Modh 1 de 2: Do sheoladh IP poiblí
- Modh 2 de 2: Do sheoladh IP príobháideach
- Athnuachan an seoladh
- Athraigh an seoladh
- Leideanna
- Rabhaidh
Mínítear san alt seo conas do sheoladh IP poiblí agus príobháideach a athrú ar ríomhaire le Windows. Is é do sheoladh IP poiblí an seoladh a thaispeánann do ríomhaire do líonraí eile. Os a choinne sin, is é do sheoladh IP príobháideach seoladh sonrach do ríomhaire laistigh de do líonra gan sreang féin. Uaireanta má athraíonn tú do sheoladh IP poiblí agus / nó príobháideach féadann sé fadhbanna áirithe nasc a réiteach.
Chun céim
Modh 1 de 2: Do sheoladh IP poiblí
 Díphlugáil do ródaire agus do mhodem. Sannann mórchuid na soláthraithe seirbhíse seoltaí IP dinimiciúla, a athraíonn chomh minic. Mura bhfuil do mhodem plugáilte isteach ar feadh tréimhse fada ama, tá gach seans go sannfar seoladh ríomhphoist nua duit nuair a plugálfaidh tú isteach arís é.
Díphlugáil do ródaire agus do mhodem. Sannann mórchuid na soláthraithe seirbhíse seoltaí IP dinimiciúla, a athraíonn chomh minic. Mura bhfuil do mhodem plugáilte isteach ar feadh tréimhse fada ama, tá gach seans go sannfar seoladh ríomhphoist nua duit nuair a plugálfaidh tú isteach arís é. - Más mian leat, féadfaidh tú do sheoladh IP reatha a chuardach sula ndéanfaidh tú é seo.
- Is féidir leat do ródaire agus do mhodem a dhíphlugáil.
 Múch WiFi do ríomhaire. Cuireann sé seo cosc ar an líonra athnascadh leis an ródaire nuair a athcheanglaíonn tú é. Seo mar a mhúchann tú do líonra wifi:
Múch WiFi do ríomhaire. Cuireann sé seo cosc ar an líonra athnascadh leis an ródaire nuair a athcheanglaíonn tú é. Seo mar a mhúchann tú do líonra wifi: - cliceáil ar
 Fan cúig nóiméad. Tabharfaidh roinnt soláthraithe seirbhíse seoladh IP nua duit laistigh de chúig nóiméad. Mura n-oibríonn sé sin, b’fhéidir go mbeidh ort do ródaire a fhágáil gan plódú thar oíche (nó ar feadh ocht n-uaire an chloig).
Fan cúig nóiméad. Tabharfaidh roinnt soláthraithe seirbhíse seoladh IP nua duit laistigh de chúig nóiméad. Mura n-oibríonn sé sin, b’fhéidir go mbeidh ort do ródaire a fhágáil gan plódú thar oíche (nó ar feadh ocht n-uaire an chloig).  Breiseán do ródaire ar ais isteach sa soicéad balla. Má tá feiste eile agat (mar fhón cliste, consól cluiche nó ríomhaire eile) ceangailte leis an líonra Wi-Fi, iarrfaidh an ródaire agus an dara feiste an sean-seoladh IP.
Breiseán do ródaire ar ais isteach sa soicéad balla. Má tá feiste eile agat (mar fhón cliste, consól cluiche nó ríomhaire eile) ceangailte leis an líonra Wi-Fi, iarrfaidh an ródaire agus an dara feiste an sean-seoladh IP.  Gníomhachtaigh an WiFi ar do ríomhaire arís. Má dhéanann tú é seo tar éis deis a bheith ag na gairis eile athnasc a dhéanamh, is dóichí go n-athrófar seoladh IP poiblí do ríomhaire.
Gníomhachtaigh an WiFi ar do ríomhaire arís. Má dhéanann tú é seo tar éis deis a bheith ag na gairis eile athnasc a dhéanamh, is dóichí go n-athrófar seoladh IP poiblí do ríomhaire. - Más mian leat, is féidir leat do sheoladh IP a sheiceáil arís chun a chinntiú go bhfuil athrú air.
 Déan teagmháil le do sholáthraí seirbhíse. I roinnt cásanna neamhchoitianta, sannfaidh do sholáthraí seirbhíse seoladh IP statach duit. Chun é seo a athrú, beidh ort teagmháil a dhéanamh go díreach le seirbhís do chustaiméirí nó tacaíocht theicniúil do sholáthraí seirbhíse. Is minic nach féidir leat seoladh IP statach a athrú ach uair amháin.
Déan teagmháil le do sholáthraí seirbhíse. I roinnt cásanna neamhchoitianta, sannfaidh do sholáthraí seirbhíse seoladh IP statach duit. Chun é seo a athrú, beidh ort teagmháil a dhéanamh go díreach le seirbhís do chustaiméirí nó tacaíocht theicniúil do sholáthraí seirbhíse. Is minic nach féidir leat seoladh IP statach a athrú ach uair amháin.  Úsáid seachfhreastalaí. Ansin feicfidh tú seoladh IP difriúil do do nasc; go minic is seoladh é seo a thagann ó áit éigin eile sa tír ina gcónaíonn tú nó ón domhan. Maidir le seachfhreastalaí iontaofa nó seirbhís VPN, is minic go gcaithfidh tú táille mhíosúil a íoc.
Úsáid seachfhreastalaí. Ansin feicfidh tú seoladh IP difriúil do do nasc; go minic is seoladh é seo a thagann ó áit éigin eile sa tír ina gcónaíonn tú nó ón domhan. Maidir le seachfhreastalaí iontaofa nó seirbhís VPN, is minic go gcaithfidh tú táille mhíosúil a íoc.
- cliceáil ar
Modh 2 de 2: Do sheoladh IP príobháideach
Athnuachan an seoladh
 Tús Oscailte
Tús Oscailte  Clóscríobh sa roghchlár Tosaigh líne ordaithe in. Cuirfidh sé seo ar do ríomhaire an aip líne ordaithe a lorg.
Clóscríobh sa roghchlár Tosaigh líne ordaithe in. Cuirfidh sé seo ar do ríomhaire an aip líne ordaithe a lorg.  Cliceáil ar dheis ar an líne Ordaithe
Cliceáil ar dheis ar an líne Ordaithe  cliceáil ar Rith mar riarthóir. Seo ceann de na roghanna deireanacha sa roghchlár anuas.
cliceáil ar Rith mar riarthóir. Seo ceann de na roghanna deireanacha sa roghchlár anuas. - Mura riarthóir tú ar an ríomhaire a bhfuil tú ag obair air, ní bheidh an rogha seo agat agus dá bhrí sin ní bheidh tú in ann seoladh IP do ríomhaire a athnuachan.
 cliceáil ar Sea nuair a chuirtear ceist air. Osclóidh sé seo an líne Ordaithe.
cliceáil ar Sea nuair a chuirtear ceist air. Osclóidh sé seo an líne Ordaithe.  Cineál socruithe / scaoileadh ip agus brúigh ↵ Iontráil. Déanann an t-ordú seo "dearmad" ar do sheoladh IP reatha.
Cineál socruithe / scaoileadh ip agus brúigh ↵ Iontráil. Déanann an t-ordú seo "dearmad" ar do sheoladh IP reatha.  Cineál socruithe ip / athnuachan agus brúigh ↵ Iontráil. Seo mar a dhéanann tú do sheoladh IP a athnuachan. Má dhéantar é seo ina aonar is minic go bhféadann sé fadhbanna áirithe nasc a réiteach, ach ní athróidh sé seoladh IP iarbhír do ríomhaire i gcónaí.
Cineál socruithe ip / athnuachan agus brúigh ↵ Iontráil. Seo mar a dhéanann tú do sheoladh IP a athnuachan. Má dhéantar é seo ina aonar is minic go bhféadann sé fadhbanna áirithe nasc a réiteach, ach ní athróidh sé seoladh IP iarbhír do ríomhaire i gcónaí.
Athraigh an seoladh
 Socruithe Oscailte. Cliceáil ar Start
Socruithe Oscailte. Cliceáil ar Start  Roghnaigh an chatagóir Líonra & Idirlíon.
Roghnaigh an chatagóir Líonra & Idirlíon. Seiceáil an chuid Stádas roghnaithe. Is é an chéad chluaisín é ar an bpainéal ar thaobh na láimhe clé.
Seiceáil an chuid Stádas roghnaithe. Is é an chéad chluaisín é ar an bpainéal ar thaobh na láimhe clé.  Cliceáil ar an nasc "Athraigh airíonna ceangail".
Cliceáil ar an nasc "Athraigh airíonna ceangail". cliceáil ar Athraigh faoi "Sannadh Seoladh IP". Scrollaigh síos chun an chuid seo a rochtain.
cliceáil ar Athraigh faoi "Sannadh Seoladh IP". Scrollaigh síos chun an chuid seo a rochtain.  Athraigh go seoladh IP a shannadh de láimh. Cliceáil ar an roghchlár anuas ón dialóg a osclaíonn agus roghnaigh an rogha "Lámhleabhar".
Athraigh go seoladh IP a shannadh de láimh. Cliceáil ar an roghchlár anuas ón dialóg a osclaíonn agus roghnaigh an rogha "Lámhleabhar".  Bog
Bog  Líon isteach na boscaí téacs. Tá na bríonna seo a leanas leo:
Líon isteach na boscaí téacs. Tá na bríonna seo a leanas leo: - Seoladh IP - De ghnáth, is é seoladh 19 do ghléas "192.168.1.X" (nó tacar uimhreacha comhchosúla), áit a mbaineann "X" go sonrach le do ghléas. Cuir uimhir idir 1 agus 100 in ionad an luach "X". Déan cinnte go n-úsáideann tú an seoladh IP céanna le seoladh feiste eile atá mar chuid de do líonra (mar d'fhón cliste).
- Fad réimír subnet - Braitheann sé seo ar do sheoladh IP, ach de ghnáth is é "255.255.255.X" é.
- Geata - Seo seoladh IP do ródaire.
- Freastalaí DNS is fearr - Seoladh an fhreastalaí DNS is fearr leat (mar shampla: "208.67.222.222" do fhreastalaí DNS Open, nó "8.8.8.8" do fhreastalaí Google).
- Freastalaí malartach DNS - An dara seoladh de do fhreastalaí DNS (mar shampla: "208.67.220.220" don fhreastalaí OpenDNS, nó "8.8.4.4" don fhreastalaí Google).
 cliceáil ar Sábháil. Déantar do shocruithe líonra nua a shábháil agus a chur i bhfeidhm anois.
cliceáil ar Sábháil. Déantar do shocruithe líonra nua a shábháil agus a chur i bhfeidhm anois.
Leideanna
- Mar shampla, d’athrófá do sheoladh IP poiblí dá gcuirfí cosc ort ó sheirbhís cluiche (mar shampla Steam). D’athrófá do sheoladh IP príobháideach chun earráidí a shocrú agus tú ag oscailt suíomhanna Gréasáin, mar shampla.
- Má úsáideann tú seachfhreastalaí, ní athróidh do sheoladh IP iarbhír, ach athróidh an seoladh IP atá infheicthe ag daoine eile.
- Is féidir leat brabhsálaí idirlín mar Tor a úsáid freisin chun do sheoladh IP a cheilt. Mar sin féin, is féidir le brabhsálaithe den sórt sin a bheith contúirteach, agus go minic bíonn siad níos moille ná an meán.
Rabhaidh
- Má roghnaíonn tú seoladh IP atá in úsáid cheana féin agus seoladh príobháideach do ríomhaire á athrú, déanfar an gléas atá ag úsáid an seoladh faoi láthair a dhícheangal ón líonra.