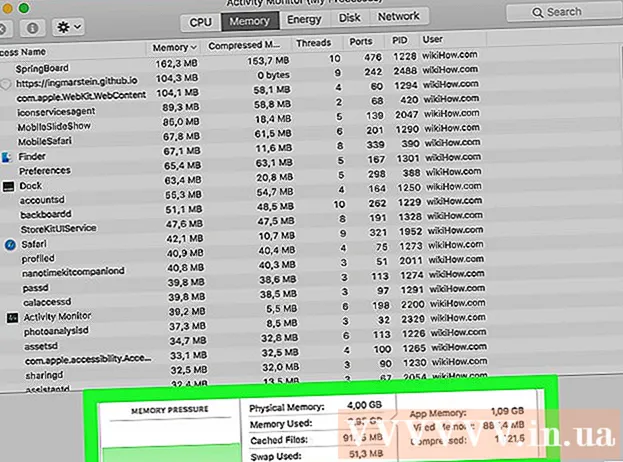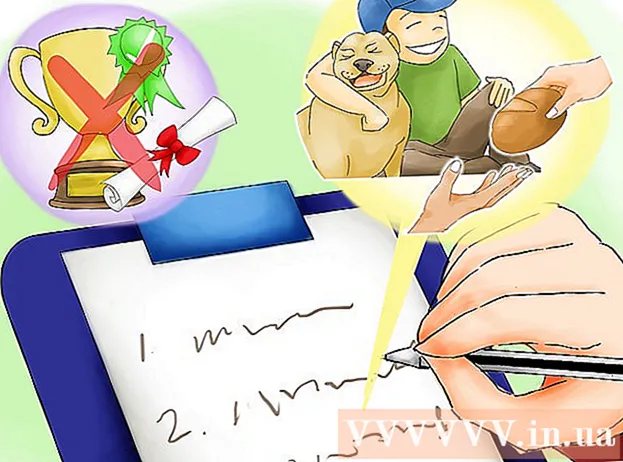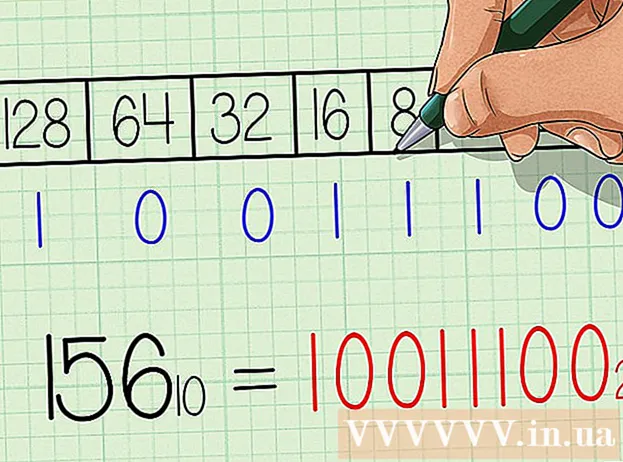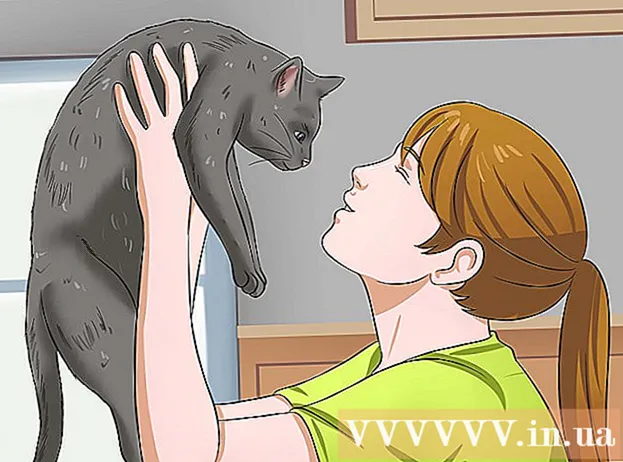Údar:
Morris Wright
Dáta An Chruthaithe:
26 Mí Aibreáin 2021
An Dáta Nuashonraithe:
26 Meitheamh 2024

Ábhar
- Chun céim
- Modh 1 de 3: Nuashonrú de láimh
- Modh 2 de 3: Taithí GeForce a úsáid
- Modh 3 de 3: Tiománaithe Ubuntu a nuashonrú
Bíonn Nvidia ag obair i gcónaí ar bhogearraí bunúsacha a cártaí grafaicí. Bíonn nuashonruithe tiománaithe le feiceáil gach cúpla seachtain. Trí na tiománaithe is déanaí a shuiteáil, cinntítear go leanfaidh do chluichí ag obair i gceart.
Chun céim
Modh 1 de 3: Nuashonrú de láimh
 Oscail fóntais DirectX. Is é seo an bealach is gasta le fáil amach cén cineál cárta grafaicí atá agat.
Oscail fóntais DirectX. Is é seo an bealach is gasta le fáil amach cén cineál cárta grafaicí atá agat. - Brúigh ⊞ Buaigh+R. agus clóscríobh dxdiag.
- Cliceáil an cluaisín Monitor. Cuardaigh an téarma "Cineál Sliseanna".
- Cliceáil cluaisín an Chórais. Seiceáil "Córas Oibriúcháin" le fáil amach an bhfuil do leagan de Windows 32-giotán nó 64-giotán.
 Téigh chuig suíomh Gréasáin Nvidia GeForce. Is féidir leat na tiománaithe is déanaí a íoslódáil ó shuíomh Gréasáin GeForce (geforce.com).
Téigh chuig suíomh Gréasáin Nvidia GeForce. Is féidir leat na tiománaithe is déanaí a íoslódáil ó shuíomh Gréasáin GeForce (geforce.com).  Cliceáil ar an táb "Tiománaithe". Is cártaí "GeForce" an chuid is mó de chártaí grafaicí Nvidia. Téigh go dtí an suíomh Gréasáin nvidia.com má tá do chárta mar chuid de shraith eile.
Cliceáil ar an táb "Tiománaithe". Is cártaí "GeForce" an chuid is mó de chártaí grafaicí Nvidia. Téigh go dtí an suíomh Gréasáin nvidia.com má tá do chárta mar chuid de shraith eile.  Roghnaigh do chárta grafaicí. Tá trí bhealach ann chun an tiománaí a roghnú:
Roghnaigh do chárta grafaicí. Tá trí bhealach ann chun an tiománaí a roghnú: - Nuashonruithe uathoibríocha ar thiománaithe - Úsáid clár Taithí Nvidia GeForce chun nuashonruithe tiománaithe a bhainistiú. Le haghaidh tuilleadh faisnéise, féach an chéad mhodh eile.
- Cuardaigh Tiománaithe de láimh - Úsáid an fhaisnéis ó Chéim 1 chun an tiománaí ceart a roghnú. Taispeántar na ceithre thiománaí is déanaí.
- GPU a bhrath go huathoibríoch - Déanfaidh suíomh Gréasáin Nvidia iarracht a dhéanamh amach cén cárta grafaicí atá i do ríomhaire agus na tiománaithe cearta a thaispeáint dá réir. Chun seo a dhéanamh caithfidh Java a bheith suiteáilte ar do ríomhaire. Mar sin féin, ós rud é go bhfuil an modh seo as dáta, b’fhéidir go mbeidh níos mó rath ort leis na modhanna eile sa chéim seo.
 Íoslódáil na tiománaithe is déanaí. Cliceáil ar an nasc chun an leagan is déanaí den tiománaí a íoslódáil. Íoslódáil an leagan is déanaí i gcónaí mura bhfuil cúis mhaith agat leagan níos sine a úsáid. Tugann an leagan is déanaí na torthaí is fearr.
Íoslódáil na tiománaithe is déanaí. Cliceáil ar an nasc chun an leagan is déanaí den tiománaí a íoslódáil. Íoslódáil an leagan is déanaí i gcónaí mura bhfuil cúis mhaith agat leagan níos sine a úsáid. Tugann an leagan is déanaí na torthaí is fearr.  Rith an suiteálaí. Rith an suiteálaí íoslódáilte chun do thiománaithe a nuashonrú. Bainfidh an suiteálaí na sean-thiománaithe go huathoibríoch agus suiteálfaidh sé an leagan is déanaí.
Rith an suiteálaí. Rith an suiteálaí íoslódáilte chun do thiománaithe a nuashonrú. Bainfidh an suiteálaí na sean-thiománaithe go huathoibríoch agus suiteálfaidh sé an leagan is déanaí. - Is féidir le mórchuid na n-úsáideoirí an rogha "Express" a roghnú le linn na suiteála.
- D’fhéadfadh sé a bheith go n-imíonn do scáileán le linn na suiteála nó go dtéann an scáileán dubh ar feadh nóiméid.
 Má tá fadhbanna ag an tiománaí nua, bain úsáid as System Restore. Nuair a bheidh an nuashonrú tiománaí suiteáilte, cruthófar pointe athchóirithe córais go huathoibríoch. Sa chaoi sin is féidir leat dul ar ais chuig an gcaoi a raibh an córas sular suiteáladh an tiománaí.
Má tá fadhbanna ag an tiománaí nua, bain úsáid as System Restore. Nuair a bheidh an nuashonrú tiománaí suiteáilte, cruthófar pointe athchóirithe córais go huathoibríoch. Sa chaoi sin is féidir leat dul ar ais chuig an gcaoi a raibh an córas sular suiteáladh an tiománaí. - Cliceáil anseo le haghaidh tuilleadh sonraí faoi conas athshlánú córais a dhéanamh.
Modh 2 de 3: Taithí GeForce a úsáid
 Íoslódáil agus suiteáil an clár GeForce Experience. Is clár é seo ó Nvidia a bhainistíonn do thiománaithe agus do shuíomhanna cluiche. Is féidir leat an suiteálaí a íoslódáil ag geforce.com/geforce-experience.
Íoslódáil agus suiteáil an clár GeForce Experience. Is clár é seo ó Nvidia a bhainistíonn do thiománaithe agus do shuíomhanna cluiche. Is féidir leat an suiteálaí a íoslódáil ag geforce.com/geforce-experience. - Scanann an suiteálaí do chóras le haghaidh crua-earraí tacaithe. Mura bhfuil nó nach bhfuil cárta grafaicí Nvidia as dáta agat, is dócha go bhfaighidh tú botún.
- Seoladh an clár nuair a bheidh an íoslódáil críochnaithe.
 Lig do GeForce Experience nuashonrú a dhéanamh. Nuair a thosaíonn tú ar GeForce Experience, seiceálfaidh an clár an bhfuil aon nuashonruithe ar fáil.
Lig do GeForce Experience nuashonrú a dhéanamh. Nuair a thosaíonn tú ar GeForce Experience, seiceálfaidh an clár an bhfuil aon nuashonruithe ar fáil.  Cliceáil ar an táb "Tiománaithe". Má tá aon nuashonruithe ar fáil taispeánfar iad anseo. Cliceáil ar an gcnaipe "Seiceáil le haghaidh nuashonruithe" mura ndearna GeForce Experience é seo a sheiceáil go huathoibríoch.
Cliceáil ar an táb "Tiománaithe". Má tá aon nuashonruithe ar fáil taispeánfar iad anseo. Cliceáil ar an gcnaipe "Seiceáil le haghaidh nuashonruithe" mura ndearna GeForce Experience é seo a sheiceáil go huathoibríoch.  Cliceáil ar an gcnaipe "Íoslódáil tiománaí" chun nuashonrú atá ar fáil a íoslódáil. B’fhéidir go bhfuil na comhaid íoslódáilte cheana féin ag GeForce Experience.
Cliceáil ar an gcnaipe "Íoslódáil tiománaí" chun nuashonrú atá ar fáil a íoslódáil. B’fhéidir go bhfuil na comhaid íoslódáilte cheana féin ag GeForce Experience.  Cliceáil ar an gcnaipe "Suiteáil Express". Is féidir le húsáideoirí a bhfuil taithí acu an rogha "Saincheaptha" a roghnú, ach is leor an rogha "Suiteáil Thapa" d'fhormhór na n-úsáideoirí.
Cliceáil ar an gcnaipe "Suiteáil Express". Is féidir le húsáideoirí a bhfuil taithí acu an rogha "Saincheaptha" a roghnú, ach is leor an rogha "Suiteáil Thapa" d'fhormhór na n-úsáideoirí. - Sa suiteáil saincheaptha is féidir leat a roghnú cé na tiománaithe ba chóir a shuiteáil.
 Fan go suiteálfar an tiománaí. Suiteáilíonn GeForce Experience na tiománaithe cearta duitse. D’fhéadfadh sé a bheith go lasann do scáileán le linn na suiteála nó go dtéann an scáileán dubh ar feadh nóiméid.
Fan go suiteálfar an tiománaí. Suiteáilíonn GeForce Experience na tiománaithe cearta duitse. D’fhéadfadh sé a bheith go lasann do scáileán le linn na suiteála nó go dtéann an scáileán dubh ar feadh nóiméid.  Má théann rud éigin mícheart, bain úsáid as System Restore. Cruthaíonn Windows pointe athchóirithe nuair a shuiteáiltear nuashonruithe Nvidia. Más gá, is féidir leat tosaithe isteach sa Mhód Sábháilte agus dul ar ais go dtí an áit ar suiteáladh na nuashonruithe.
Má théann rud éigin mícheart, bain úsáid as System Restore. Cruthaíonn Windows pointe athchóirithe nuair a shuiteáiltear nuashonruithe Nvidia. Más gá, is féidir leat tosaithe isteach sa Mhód Sábháilte agus dul ar ais go dtí an áit ar suiteáladh na nuashonruithe. - Cliceáil anseo le haghaidh tuilleadh sonraí faoi conas athshlánú córais a dhéanamh.
Modh 3 de 3: Tiománaithe Ubuntu a nuashonrú
 Oscail an fhuinneog "Tiománaithe Breise". Má tá Ubuntu á úsáid agat, ní shuiteáilfear na tiománaithe Nvidia go huathoibríoch. Úsáideann Ubuntu tiománaithe foinse oscailte nach bhfuil chomh cumhachtach. Is féidir leat na tiománaithe Nvidia a shuiteáil ón bhfuinneog "Tiománaithe Breise".
Oscail an fhuinneog "Tiománaithe Breise". Má tá Ubuntu á úsáid agat, ní shuiteáilfear na tiománaithe Nvidia go huathoibríoch. Úsáideann Ubuntu tiománaithe foinse oscailte nach bhfuil chomh cumhachtach. Is féidir leat na tiománaithe Nvidia a shuiteáil ón bhfuinneog "Tiománaithe Breise". - Oscail do Fleasc agus clóscríobh "Tiománaithe" chun an fhuinneog "Tiománaithe Breise" a oscailt.
 Fan go mbeidh liosta na dtiománaithe atá ar fáil le luchtú. B’fhéidir go dtógfaidh sé seo tamall.
Fan go mbeidh liosta na dtiománaithe atá ar fáil le luchtú. B’fhéidir go dtógfaidh sé seo tamall.  Roghnaigh an tiománaí is déanaí ón liosta. Roghnaigh tiománaí Nvidia, agus ní an tiománaí "Nouveau". Roghnaigh an tiománaí agus tosú ag íoslódáil.
Roghnaigh an tiománaí is déanaí ón liosta. Roghnaigh tiománaí Nvidia, agus ní an tiománaí "Nouveau". Roghnaigh an tiománaí agus tosú ag íoslódáil.  Cliceáil ar an gcnaipe "Cuir Athruithe i bhFeidhm". Suiteálfar an tiománaí Nvidia. Féadfaidh do scáileán caochadh nó múchadh go hiomlán le linn an phróisis suiteála.
Cliceáil ar an gcnaipe "Cuir Athruithe i bhFeidhm". Suiteálfar an tiománaí Nvidia. Féadfaidh do scáileán caochadh nó múchadh go hiomlán le linn an phróisis suiteála.  Atosaigh do ríomhaire. Atosaigh do ríomhaire chun an próiseas suiteála a chríochnú.
Atosaigh do ríomhaire. Atosaigh do ríomhaire chun an próiseas suiteála a chríochnú.