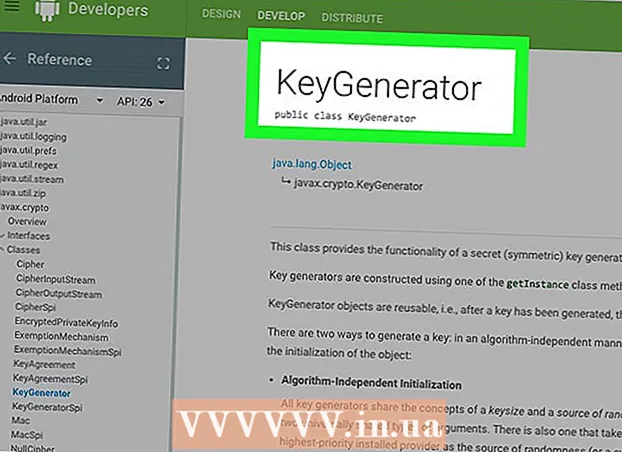Údar:
Laura McKinney
Dáta An Chruthaithe:
6 Mí Aibreáin 2021
An Dáta Nuashonraithe:
1 Iúil 2024
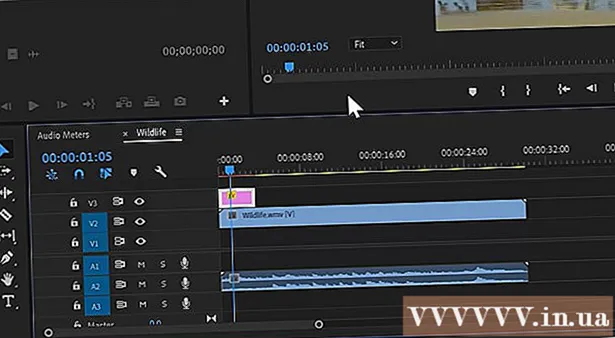
- Is féidir leat Adobe Premiere a oscailt agus cliceáil freisin Comhad ansin cliceáil Oscail chun comhaid a bhrabhsáil. Cliceáil tionscadal taibhiú Adobe agus cliceáil Oscail. Is féidir leat comhad a oscailt freisin trí chliceáil air sa chuid comhaid is déanaí a thaispeántar nuair a osclaíonn tú Adobe Premiere. Is feidhmchlár é Adobe Premiere leis an bhfocal "Pr" i gcearnóg corcra.


Cliceáil ar uirlisí téacs. Is siombail í an uirlis téacs atá cosúil leis an litir T. Is féidir leat í a fháil sa bharra uirlisí.
- Déan cinnte go bhfuil an leagan is déanaí de Adobe Premiere á rith agat. Má tá leagan níos sine de Adobe á úsáid agat, féach modh 2.
- Mura bhfeiceann tú an barra uirlisí, cliceáil fuinneog ag barr an scáileáin, ansin cliceáil Uirlisí sa roghchlár anuas.


Clóscríobh líne téacs. Is féidir leat líne ghearr ábhair, nó abairt fhada, a chlóscríobh.


- Roghnaigh aghaidheanna cló sa chéad roghchlár anuas.
- Roghnaigh stíl (m.sh. cló trom, iodálach) sa dara roghchlár anuas. Is féidir leat na cnaipí ag bun an roghchláir Téacs a chliceáil chun stíleanna a chur i bhfeidhm.
- Úsáid an sleamhnán chun an clómhéid a choigeartú.
- Cliceáil na cnaipí le línte sceabhacha chun an téacs ar chlé, sa lár nó ar dheis a ailíniú.

Úsáid an roghchlár Dealramh chun dath an téacs a athrú. Tá an roghchlár Dealramh le fáil freisin sna biachláir Riachtanacha maidir le Grafaic Riachtanach agus Rialú Éifeachtaí. Tá trí bhealach ann chun dath do théacs a athrú. Cliceáil an ticbhosca in aice le gach rogha chun an stíl dathanna a chur i bhfeidhm. Ansin, cliceáil an bosca dathanna in aice le gach rogha chun dath a fháil ón roghnóir dathanna. Is féidir leat an roghnóir dathanna Eye-dropper a chliceáil freisin chun dath a roghnú ón athsheinm físe i bhfuinneog Réamhamharc an Chláir. Tá trí rogha dathanna mar seo a leanas:
- Roghanna dathanna Líon athraigh dath na litreacha.
- Rogha Stróc cruthaíonn sé teorainn timpeall na litreach. Is féidir leat an uimhir a chlóscríobh ar dheis chun tiús na teorann a choigeartú.
- Roghanna dathanna Scáth cruthaíonn scáth titim faoin téacs. Úsáid na sleamhnáin faoin rogha seo chun méid, trédhearcacht agus uillinn an scáth a choigeartú.

- Uirlisí Post ligeann duit suíomh an téacs a choigeartú feadh na n-aiseanna ingearacha agus cothrománacha.
- Uirlisí Rothlú ligeann duit an téacs a rothlú.
- Cliceáil dhá rud nó níos mó agus cliceáil na cnaipí ailínithe chun rudaí a ailíniú dá réir.
- Uirlisí Teimhneacht athróidh sé trédhearcacht an téacs.


- Cliceáil chun téacs a roghnú i bhfuinneog Réamhamharc an Chláir nó i bhfuinneog Essential Graphics.
- Roghnú Cruthaigh Máistir Stíl Téacs ón roghchlár anuas faoi "Master Styles".
- Clóscríobh ainm do Master Style.
- Cliceáil Ceart go leor.

- Cruthaigh líne téacs ag baint úsáide as an uirlis Téacs.
- Cliceáil chun íomhá téacs a roghnú.
- Roghnaigh an Máistir-Stíl le cur i bhfeidhm ón roghchlár anuas faoi "Máistir-stíleanna".

Modh 2 de 2: Úsáid Teideal Oidhreacht
Oscail an tionscadal Taibhiú. Is féidir leat tionscadal Adobe Premiere a oscailt trí nascleanúint a dhéanamh chuig an gcomhad agus File Explorer a úsáid ar Windows, nó Aimsitheoir ar Mac, agus ansin cliceáil faoi dhó air. Is féidir leat Adobe Premiere a oscailt freisin, ansin cliceáil Comhad ansin cliceáil Oscail chun comhaid a chuardach. Ansin, cliceáil ar thionscadal Adobe Premiere agus ansin cliceáil Oscail. Is féidir leat comhad a oscailt freisin trí chliceáil air sa rannán comhaid is déanaí atá le feiceáil nuair a osclaíonn tú Adobe Premiere. Is feidhmchlár é Adobe Premiere a scríobhann an focal "Pr" i gcearnóga corcra.
Cruthaigh teideal nua. Feidhmíonn an teideal mar fhorleagan atá le feiceáil ag barr an ghearrthóg físe in Adobe Premiere. Caithfidh tú teideal a chruthú chun téacs a chur isteach i leaganacha níos sine de Adobe Premiere, agus tacóidh an leagan is déanaí leis an teideal. Lean na céimeanna thíos chun teideal nua a chruthú.
- Cliceáil Comhad sa chúinne ar dheis ar bharr suite ag barr an scáileáin.
- Cliceáil nua sa roghchlár anuas "File".
- Cliceáil Teideal Oidhreacht. Is dócha go ndéarfaidh an rogha seo "Teideal" i leaganacha Taibhithe níos sine.
Clóscríobh ainm don teideal agus cliceáil Ceart go leor. Clóscríobh teideal in aice leis an bhfocal "Ainm". Ní gá go mbeadh ainm an teidil mar an gcéanna leis an téacs atá le feiceáil ann. Cuidíonn an chéim seo leat an fhuinneog eagarthóir teidil a oscailt.
Cliceáil ar uirlisí téacs. Is siombail í an uirlis téacs atá cosúil le T. Is féidir leat é a fháil sa bharra uirlisí ar thaobh na fuinneoige eagarthóireachta teidil.
Cliceáil nó scaoil cill san fhuinneog réamhamhairc. Taispeánfaidh an fhuinneog réamhamhairc san eagarthóir teidil an fráma reatha a bhfuil Playhead ag díriú air san amlíne ag bun an scáileáin. Cliceáil chun líne téacs a chur leis, nó tarraing chun cill a chruthú a chuirfidh teorainn le teorainn an téacs.
Clóscríobh líne téacs. Is féidir le téacs a bheith mar cheann litreach, nó mír iomlán.
Úsáid uirlisí roghnúcháin chun téacs a bhogadh. Más gá duit an téacs a bhogadh, cliceáil an deilbhín a bhfuil cuma saighead air sa bharra uirlisí, ansin cliceáil agus tarraing an téacs i bhfuinneog eagarthóireachta an teidil.
Úsáid an roghchlár anuas Teaghlach Cló chun cló a roghnú. Is féidir leat an roghchlár anuas Teaghlach Cló a fheiceáil sa bharra taobh Airíonna Teidil ar thaobh na láimhe deise den fhuinneog eagar teidil, agus san eagarthóir téacs ag an mbarr.
Úsáid an roghchlár anuas Stíl Cló chun stíl an chló a roghnú. Tá go leor stíleanna cló ann atá trom, iodálach, agus go leor eile a bhaineann go sonrach le gach cineál cló. Is féidir an roghchlár anuas Stíl Cló a fháil sa bharra taobh Airíonna Teidil ar thaobh na láimhe deise den fhuinneog eagarthóir teidil, agus san eagarthóir téacs ag an mbarr.
Cliceáil agus tarraing an uimhir in aice le "Méid Cló". Cuidíonn an chéim seo leat méid an téacs a choigeartú. Is féidir leat an clómhéid a choigeartú sa roghchlár barra taobh "Title Properties", nó san eagarthóir téacs ag barr na fuinneoige eagarthóireachta teidil.
Cliceáil na cnaipí le línte sceabhacha chun an téacs a ailíniú. Is féidir leat téacs ar chlé, sa lár nó ar dheis a ailíniú.
Roghnaigh dath an téacs in Airíonna Teidil. Is é an bosca in aice leis an bhfocal "Dath" faoi bhun "Líon" sa bharra taobh chun dath téacs a roghnú. Úsáid an ghné roghnóir dathanna chun dath a roghnú do do théacs. Is féidir leat an deilbhín dropper a chliceáil freisin chun dath a roghnú ón réamhamharc san eagarthóir teidil.
- Is féidir leat an roghchlár anuas a úsáid chun stíl líonta eile a roghnú, mar shampla stíl grádáin, tríd an roghchlár anuas faoi "Líon" a úsáid. Feicfidh tú níos mó boscaí daite le roghnú astu, agus é mar aidhm acu athrú de réir a chéile ó dhath amháin go dath eile.
- Chun teorainn a chur timpeall an téacs, cliceáil Cuir leis in aice le "Stróc Istigh" nó "Stróc Seachtrach". Cliceáil an bosca dathanna in aice le "Dath" chun dath a roghnú don teorainn. Is féidir leat méid na teorann a choigeartú freisin trí an uimhir in aice le "Méid" a chliceáil agus a tharraingt.
Cliceáil an cineál teidil. Chun stíl a roghnú go tapa, cliceáil ar cheann de na stíleanna teidil ag bun na fuinneoige in eagar teidil. Tá sampla de stíl an téacs i ngach cearnóg ag an mbun. Cliceáil ar an stíl is mian leat a roghnú.
Cliceáil ar an gcnaipe "X" chun eagarthóir an teidil a fhágáil. Tá an cnaipe "X" sa chúinne ar chlé barr do Mac, agus sa chúinne uachtarach ar dheis do Windows. Cabhróidh sé seo leat eagarthóir an teidil a fhágáil. Sábhálfar an teideal mar chomhad oibiachta i bhfuinneog an tionscadail. Mura bhfeiceann tú fuinneog an tionscadail, cliceáil í fuinneog ag barr an scáileáin agus cliceáil Tionscadal.
- Más gá duit an teideal a chur in eagar ag am ar bith, cliceáil faoi dhó i bhfuinneog an Tionscadail.
Tarraing an teideal ó fhuinneog an tionscadail go dtí an amlíne. Cuir an Ceann Súgartha san amlíne inar mian leat an téacs a thaispeáint. Ansin, tarraing an teideal ó fhuinneog an tionscadail go dtí an amlíne. Déan cinnte go gcuireann tú an teideal os cionn aon ghearrthóg físe eile san amlíne. Cuidíonn sé seo leis an téacs a thaispeáint ag barr an fhíseáin.
Tarraing taobhanna an teidil chun a fhad a dhealraíonn sé a choigeartú. Chun a fhad a bhíonn téacs le feiceáil ar an scáileán san fhíseán a choigeartú, cliceáil ar thaobh na láimhe clé den chomhad ceanntásca san amlíne, agus ansin tarraing ar chlé nó ar dheis é. fógra