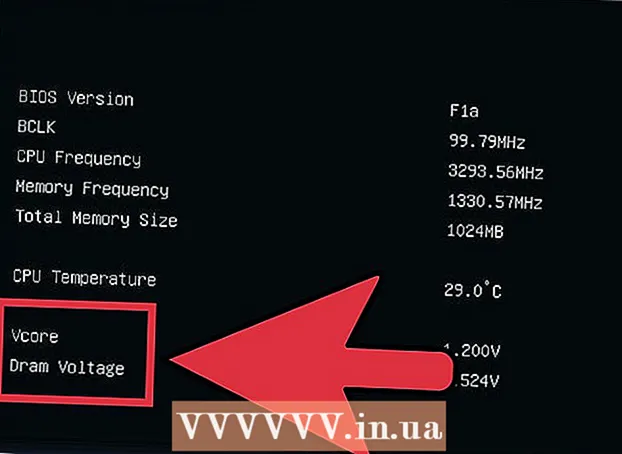Údar:
Louise Ward
Dáta An Chruthaithe:
3 Feabhra 2021
An Dáta Nuashonraithe:
1 Iúil 2024
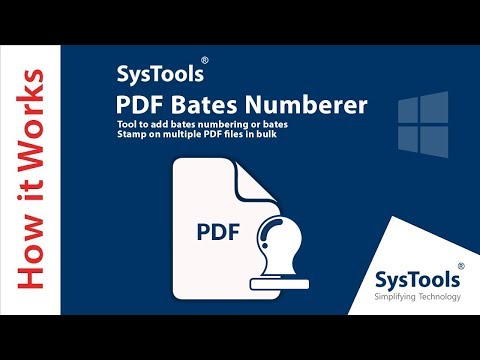
Ábhar
Taispeánann an t-alt seo duit conas comhaid PDF a chur in eagar trí úsáid a bhaint as bogearraí Adobe Acrobat Pro DC nó comhaid PDF a thiontú go formáid Microsoft Word. Má tá tú ag iarraidh comhaid PDF a chur in eagar saor in aisce, bain úsáid as LibreOffice Draw, ach tá níos lú gnéithe aige ná Adobe Acrobat Pro DC.
Céimeanna
Modh 1 de 4: Úsáid Sejda
Rochtain ar shuíomh Gréasáin Sejda ag úsáid brabhsálaí gréasáin. Is uirlis eagarthóireachta PDF ar líne saor in aisce é Sejda. Is féidir leat 3 chomhad a chur in eagar in aghaidh na huaire trí Sejda a úsáid. Is féidir le comhaid a bheith suas le 200 leathanach ar fhad nó 50MB i méid. De ghnáth scriostar comhaid a uaslódálann tú le haghaidh eagarthóireachta go huathoibríoch tar éis 2 uair an chloig.
- Mura leor 2 uair duit eagarthóireacht a dhéanamh ar do dhoiciméad, is féidir leat an clár LibreOffice Draw saor in aisce a úsáid chun comhaid PDF a chur in eagar. Nó, úsáidfidh tú cuid de na gnéithe ar Sejda chun comhaid PDF a chur in eagar agus an chuid eile a chríochnú i LibreOffice Draw.

Cliceáil Uaslódáil comhad PDF (Uaslódáil comhaid PDF). Is é an cnaipe glas é i lár an leathanaigh.
Roghnaigh an comhad PDF agus cliceáil Uaslódáil (Uaslódáil). Seo uaslódáil comhad PDF is féidir leat a chur in eagar le huirlisí ar líne Sejda.

Cuir téacs leis an gcomhad. Chun téacs a chur le do chomhad PDF, cliceáilfidh tú deilbhín le téacs Téacs (Téacs) ag barr an leathanaigh, ansin cliceáil cá háit le téacs a chur leis agus tús a chlóscríobh.
Cuir an téacs atá ann in eagar. Murab ionann agus go leor uirlisí eagarthóireachta PDF eile saor in aisce, tugann Sejda deis duit téacs atá ann cheana a chur in eagar chomh maith le téacs nua a chuirtear le comhad PDF. Chun téacs a chur in eagar, ní gá ach cliceáil ar an téacs chun clóscríobh a chur in eagar agus chun tosú. Is féidir leat téacs a chur leis nó a bhaint. Úsáid an deilbhín os cionn an bhosca ionchuir téacs chun formáid an téacs a athrú. Is féidir leat na roghanna formáidithe téacs seo a leanas a úsáid:
- Cliceáil B. go stíl téacs throm.
- Cliceáil I. téacs i gcló iodálach.
- Cliceáil an litir "T" in aice leis an tsaighead agus tarraing an sleamhnán chun an téacs a athrú.
- Cliceáil Cló (Cló) chun cló nua a roghnú sa bhosca roghnúcháin.
- Cliceáil Dath (Dath) chun dath an téacs a roghnú.
- Cliceáil ar dheilbhín an bhruscar chun an bosca ionchuir téacs a ghlanadh.

Cuir nasc leis an leathanach. Ligeann naisc duit URL a sholáthar do shuíomh eile. Lean na céimeanna seo chun cosán a chur le comhad PDF:- Cliceáil Nasc Tá (Conair) ag barr an scáileáin.
- Cliceáil agus tarraing thar an limistéar inar mian leat an cosán a chur leis.
- Cóipeáil agus greamaigh an seoladh URL is mian leat a nascadh leis sa réimse "Nasc le URL seachtrach".
- Cliceáil Athruithe a Chur i bhFeidhm (Cuir athrú i bhfeidhm).
Cuir eilimintí táblacha le comhaid PDF. Cliceáil Foirmeacha (Tábla) ag barr an leathanaigh chun liosta roghnúcháin a fheiceáil le heilimintí is féidir leat a chur le comhad PDF. Is roghanna eilimintí tábacha idirghníomhacha agus neamh-idirghníomhacha iad seo. Cliceáil ar cheann de na heilimintí táblacha atá ar taispeáint sa roghchlár agus cliceáil áit ar mhaith leat an tábla sa chomhad PDF a chur. I measc na n-eilimintí tábla sa roghchlár tá:
- Cliceáil ar an deilbhín "X" chun X a chur leis an gcomhad PDF.
- Cliceáil ar an deilbhín tic chun marc seiceála a chur le comhad PDF.
- Cliceáil an ponc chun urchair a chur leis an gcomhad PDF.
- Cliceáil sa bhosca "ABCD" chun bosca téacs líne shingil a chur leis an gcomhad PDF.
- Cliceáil an bosca beag "ABCD" chun bosca téacs a chur leis chun iliomad línte téacs a iompórtáil isteach i do chomhad PDF.
- Cliceáil ar dheilbhín an chiorcail le poncanna chun poncanna roghnúcháin a dhéanamh do chomhaid PDF.
- Cliceáil ar dheilbhín an bhosca seiceála chun an ticbhosca a chur leis an gcomhad PDF.
- Cliceáil ar dheilbhín an fhráma roghnúcháin chun roghchlár an bhosca roghnúcháin a chur leis an gcomhad PDF.
Cuir íomhánna le comhaid PDF. Lean na céimeanna seo chun íomhá a chur leis an gcomhad PDF:
- Cliceáil Íomha (Íomhá) ag barr an leathanaigh.
- Cliceáil Íomhá Nua (Íomhá nua).
- Roghnaigh an íomhá is mian leat a chur leis agus cliceáil Oscail (Oscailte) le huaslódáil.
- Cliceáil cá háit le híomhá a chur leis.
Cuir síniú le PDF. Lean na céimeanna seo chun síniú a chur le do PDF:
- Cliceáil Sínigh (Sínithe) ag barr an leathanaigh.
- Cliceáil Síniú Nua (Síniú nua).
- Clóscríobh d’ainm sa réimse ionchuir téacs ag barr an leathanaigh.
- Cliceáil ar an stíl sínithe.
- Roghnaigh Sábháil (Sábháil).
- Cliceáil áit ar mhaith leat do shíniú a chur.
Cuir buaicphointe, buaicphointe, nó béim ar éifeacht téacs. Is féidir leat na céimeanna seo a leanas a dhéanamh chun éifeacht téacs aibhsithe, buailte nó béim a leagan ar PDF:
- Cliceáil Anótáil (Trácht) ag barr an leathanaigh.
- Cliceáil ceann de na ciorcail daite in aice le "Highlight", "Strike out", nó "Underline".
- Cliceáil agus tarraing thar an téacs is mian leat a aibhsiú, nó cuir líne nó stráice leis.
Cuir cruthanna le PDF. Chun cruth a chur leis an PDF, cliceáilfidh tú Cruthanna (Cruth) ag barr an leathanaigh agus cliceáil Ellipse (Cruth ubhchruthach) nó Dronuilleog (Dronuilleog). Ar aghaidh, cliceáil agus tarraing thar an suíomh inar mian leat an cruth a chur leis. Seo a leanas na roghanna eagarthóireachta a bhíonn de ghnáth ar chruthanna:
- Cliceáil ar dheilbhín na líne chun méid teorann a roghnú don chruth.
- Cliceáil ar an deilbhín cearnach chun dath teorann a roghnú don chruth.
- Cliceáil ar dheilbhín an chiorcail chun dath a roghnú don chruth.
- Cliceáil ar dheilbhín an dá chearnóg forluí chun an cruth a mhacasamhlú.
- Cliceáil ar dheilbhín an bhruscar chun an cruth a scriosadh.
Tarraing ar chomhad PDF. Seo na céimeanna chun cabhrú leat tarraingt ar chomhaid PDF:
- Cliceáil Anótáil (Nóta).
- Cliceáil ceann de na ciorcail daite in aice leis Tarraing (Péinteáil).
- Cliceáil agus tarraing chun tarraingt go saor ar PDF.
Cliceáil Cuir isteach an leathanach anseo (Cuir leathanach anseo) le leathanach nua a chur leis. Seo an cnaipe a thaispeántar ag barr agus ag bun gach leathanaigh. Cliceáil an cnaipe ag barr an leathanaigh chun leathanach nua a chur leis roimh an leathanach reatha. Cliceáil an cnaipe ag bun an leathanaigh chun leathanach nua a chur leis i ndiaidh an chinn reatha.
Glan an oibríocht earráide leis na céimeanna seo a leanas:
- Cliceáil Níos mó (Cuir leis) ag barr an leathanaigh.
- Cliceáil Cealaigh (Cealaigh).
- Cliceáil an ticbhosca in aice leis an gcéim is mian leat a scriosadh.
- Cliceáil Fill ar ais roghnaithe (Scrios gníomh roghnaithe).
Cliceáil Athruithe a Chur i bhFeidhm (Cuir athrú i bhfeidhm). Is cnaipe glas é ag bun an leathanaigh. Cliceáil an cnaipe seo nuair a bheidh tú críochnaithe ag déanamh eagarthóireachta ar PDF. Mar sin, tosóidh an suíomh Gréasáin ag próiseáil do chomhad PDF.
Cliceáil Íoslódáil (Íoslódáil) glas ag an mbarr. Déanfaidh sé seo an téacs in eagar a íoslódáil chuig do ríomhaire.
- Nó, is féidir leat ceann de na deilbhíní a chliceáil chun an téacs a shábháil ar Dropbox, OneDrive, Google Drive, téacs a athainmniú nó téacs a phriontáil.
Modh 2 de 4: Tarraing LibreOffice a Úsáid
Íoslódáil agus suiteáil LibreOffice. Is rogha eile saor in aisce é LibreOffice seachas Microsoft Office. Tá cruthú agus eagarthóireacht PDF sa chlár Draw. Chun LibreOffice a íoslódáil agus a shuiteáil, rachaidh tú chuig https://www.libreoffice.org/ agus cliceáil ar Íoslódáil anois (Íoslódáil anois). Is é an chéad rud eile an comhad a shuiteáil agus na treoracha a leanúint.
- Caithfidh tú an pacáiste iomlán a íoslódáil chuig do ríomhaire d’fhonn LibreOffice Draw a úsáid.
Tarraing LibreOffice Oscailte. Is clár é seo le deilbhíní buí le triantáin agus ciorcail. Cliceáil ar an deilbhín i roghchlár Windows Start nó san fhillteán Feidhmchlár ar do Mac.
- Is féidir an clár a fheiceáil san fhillteán LibreOffice i roghchlár Windows Start nó san fhillteán Feidhmchláir.
Oscail an comhad PDF i LibreOffice Draw. Beidh cuma difriúil ar an gcomhad PDF ón mbunleagan. Lean na céimeanna seo chun comhad PDF a oscailt i LibreOffice Draw:
- Cliceáil Comhad (Comhad).
- Cliceáil Oscail (Oscailte).
- Roghnaigh an comhad PDF is mian leat a oscailt.
- Cliceáil Oscail.
Bog agus athraigh an réad. Nuair a chuireann tú pointeoir na luiche ar an réad, athraíonn an pointeoir go saighead 4-thoiseach. Cliceáil an réad chun é a roghnú. Úsáid na roghanna seo a leanas chun rudaí a bhogadh agus a athrú méid:
- Cliceáil agus tarraing an réad chun bogadh.
- Cliceáil agus tarraing na cearnóga ag cúinne amháin den réad chun é a athrú.
Cuir téacs nua leis. Chun téacs nua a chur le d’ábhar, cliceáilfidh tú ar an litir “A” in aice leis na línte ag barr an leathanaigh. Cliceáil áit ar mhaith leat an téacs a chur leis agus tosú ag clóscríobh. Cliceáil agus tarraing chun bosca ionchuir téacs a chruthú ag an méid sonraithe. Úsáid na roghanna formáidithe sa bharra roghchláir a thaispeántar ar dheis chun formáidiú téacs a chur in eagar.
Cuir téacs in eagar. Chun an téacs atá ann cheana a chur in eagar sa PDF, cliceáil ar an téacs agus tosóidh tú ag clóscríobh. Is féidir leat téacs a scriosadh, a chur leis, aird a tharraingt air, nó formáidiú téacs a athrú trí na roghanna sa roghchlár a thaispeántar ar dheis a úsáid. I measc na roghanna sa roghchlár tá:
- Úsáid an liosta roghnúcháin thíos "Carachtar" chun cló a roghnú.
- Úsáid an liosta roghnúcháin in aice leis an roghchlár cló chun clómhéid a roghnú.
- Cliceáil "B" chun téacs trom a dhéanamh.
- Cliceáil "Mise" chun téacs iodálach a dhéanamh.
- Cliceáil "U" chun líne a chruthú.
- Cliceáil "S" chun Fleasc a chruthú.
- Cliceáil "A" chun scáth a chur leis an téacs.
- Cliceáil ar an deilbhín le 4 líne faoi "Alt" (Alt) chun téacs ar chlé, ar dheis, sa lár nó fiú a ailíniú.
- Úsáid na spásanna faoi bhun "Spásáil" chun spásáil líne, spásáil a choigeartú roimh - tar éis gach mír, agus eangú.
- Cliceáil ar dheilbhín na poncanna in aice leis na línte thíos "Liostaí" le haghaidh formáid piléar / piléar.
- Cliceáil ar an deilbhín uimhreacha in aice leis na línte thíos "Liostaí" chun formáid uimhrithe a fháil.
Cuir íomhá leis an téacs. Is féidir leat íomhá a chur leis an téacs trí na céimeanna seo a leanas:
- Cliceáil ar an deilbhín péinteála cnocach ag barr an leathanaigh.
- Roghnaigh an íomhá is mian leat a chur leis.
- Cliceáil Oscail (Oscailte).
- Cliceáil agus tarraing an grianghraf chun bogadh go dtí an áit chuí.
- Cliceáil agus tarraing na poncanna cearnacha timpeall na híomhá chun an íomhá a athrú.
Cuir cruthanna leis an gcomhad PDF de réir na gcéimeanna seo:
- Cliceáil ar an deilbhín cearnach forluí ag barr an leathanaigh.
- Cliceáil an cruth sa bharra roghchláir ar chlé.
- Cliceáil agus tarraing chun an cruth a tharraingt.
- Cliceáil an bosca in aice le "Dath" sa bharra roghchláir ceart.
- Roghnaigh dath don chruth.
Rothlaigh an réad. Déan na céimeanna seo a leanas chun rudaí a rothlú i dtéacs:
- Cliceáil ar an deilbhín cearnach leis an saighead ciorcail ag barr an leathanaigh.
- Cliceáil an réad is mian leat a rothlú.
- Cliceáil agus tarraing na poncanna buí ag coirnéil an ruda.
Sábháil eagarthóireacht. Ní mór duit na céimeanna seo a leanas a dhéanamh chun athruithe a shábháil:
- Cliceáil Comhad (Comhad).
- Cliceáil Sábháil (Sábháil).
Easpórtáil comhaid PDF. Cuideoidh na céimeanna seo a leanas leat an téacs a easpórtáil i bhformáid PDF:
- Cliceáil Comhad.
- Cliceáil Easpórtáil mar (Easpórtáil mar ...)
- Cliceáil Easpórtáil mar PDF (Easpórtáil mar chomhad PDF).
Modh 3 de 4: Úsáid Adobe Acrobat Pro DC
Oscail cáipéisí PDF in Adobe Acrobat Pro. Cliceáil an aip bán Adobe Acrobat le deilbhín téacs A. stílithe dearg.
- Is féidir leat comhaid PDF a fheiceáil saor in aisce trí Adobe Acrobat Reader DC a úsáid. Cosnaíonn Adobe Acrobat Pro DC duit comhaid PDF a chur in eagar. Tabhair cuairt ar acrobat.adobe.com le haghaidh síntiús préimhe.

Oscail an comhad PDF. Is féidir leat an comhad a oscailt trí chliceáil Oscail (Oscail) ar scáileán fáilte Adobe Acrobat Pro agus roghnaigh an comhad, nó déan na céimeanna seo a leanas chun comhad PDF a oscailt in Adobe Acrobat Pro:- Cliceáil Comhad sa bharra roghchláir ag barr an scáileáin.
- Cliceáil Oscail.
- Roghnaigh an comhad PDF is mian leat a chur in eagar.
- Cliceáil Oscail.

Cliceáil Cuir PDF in eagar (Cuir comhaid PDF in eagar). Is deilbhín bosca bándearg é sa bharra roghchláir ceart. Taispeánfaidh sé seo liosta duit de na boscaí ionchuir téacs agus na rudaí go léir sa chomhad PDF.
Cuir téacs in eagar. Chun téacs a chur in eagar i gcomhad PDF, cliceáil ar an téacs sa bhosca téacs agus tosú ag clóscríobh. Féadfaidh tú téacs nua a scriosadh nó a chur leis, aird a tharraingt air, nó an roghchlár FORMAT a thaispeántar ar dheis chun formáidiú téacs a athrú a úsáid.

Cuir téacs nua leis. Chun téacs nua a chur le do PDF, cliceáil Cuir Téacs leis (Cuir téacs leis) sa bharra roghchláir ag barr an leathanaigh. Ansin, cliceáil áit ar mhaith leat an téacs a chur leis agus tosú ag clóscríobh. Cliceáil agus tarraing chun méid an fhráma ionchuir téacs a fhormáidiú a thaitneoidh leat.
Úsáid an uirlis "FORMAT" chun an téacs a chur in eagar. Tá an uirlis Formáid le feiceáil sa roghchlár ar thaobh na láimhe deise den scáileán. Aibhsigh an chuid den téacs a theastaíonn uait a chur in eagar agus bain úsáid as na huirlisí seo a leanas chun formáidiú an téacs a chur in eagar:
- Cliceáil ar an mbosca roghnúcháin thíos "FORMAT" chun an cló a athrú
- Cliceáil an bosca roghnúcháin faoi bhun an chló chun méid an chló a athrú
- Cliceáil an bosca dathanna in aice leis an mbosca méid téacs chun dath an téacs a athrú.
- Cliceáil ar an deilbhín uachtarach "T" le stíleanna éagsúla chun formáidiú trom, iodálach, aibhsigh, síntiús nó forscríbhinn a chruthú le haghaidh téacs.
- Cliceáil an bosca roghnúcháin in aice leis an deilbhín trí dashes agus trí ponc chun liosta bulleted / bulleted a chruthú.
- Cliceáil an bosca roghnúcháin in aice leis an deilbhín trí dashes uimhrithe chun liosta uimhrithe a chruthú.
- Cliceáil ar an deilbhín 4 dashes cosúil le línte téacs chun téacs a ailíniú ar chlé, sa lár, ar dheis nó fiú a ailíniú.
- Cliceáil an bosca roghnúcháin le saighead ingearach in aice leis na trí dashes chun an spásáil líne a mhéadú nó a laghdú.
- Cliceáil ar an mbosca roghnúcháin in aice leis an deilbhín saighead in éineacht le dhá ghrúpa dashes chun an spás idir míreanna a mhéadú nó a laghdú.
- Cliceáil ar an mbosca roghnúcháin "Scálú Cothrománach" chun leithead (céatadán) na gcarachtar roghnaithe a mhéadú nó a laghdú.
- Cliceáil an bosca roghnúcháin leis an saighead chothrománach faoi bhun na litreach "A" agus an litir "V" chun an spás idir carachtair a mhéadú nó a laghdú.
- Tabhair faoi deara, ní féidir leat gach eilimint a chur in eagar i gcomhad PDF.
Cuir íomhánna le comhaid PDF. Cuideoidh na céimeanna seo a leanas leat íomhánna a chur le comhaid PDF:
- Cliceáil Cuir Íomhá leis (Cuir íomhá leis) ag barr an leathanaigh.
- Roghnaigh an íomhá is mian leat a chur leis.
- Cliceáil Oscail (Oscailte).
- Cliceáil ar an áit inar mian leat an pictiúr a chur leis nó cliceáil agus tarraing chun méid na híomhá a shonrú.
- Cliceáil agus tarraing na poncanna gorma i gcoirnéil an fhráma timpeall na híomhá chun an íomhá a athrú.
Úsáid an uirlis "CUSPÓIRÍ" (Rudaí) chun íomhánna agus rudaí eile a chur in eagar. Roghnaigh an réad is mian leat a chur in eagar agus bain úsáid as na huirlisí seo a leanas chun é a chur in eagar:
- Cliceáil ar dheilbhín an dá thriantán ar thaobh na láimhe deise chun an íomhá a rothlú go cothrománach suas agus síos.
- Cliceáil ar dheilbhín dhá thriantán aníos chun an íomhá a smeach ó thaobh go taobh san ais ingearach.
- Cliceáil an bosca roghnúcháin in aice leis an deilbhín dhá chill in aice le líne chun na rudaí ar an leathanach a ailíniú.
- Cliceáil ar an deilbhín saighead rothlaithe tuathalach chun an réad a rothlú ar chlé.
- Cliceáil ar an deilbhín saighead chun rothlú deiseal chun an réad a rothlú ar dheis.
- Cliceáil ar dheilbhín na ngrianghraf forluí chun ceann eile a chur in ionad an ghrianghraif.
- Cliceáil ar dheilbhín na gcearnóg forluí chun leagan amach an ruda a athrú go téacs agus rudaí eile.
- Tabhair faoi deara, ní féidir leat gach eilimint a chur in eagar i gcomhad PDF.
Cliceáil Líon & Sínigh (Líon agus Sínigh) chun síniú a chur le comhad PDF. Is íocón peann luaidhe é in aice leis an deilbhín corcra sa bharra roghchláir ceart. Úsáid na huirlisí ag barr an leathanaigh chun síniú a iontráil, cuir tic leis, nó cliceáil Sínigh (Sínigh) chun síniú atá ann cheana a chruthú nó a chur leis.
Sábháil comhaid PDF ar an mbealach seo a leanas:
- Cliceáil Comhad (Comhad).
- Cliceáil Sábháil (Sábháil).
Modh 4 de 4: Úsáid Microsoft Word 2013 nó 2016
Oscail Microsoft Word. Cliceáil ar an aip ghorm ina bhfuil nó atá múnlaithe mar théacs W..
Oscail an comhad PDF i Word. Tiontaítear an comhad atá le húsáid ina dhoiciméad Word inite. Lean na céimeanna seo chun comhad PDF a oscailt i Word:
- Cliceáil Comhad (Comhad) sa bharra roghchláir ag barr an scáileáin.
Cliceáil Oscail (Oscailte).
- Roghnaigh an comhad PDF is mian leat a thiontú go Word.
- Cliceáil Oscail.
- Roghnaigh Ceart go leor.
Cuir comhad in eagar mar a dhéanfá mar ghnáthcháipéis Word.
- Cosúil le haon tiontú PDF eile, beidh an comhad tiontaithe difriúil ón doiciméad bunaidh agus beidh roinnt eagarthóireachta láimhe de dhíth air.