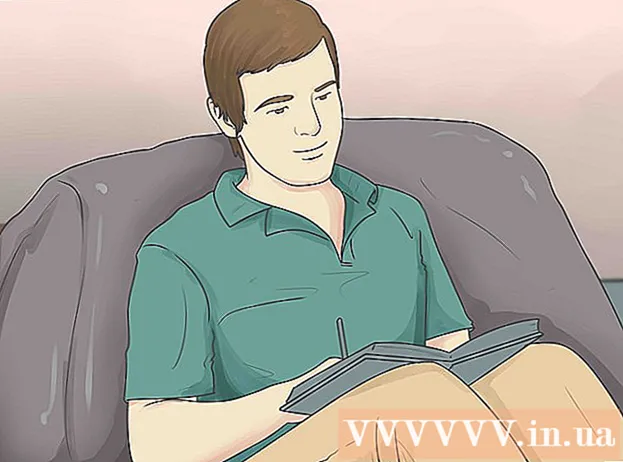Údar:
Monica Porter
Dáta An Chruthaithe:
18 Márta 2021
An Dáta Nuashonraithe:
1 Iúil 2024

Ábhar
Taispeánann an t-alt seo duit conas printéir a shuiteáil ar do ríomhaire nuair nach bhfuil diosca suiteála bogearraí ann don phrintéir. De ghnáth is féidir leat é seo a dhéanamh ag baint úsáide as an gcábla USB a tháinig leis an printéir, ach beidh ort na bogearraí a íoslódáil go díreach ó shuíomh Gréasáin mhonaróir an chlódóra má tá an printéir níos sine.
Céimeanna
Modh 1 de 3: Úsáid cábla USB ar Windows
den chlódóir chun an printéir a chasadh air. Cuimhnigh fanacht thart ar nóiméad tar éis an ghnímh seo sula leanfaidh tú ar aghaidh.
- Murar thosaigh an suiteáil ag nascadh an printéir le do ríomhaire, lean na céimeanna breise seo.
In a lán cásanna, má dhéantar an printéir a chasadh air tar éis dó nasc a dhéanamh leis an ríomhaire, cuirtear tús leis an bpróiseas suiteála. Más ea, lean na treoracha ar an scáileán go dtí go mbeidh an printéir suiteáilte.
. Cliceáil lógó Windows sa chúinne íochtarach ar chlé den scáileán. Taispeánfar an roghchlár Tosaigh.
den chlódóir chun an printéir a chasadh air.

Cliceáil Suiteáil (Suiteáil) nuair a iarrtar ort. Déanann do Mac cuardach ar an printéir go huathoibríoch agus socraíonn sé an bhfuil gá le nuashonrú; Má tá an printéir suiteáilte agat ar do Mac, gheobhaidh tú iarratas nuashonraithe.
Lean na treoracha ar an scáileán. Beidh ort dul tríd an bpróiseas socraithe printéir chun na bogearraí agus na tiománaithe is déanaí a shuiteáil ar do Mac. Nuair a bheidh an tsuiteáil críochnaithe, is féidir leat an printéir a úsáid. fógra
Modh 3 de 3: Íoslódáil na bogearraí
Déan tagairt do lámhleabhar treoracha an chlódóra. Beidh treoracha mionsonraithe sa lámhleabhar úsáideora maidir le conas an printéir a chur ar bun gan na bogearraí. Sa chás seo, lean na treoracha chun bogearraí an chlódóra a aimsiú agus a íoslódáil.
Tabhair cuairt ar shuíomh Gréasáin mhonaróir an chlódóra. Mar shampla, rachaidh tú chuig http://www.hp.com/ má tá printéir HP agat. Seo a leanas suíomhanna Gréasáin déantúsóirí printéirí a bhfuil tóir orthu:
- Canónach - https://www.usa.canon.com/internet/portal/us/home/support
- Epson - https://epson.com/
- Deartháir - http://www.brother-usa.com/printer/
Cliceáil an cárta Printéirí (Printéir). Beidh comhéadan difriúil ar shuíomh Gréasáin gach monaróra; is dócha go bhfaighidh tú an rogha seo sa chuid roghchláir ag barr an leathanaigh.
Má fheiceann tú an barra cuardaigh ag barr an leathanaigh ghréasáin, iontráil uimhir mhúnla do phrintéir ansin agus scipeáil go dtí an chéad chéim eile.
Cuardaigh do chineál printéir. Is féidir leat an scrollbharra a tharraingt chun na samhlacha printéir atá liostaithe ar an leathanach gréasáin a fheiceáil, nó uimhir mhúnla an chlódóra a iontráil sa bharra cuardaigh más féidir.
Faigh an nasc íoslódála "Bogearraí". Beidh ort uimhir mhúnla do chlódóra a athiontráil sa bharra cuardaigh chun na bogearraí cearta a fháil anseo.
- Cuireann roinnt suíomhanna Gréasáin naisc Íoslódáil Bogearraí (Íoslódáil bogearraí) le méid an-bheag téacs ag bun an leathanaigh.
Cliceáil ar an nasc íoslódála chun bogearraí an chlódóra a íoslódáil. Seo an oibríocht chun na bogearraí a íoslódáil chuig do ríomhaire.
Fan go gcríochnóidh íoslódáil bogearraí an chlódóra. Tógfaidh sé seo áit ar bith ó chúpla soicind go cúpla nóiméad.
- Roghnaigh fillteán chun an comhad a shábháil ar dtús má iarrtar ort é a dhéanamh.
Sliocht an fillteán ina bhfuil na bogearraí má úsáideann tú Windows. Níl le déanamh agat ach an fillteán a chliceáil faoi dhó, cliceáil dúbailte ar an gcomhad suiteála, roghnaigh Ceart go leor nuair a spreagtar é, roghnaigh fillteán agus cliceáil Sliocht Anseo ... (Sliocht anseo ...) chun an fillteán a unzip.
- Níl le déanamh ag úsáideoirí Mac ach cliceáil faoi dhó chun an fillteán a oscailt.
- Scipeáil an chéim seo má rinneadh na bogearraí a íoslódáil mar chomhad suiteála neamhsheolta.
Cliceáil faoi dhó ar an gcomhad suiteála bogearraí. Ar ríomhaire Windows, beidh ort an fillteán nua-eastósctha a oscailt ar dtús agus cliceáil dúbailte ar an gcomhad exe ann. Níl le déanamh ag úsáideoirí Mac ach cliceáil faoi dhó ar an gcomhad socraithe (comhad DMG de ghnáth) chun é a oscailt.
- Má tá MacOS Sierra á rith ag do Mac, beidh ort do bhogearraí a fhíorú sula dtéann tú ar aghaidh.

Lean na treoracha ar an scáileán. Tá difríocht idir an méid a fheiceann tú tar éis cliceáil faoi dhó ar an gcomhad suiteála bogearraí ag brath ar an gcóras oibriúcháin agus an printéir atá in úsáid; mar sin, lean na treoracha ar an scáileán go dtí go mbeidh an tsuiteáil críochnaithe.
Ceangail leis an printéir. Má tá cábla USB ag do phrintéir, déan iarracht an printéir a nascadh leis an ríomhaire le feiceáil an aithníonn an ríomhaire an printéir. Mura bhfuil ach nasc Wi-Fi ag an printéir, déan cinnte go bhfuil nasc líonra ag an printéir agus ag an ríomhaire. Anois is féidir leat an printéir a úsáid. fógra
Comhairle
- Is minic a bhíonn déantúsóirí sásta an diosca suiteála tiománaí a sheoladh chuig do theach ar tháille. Amharc ar a leathanach tacaíochta le haghaidh sonraí.
- Is féidir leat bogearraí an chlódóra a fháil freisin ar shuíomh Gréasáin tríú páirtí má tá an printéir ró-shean agus mura dtacaíonn an monaróir leis a thuilleadh. Mar sin féin, ba cheart duit a bheith cúramach agus bogearraí á n-íoslódáil ó láithreáin ghréasáin tríú páirtí.
Rabhadh
- NÁ íoslódáil agus suiteáil bogearraí ó shuíomhanna neamhiontaofa. D’fhéadfadh sé seo a bheith ina chúis le do ríomhaire a bheith ionfhabhtaithe le cód mailíseach.