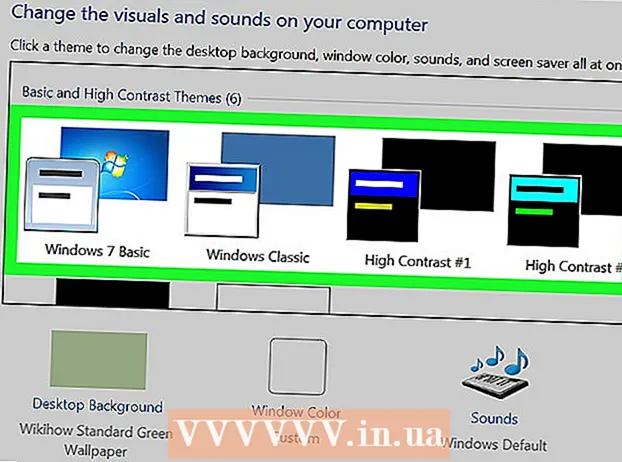Údar:
Monica Porter
Dáta An Chruthaithe:
18 Márta 2021
An Dáta Nuashonraithe:
1 Iúil 2024

Ábhar
Más mian leat do nasc líonra a roinnt le do ghléas soghluaiste, is féidir leat do ríomhaire a iompú ina ródaire gan sreang. Ní gá ach cuibheoir gan sreang a shuiteáil agus is féidir leat hotspot iniompartha a chruthú ar do ríomhaire chun cabhrú le gléasanna soghluaiste eile ceangal leis an líonra. Roinnfidh do ghléas nasc idirlín do ríomhaire. Is féidir leat an modh seo a úsáid agus tú ag fanacht in óstáin nó in áiteanna eile nach ligeann do ghaireas amháin logáil isteach ar Wi-Fi.
Céimeanna
Modh 1 de 4: Úsáid Windows 10
- Brúigh.⊞ Buaigh+X.agus roghnaigh "Command Pras (Riarachán)." Is ordú é seo a osclaíonn Command Pras mar riarthóir. Iarrtar ort leanúint ar aghaidh ag brath ar shocruithe slándála do ríomhaire.
- Ní mór duit a bheith logáilte isteach mar chuntas riarthóra nó pasfhocal a bheith ar eolas agat chun na céimeanna seo a dhéanamh.
- Seiceáil go bhfuil cuibheoir comhoiriúnach gan sreang suiteáilte. Teastaíonn oiriúntóir gan sreang uait chun an líonra gan sreang a dhéanamh inrochtana ar do ghléas soghluaiste. Tagann an chuid is mó de ríomhairí glúine Windows le hoiriúnóir gan sreang suiteáilte ach ní ar dheasc. Iontráil an t-ordú seo a leanas chun a sheiceáil an bhfuil sé suiteáilte, an bhfuil sé comhoiriúnach nó nach bhfuil:
- tiománaithe seó netsh wlan
- Má fhaigheann tú an teachtaireacht, níl oiriúntóir gan sreang suiteáilte ar do ríomhaire. Is féidir leat an cuibheoir gan sreang USB a úsáid freisin, nó an rang teagaisc a fheiceáil chun cárta líonra a shuiteáil do do ríomhaire.
- Faigh an líne .. B’fhéidir go mbeidh ort scrollú síos chun an líne seo a fheiceáil. Má thaispeántar (Tá), tacaíonn an t-adapter gan sreang le craolachán líonra. Lean ort ag oscailt an fhuinneog Pras Ordú.
- Ní thacaíonn gach oiriúntóir gan sreang le craolachán líonra. Mura bhfuil cuibheoir comhoiriúnach ag do ríomhaire, is féidir leat USB a úsáid ina ionad.
- Déan cinnte go bhfuil an ríomhaire ceangailte leis an líonra trí chábla Ethernet. Éilíonn an modh seo ar do ríomhaire nasc sreangaithe a úsáid. Féadfaidh tú do nasc le gairis eile a roinnt trí Wi-Fi a chraoladh.
- Brúigh ⊞ Buaigh+X. agus roghnaigh "Naisc Líonra" chun an fhuinneog Naisc Líonra a oscailt. Faigh an nasc "Ethernet" ar an liosta. Tá deilbhín cábla Ethernet aige faoi bhun an deilbhín líonra.
- Mura bhfuil nasc Ethernet le feiceáil (mar shampla, má tá táibléad Dromchla á úsáid agat), féach ar an modh ag baint úsáide as Connectify, na bogearraí a úsáideann cuibheoir gan sreang chun an líonra a fháil agus a chraoladh do ghléasanna ceangailte.
- Cuir isteach an t-ordú chun líonra a chruthú. Fill ar ais go dtí an fhuinneog Pras Ordú nó athoscailt le pribhléidí riarthóra má tá sí dúnta. Iontráil an t-ordú seo a leanas:
- modh netsh wlan set modh óstála = ceadaigh ssid =Ainm eochair =pasfhocal
- Ina áit sin Ainm leis an ainm a thugann tú ar an líonra.
- Ina áit sin pasfhocal le líonra cosanta pasfhocal. Caithfidh 8 gcarachtar ar a laghad a bheith sa phasfhocal.
- Cruthaigh hotspot nua. Iontráil an t-ordú seo a leanas chun hotspot nua a chruthú:
- tús a chur le hóstáil líonra netsh wlan
- Fill ar ais go dtí an fhuinneog Naisc Líonra. Is féidir leat é a fháil sa roghchlár ⊞ Buaigh+X. má dhúnfar é.
- Cliceáil ar dheis ar an nasc Ethernet agus roghnaigh "Airíonna" (Saintréith). Osclóidh an meaisín fuinneog nua ina mbeidh sonraí an oiriúnaitheora Ethernet.
- Seiceáil an chéad bhosca faoin gcluaisín "Comhroinnt". Deir an bosca dialóige “Lig d’úsáideoirí líonra eile ceangal trí nasc Idirlín an ríomhaire seo” (Lig d’úsáideoirí líonra eile ceangal le nasc Idirlín an ríomhaire seo). Tá roghchlár nua le feiceáil faoin mbosca dialóige.
- Roghnaigh an líonra a chruthaigh tú sa roghchlár. Ní mór duit an líonra a chruthaigh tú sa chéim roimhe seo a roghnú, is é seo an líonra a roinneann tú do nasc leis. Ainmnítear an líonra "Ceangal Ceantair Áitiúil #", "Wi-Fi" nó "Cuibheoir Fíorúil Óstáil Microsoft".
- Cliceáil "OK" chun athruithe a shábháil. Is féidir le gléas soghluaiste ceangailte a bhfuil nasc líonra de dhíth air rochtain a fháil ar an idirlíon anois trí nasc ríomhaire.
- Ceangail do ghléas soghluaiste leis an líonra nua. Tar éis duit líonra nua a bhunú, féadfaidh tú cuardach a dhéanamh ar an líonra gan sreang ar do ghléas soghluaiste agus iarracht a dhéanamh nasc a dhéanamh:
- Android - Oscail an aip Socruithe agus roghnaigh "Wi-Fi". Roghnaigh an líonra a chruthaigh tú díreach ó liosta na líonraí atá ar fáil, ansin cuir isteach an pasfhocal nuair a spreagtar é.
- iOS - Socruithe Oscailte ón scáileán Baile. Roghnaigh "Wi-Fi" agus faigh an líonra a chruthaigh tú díreach sa liosta "Roghnaigh Líonra". Beartaíonn ar an líonra agus cuir isteach an focal faire nuair a spreagtar é.
- Seiceáil an líne. Tar éis duit nascadh leis an líonra gan sreang, is féidir leat é a sheiceáil trí bhrabhsálaí a oscailt agus rochtain a fháil ar an ngréasán. Tabharfaidh tú faoi deara go héasca go bhfuil luas an líonra ar do ghléas soghluaiste níos moille ná ar do ríomhaire.
- Múch an hotspot nuair a dhéantar é. Nuair a bheidh tú ag roinnt do nasc líonra, is féidir leat hotspot a dhíchumasú ar an mbealach céanna agus a chumasaíonn tú:
- Pras Ordú Oscailte (Riarachán) sa roghchlár ⊞ Buaigh+X..
- Iontráil ordú líonra óstach stad netsh wlan agus brúigh ↵ Iontráil.
- Fill ar ais go dtí an fhuinneog Naisc Líonra, oscail Airíonna an nasc Ethernet agus díchumasaigh an rogha comhroinnte nasc sa chluaisín Comhroinnte.
Modh 2 de 4: Úsáid Windows 7 agus 8
- Déan cinnte go bhfuil an cuibheoir gan sreang suiteáilte. Teastaíonn sé seo chun do ríomhaire a iompú ina ródaire. Tagann cuibheoir gan sreang ionsuite i bhformhór na ríomhairí glúine, ach níl deasc. Is féidir leat an cuibheoir USB dongle a úsáid, ach é a plugáil isteach agus a úsáid, nó an cárta líonra gan sreang a shuiteáil.
- Dearbhaigh go bhfuil oiriúntóir suiteáilte ar an ríomhaire trí dul go dtí an roghchlár Tosaigh nó an scáileán agus dul isteach ncpa.cpl. Brúigh↵ Iontráil chun an fhuinneog Naisc Líonra a oscailt. Faigh nasc ar a dtugtar "Ceangal Líonra Gan Sreang". Tá an deilbhín comhartha aige faoi bhun an deilbhín ceangail. Má aimsítear é, tá cuibheoir gan sreang ag an ríomhaire.
- Féadfaidh tú tagairt a dhéanamh do na treoracha chun an cárta líonra a shuiteáil do do ríomhaire.
- Íoslódáil Ródaire Fíorúil. Is clár foinse oscailte saor in aisce é seo chun do líonra a roinnt go héasca tríd an bprótacal atá ar fáil i Windows. Is féidir leat é a íoslódáil ón suíomh.
- Ligeann Ródaire Fíorúil duit do nasc a roinnt gan sreang a bhuíochas leis an gcárta líonra a úsáideann tú chun nascadh leis an líonra. Is é sin le rá, níl de dhíth ort ach 1 nasc gan sreang ar do ríomhaire chun hotspot Wi-Fi a chruthú agus an líonra a roinnt le gléasanna soghluaiste eile.
- Is féidir Windows 10 a úsáid leis an modh seo freisin, ach tuairiscíonn go leor úsáideoirí nach bhfuil sé seo oiriúnach dá gcóras. Féach an chéad chuid eile chun an modh ceart Windows 10 a fhoghlaim.
- Cliceáil faoi dhó ar na bogearraí íoslódáilte agus rith an suiteálaí. Lean na treoracha suiteála. Is féidir leat na socruithe réamhshocraithe a choinneáil. Má dhéantar na bogearraí a íoslódáil ón suíomh, níl aon fhógraí ná malware i gceist.
- Is féidir leat an suiteálaí íoslódáilte a fháil ag bun fhuinneog do bhrabhsálaí, nó san fhillteán Íoslódálacha.
- Tosaigh na bogearraí Ródaire Fíorúil. Nuair a bheidh tú suiteáilte, oscail Ródaire Fíorúil. Faigh agus oscail bainisteoir an Ródaire Fíorúil sa roghchlár Tosaigh.
- Nuashonraigh tiománaithe gan sreang mura féidir an Ródaire Fíorúil a thosú. Teastaíonn gléas gan sreang ó na bogearraí atá comhoiriúnach le Windows 7 nó 8. Mura ndearna tú an tiománaí gan sreang a nuashonrú i gceann tamaill, nó má rinne tú uasghrádú ar do ríomhaire ó Windows roimhe seo go Windows 7 nó 8, ní mór duit na bogearraí a shuiteáil. Tiománaithe is déanaí don fheiste. Mura bhfuil an t-adapter gan sreang suiteáilte, ní féidir na bogearraí a oscailt.
- Brúigh ⊞ Buaigh+R. agus isteach devmgmt.msc chun Bainisteoir Gléas a oscailt.
- Leathnaigh an chatagóir "Cuibheoirí líonra", cliceáil ar dheis ar an adapter gan sreang agus roghnaigh "Nuashonraigh Bogearraí Tiománaithe".
- Cliceáil ar "Cuardaigh bogearraí nuashonraithe do thiománaithe go huathoibríoch" agus lean na leideanna chun na tiománaithe Windows atá aimsithe a shuiteáil.
- Is féidir leat tagairt a dhéanamh freisin dár dtreoracha tiománaí nuashonraithe. Má mhainníonn an Ródaire Fíorúil an Ródaire Fíorúil a thosú fós tar éis an tiománaí a nuashonrú nó mura bhfuil aon nuashonrú ann, féach úsáid Connectify thíos.
- Iontráil ainm an líonra gan sreang sa réimse "Ainm Líonra (SSID)". Seo an t-ainm a thaispeántar ar liosta na bhfeistí de na líonraí atá ar fáil. Ná húsáid aon fhaisnéis phearsanta chun do líonra a ainmniú nó gheobhaidh na daoine mórthimpeall ort eolas.
- Iontráil an focal faire a úsáidtear chun an líonra a chosaint. Moltar masc pasfhocal a shocrú chun cosc a chur ar úsáideoirí nach dteastaíonn uathu rochtain a fháil ar an líonra. Cé go bhfuil tú sa bhaile, is smaoineamh maith pasfhocal a shocrú. Ní mór duit an focal faire a iontráil ar do ghléas soghluaiste agus tú ag nascadh leis an líonra.
- Roghnaigh an nasc is mian leat a roinnt. I bhformhór na gcásanna níl ach nasc amháin ar an liosta. Roghnaigh an nasc a theastaíonn uait go bhfaighidh an ríomhaire an tarchur uaidh agus a roinnt.
- Cliceáil ar an gcnaipe "Start Virtual Router". Cruthaíonn an meaisín líonra nua gan sreang, agus is féidir leat é a fháil ar do ghléas soghluaiste.
- Mura féidir an líonra fíorúil a chruthú, bain úsáid as na bogearraí ar an gcéad mhodh eile.
- Faigh líonraí nua ar ghléasanna soghluaiste. Tar éis duit líonra nua a bhunú, is féidir leat é a fháil i liosta na líonraí atá ar fáil ar do ghléas soghluaiste. Braitheann an próiseas cuardaigh ar an bhfeiste a úsáideann tú, ach de ghnáth téigh go Socruithe.
- Android - Oscail Socruithe agus roghnaigh "Wi-Fi". Faigh agus tapáil an líonra a chruthaigh tú díreach i liosta na líonraí atá ar fáil. Iontráil do phasfhocal nuair a spreagtar é.
- iOS - Socruithe Oscailte ón scáileán Baile. Cliceáil ar an rogha "Wi-Fi" ag barr an roghchláir. Roghnaigh an líonra gan sreang nua-chruthaithe agus iontráil an focal faire.
- Féadfaidh tú tagairt a dhéanamh don nasc líonra do do ghléas ó na hailt ar an líonra.
- Ceangal seiceála. Nuair a bheidh sé ceangailte, feicfidh tú ainm an ghléis le feiceáil i bhfuinneog Bainistíochta an Ródaire Fíorúil ar do ríomhaire. Oscail do bhrabhsálaí soghluaiste agus déan iarracht rochtain a fháil ar an ngréasán. fógra
Modh 3 de 4: bain úsáid as Connectify (Ar aon leagan de Windows)
- Déan cinnte go bhfuil cuibheoir gan sreang suiteáilte. Ní féidir leat líonraí gan sreang a chruthú mura bhfuil oiriúntóir gan sreang suiteáilte ag an ríomhaire. Má úsáidtear ríomhaire glúine, is gnách go ndéantar é a réamhshuiteáil. Má úsáideann tú ríomhaire deisce, b’fhéidir go mbeidh ort é a shuiteáil tú féin. Is féidir leat cuibheoir gan sreang USB nó cárta líonra a úsáid.
- Brúigh ⊞ Buaigh agus isteach ncpa.cpl chun an fhuinneog Naisc Líonra a oscailt. Má tá oiriúntóir agat feicfidh tú "Ceangal Líonra Gan Sreang".
- Déan tagairt do na ranganna teagaisc ar líne maidir le conas an cuibheoir gan sreang a shuiteáil do do ríomhaire deisce.
- Íoslódáil Connectify. Is bogearraí é Connectify a chruthaíonn hotspot fíorúil Wi-Fi ag úsáid cuibheoir gan sreang ar ríomhaire. Mura bhfuil rochtain agat ar na huirlisí ionsuite ó na modhanna roimhe seo, nó má theastaíonn uait rud éigin níos simplí a fháil, is é Connectify a theastaíonn uait.
- Tá dhá leagan ag Connectify: saor in aisce agus íoctha. Ligeann an leagan saor in aisce duit líonra gan sreang a chruthú ar do ríomhaire, ach ní féidir leis an líonra a athainmniú.
- Is féidir leat Connectify a íoslódáil ón suíomh
- Rith an suiteálaí Connectify. Tar éis duit na bogearraí a íoslódáil, oscail an suiteálaí. Cliceáil ar "Aontaím" chun an tsuiteáil a thosú.
- Atosaigh an ríomhaire. Ní mór duit do ríomhaire a atosú sula n-osclaítear Connectify. Cumhacht an ríomhaire agus an clár a atosú ón roghchlár Tosaigh.
- Tosaigh Ceangail nuair a chastar an ríomhaire air. Iarrtar ort rogha a dhéanamh idir na bogearraí a cheannach agus triail a bhaint astu.
- Lig do Connectify Balla Dóiteáin Windows a sheachbhóthar más gá. Má fheiceann tú fuinneog Balla Dóiteáin Windows, cliceáil "Ceadaigh Rochtain" le haghaidh Connectify.
- Cliceáil "Bain triail as Mise"> "Tús a chur le Lite" (Úsáid leagan Simplithe). Tá sé seo ag rith an leagan saor in aisce de Connectify.
- Ná déan dearmad "Hotspot Wi-Fi" a roghnú ag barr na fuinneoige. Seo mar a chuireann tú in iúl do Connectify gur mhaith leat hotspot gan sreang a chruthú ar an idirlíon.
- Mura bhfeiceann tú rogha nuair a roghnaíonn tú "Hotspot Wi-Fi", ní féidir an t-adapter gan sreang a shuiteáil.
- Roghnaigh nasc líonra reatha. Má tá níos mó ná aon oiriúntóir amháin suiteáilte ar do ríomhaire, beidh ort an cuibheoir a roghnú le húsáid chun do ríomhaire a nascadh leis an líonra. Is féidir leat cuibheoir sreangaithe nó gan sreang a roghnú, ag brath ar cén líonra atá le húsáid.
- Ainmnigh an hotspot. Má tá an leagan saor in aisce de Connectify á úsáid agat, tosóidh an t-ainm le "Connectify-". Má úsáideann tú an leagan Pro nó Max, is féidir leat é a ainmniú duit féin.
- Cruthaigh pasfhocal le haghaidh hotspot. Caithfidh tú an focal faire a iontráil agus tú ag nascadh leis an líonra. Moltar duit pasfhocal a shocrú chun do líonra a chosaint, cé go bhfuil tú sa bhaile.
- Cliceáil "Start Hotspot" chun líonra a chruthú. Tosóidh Connectify ag craoladh an líonra gan sreang, agus beidh an líonra le feiceáil i liosta na líonraí atá ar fáil ar an ngléas soghluaiste.
- Ceangail do ghléas soghluaiste leis an líonra nua. Roghnaigh an líonra gan sreang agus cuir isteach an focal faire a chruthaigh tú. Ba cheart duit fanacht tamall sula dtéann tú ar aghaidh chun nascadh leis an líonra, ansin beidh ainm an ghléis soghluaiste le feiceáil sa chluaisín Cliaint ar Connectify.
- Ceangal seiceála. Nuair atá tú ceangailte, oscail brabhsálaí agus déan iarracht rochtain a fháil ar an ngréasán. Má tá gach rud cumraithe i gceart, is féidir leat surfáil ar an ngréasán láithreach. fógra
Modh 4 de 4: Úsáid Mac
- Déan cinnte go bhfuil an Mac ceangailte leis an líonra trí chábla Ethernet. Chun hotspot gan sreang a chruthú agus nasc líonra a roinnt le gairis eile, Mac ceart ceangail leis an líonra trí chábla Ethernet. Ní féidir leat líonraí Wi-Fi a roinnt má úsáidtear an t-adapter gan sreang cheana féin le haghaidh nasc Wi-Fi.
- Is féidir leat an calafort Ethernet a fháil ar chúl nó ar thaobh do ríomhaire Mac. Mura bhfuil calafort Ethernet ag do Mac, is féidir leat cuibheoir USB nó cuibheoir Thunderbolt a úsáid.
- Cliceáil ar roghchlár Apple agus roghnaigh "Roghanna Córais" (Saincheapadh Córais). Osclóidh an meaisín an roghchlár Sainroghanna Córais.
- Roghnaigh "Comhroinnt" sa roghchlár Sainroghanna Córais. Osclófar an meaisín i bhfuinneog nua.
- Aibhsigh "Comhroinnt Idirlín", ach ná seiceáil an bosca in aice leis. Taispeánfaidh an meaisín roghanna comhroinnte idirlín sa phána ceart.
- Roghnaigh "Ethernet" sa roghchlár "Comhroinn do nasc ó:"(Comhroinnt Ceangal ó :). Ligeann sé seo don Mac líonra Wi-Fi a chraoladh ón nasc a fuair sé thar chábla Ethernet.
- Ní mór Mac a nascadh leis an líonra trí chábla Ethernet sula roinntear an líonra. B’fhéidir nach n-oibreoidh an modh seo ar ghléasanna Mac nach bhfuil calafort Ethernet acu.
- Seiceáil "Wi-Fi" ar an liosta "Chun ríomhairí ag úsáid:"(Conas do ríomhaire a úsáid). Cuireann an chuid seo in iúl do Chomhroinnt Idirlín go bhfuil tú ar tí hotspot gan sreang a chruthú chun an nasc a roinnt.
- Cliceáil ar an gcnaipe "Roghanna Wi-Fi". Osclóidh an meaisín fuinneog nua duit chun an líonra gan sreang a chumrú.
- Ainmnigh an líonra. Iontráil ainm an líonra sa réimse "Ainm Líonra". Ná húsáid faisnéis phearsanta chun do líonra a ainmniú mar is féidir le gach duine é a fheiceáil.
- Socraigh pasfhocal. Iontráil pasfhocal chun do phasfhocal a chosaint. Beidh ort an focal faire seo a iontráil ar do ghléas soghluaiste chun nasc a dhéanamh leis an líonra. Socraigh pasfhocal fiú nuair a bhíonn tú sa bhaile.
- Cliceáil an bosca dialóige in aice leis "Comhroinnt Idirlín". Déantar é seo chun Comhroinnt Idirlín a chumasú tar éis duit Wi-Fi a roinnt.
- Cliceáil "Start" chun a dhearbhú gur mhaith leat comhroinnt a chumasú.
- Nasc líonra nua ar ghléasanna soghluaiste. Tar éis duit Comhroinnt Idirlín a chumasú ar do Mac, ba cheart duit ainm an líonra a fheiceáil le feiceáil ar liosta na líonraí atá ar fáil ar do ghléas soghluaiste. Roghnaigh an líonra agus cuir isteach an focal faire chun nasc a dhéanamh.
- Ceangal seiceála. Nuair atá tú ceangailte, oscail brabhsálaí agus rochtain ar an ngréasán. Má chumraíonn tú comhroinnt idirlín ar do Mac i gceart, is féidir leat surfáil a dhéanamh ar an ngréasán gan earráid. fógra