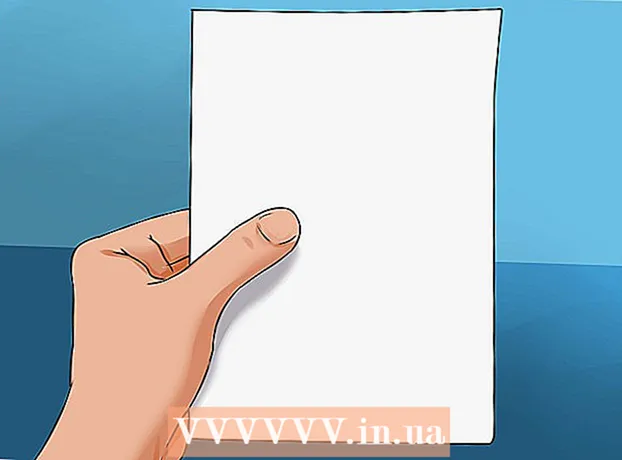Údar:
Christy White
Dáta An Chruthaithe:
4 Bealtaine 2021
An Dáta Nuashonraithe:
1 Iúil 2024
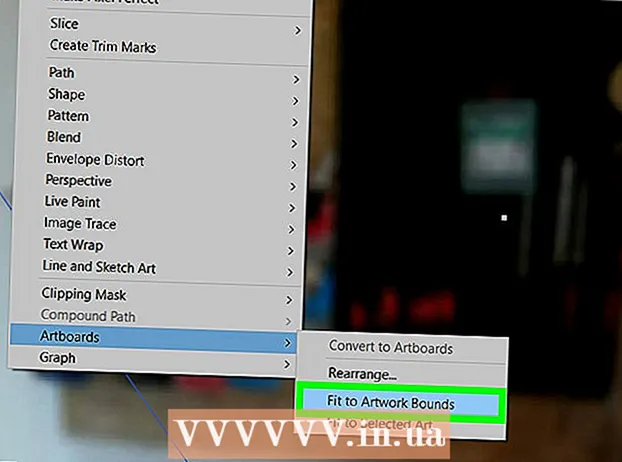
Ábhar
- Chun céim
- Modh 1 de 3: Athraigh méid ealaíne
- Modh 2 de 3: Athraigh méid na n-iliomad clár ealaíne
- Modh 3 de 3: Cuir pictiúr ar do chlár ealaíne
- Leideanna
- Rabhaidh
Múineann an t-alt seo duit conas do chlár ealaíne a athrú go méid in Adobe Illustrator.
Chun céim
Modh 1 de 3: Athraigh méid ealaíne
 Oscail do dhoiciméad in Illustrator. Cliceáil faoi dhó ar an tionscadal Léaráidí chun é a oscailt. Caithfidh tú an tionscadal a oscailt ar dtús i Illustrator sular féidir leat an clár ealaíne a choigeartú.
Oscail do dhoiciméad in Illustrator. Cliceáil faoi dhó ar an tionscadal Léaráidí chun é a oscailt. Caithfidh tú an tionscadal a oscailt ar dtús i Illustrator sular féidir leat an clár ealaíne a choigeartú. 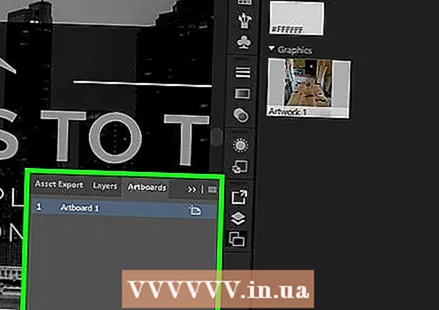 Faigh an clár ealaíne is mian leat a choigeartú. Féach sa phainéal Artboards ar thaobh na láimhe deise den leathanach, agus faigh ainm do bhoird ealaíne.
Faigh an clár ealaíne is mian leat a choigeartú. Féach sa phainéal Artboards ar thaobh na láimhe deise den leathanach, agus faigh ainm do bhoird ealaíne. - Mura bhfeiceann tú an painéal seo, cliceáil Fuinneog ag barr an scáileáin, ansin ar aghaidh Boird ealaíne sa roghchlár anuas.
 Cliceáil faoi dhó ar an deilbhín "Artboard". Seo an dronuilleog le comhartha móide (+) ar thaobh na láimhe deise den ainm limistéar líníochta. Osclóidh sé seo fuinneog aníos.
Cliceáil faoi dhó ar an deilbhín "Artboard". Seo an dronuilleog le comhartha móide (+) ar thaobh na láimhe deise den ainm limistéar líníochta. Osclóidh sé seo fuinneog aníos.  Athraigh leithead an limistéir líníochta. Déanann tú é seo tríd an uimhir sa bhosca téacs "Leithead" a choigeartú.
Athraigh leithead an limistéir líníochta. Déanann tú é seo tríd an uimhir sa bhosca téacs "Leithead" a choigeartú. 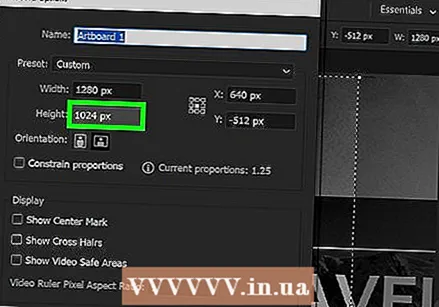 Athraigh airde an limistéir líníochta. Déanann tú é seo tríd an uimhir sa bhosca téacs "Airde" a choigeartú.
Athraigh airde an limistéir líníochta. Déanann tú é seo tríd an uimhir sa bhosca téacs "Airde" a choigeartú. 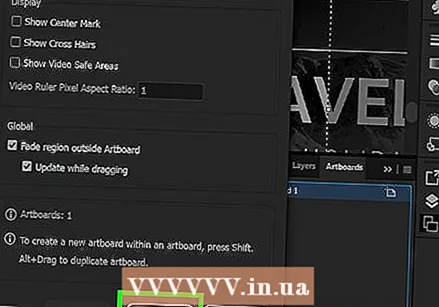 cliceáil ar Ceart go leor. Is féidir an cnaipe seo a fháil ag bun na fuinneoige. Sábhálfaidh sé seo na hathruithe agus athróidh sé do chlár ealaíne.
cliceáil ar Ceart go leor. Is féidir an cnaipe seo a fháil ag bun na fuinneoige. Sábhálfaidh sé seo na hathruithe agus athróidh sé do chlár ealaíne. - Chun suíomh pictiúr i do chlár ealaíne a choigeartú, roghnaigh an pictiúr agus tarraing an líne phonc atá le feiceáil.
Modh 2 de 3: Athraigh méid na n-iliomad clár ealaíne
 Oscail do dhoiciméad in Illustrator. Cliceáil faoi dhó ar an tionscadal Léaráidí chun é a oscailt. Caithfidh tú an tionscadal a oscailt ar dtús i Illustrator sular féidir leat an clár ealaíne a choigeartú.
Oscail do dhoiciméad in Illustrator. Cliceáil faoi dhó ar an tionscadal Léaráidí chun é a oscailt. Caithfidh tú an tionscadal a oscailt ar dtús i Illustrator sular féidir leat an clár ealaíne a choigeartú. 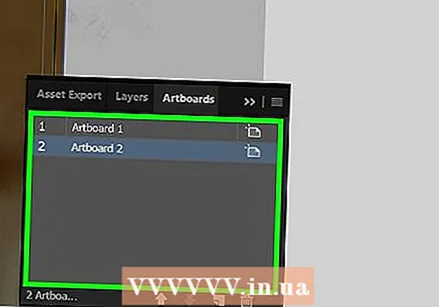 Roghnaigh cláir ealaíne le hoiriúnú. Sa phainéal Artboards ar thaobh na láimhe deise den leathanach, feiceann tú liosta de do bhoird ealaíne go léir; coinnigh le do thoil Ctrl (Windows) nó ⌘ Ordú (Mac) agus cliceáil gach clár ealaíne is mian leat a choigeartú.
Roghnaigh cláir ealaíne le hoiriúnú. Sa phainéal Artboards ar thaobh na láimhe deise den leathanach, feiceann tú liosta de do bhoird ealaíne go léir; coinnigh le do thoil Ctrl (Windows) nó ⌘ Ordú (Mac) agus cliceáil gach clár ealaíne is mian leat a choigeartú. - Mura bhfeiceann tú an painéal Artboards, cliceáil Fuinneog ag barr an scáileáin, agus cliceáil Boird ealaíne sa roghchlár anuas.
 cliceáil ar ⇧ Aistriú+O.. Roghnóidh sé seo na cláir ealaíne a chliceáil tú agus osclóidh siad a méideanna ag barr na fuinneoige Léaráidí.
cliceáil ar ⇧ Aistriú+O.. Roghnóidh sé seo na cláir ealaíne a chliceáil tú agus osclóidh siad a méideanna ag barr na fuinneoige Léaráidí. 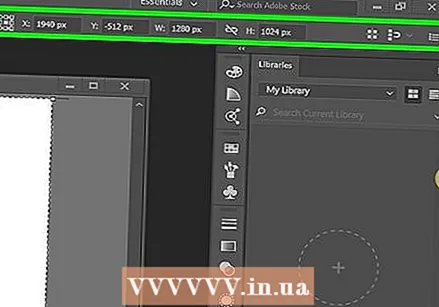 Athraigh méideanna na gclár ealaíne. Is féidir leat na méideanna atá uait a iontráil sna boscaí téacs "B" agus "H" ag barr an leathanaigh.
Athraigh méideanna na gclár ealaíne. Is féidir leat na méideanna atá uait a iontráil sna boscaí téacs "B" agus "H" ag barr an leathanaigh. - Chun suíomh pictiúr i ngach clár ealaíne a choigeartú, roghnaigh an pictiúr agus tarraing an líne phonc atá le feiceáil.
Modh 3 de 3: Cuir pictiúr ar do chlár ealaíne
 Oscail do dhoiciméad in Illustrator. Cliceáil faoi dhó ar an tionscadal Léaráidí chun é a oscailt. Caithfidh tú an tionscadal a oscailt ar dtús i Illustrator sular féidir leat an clár ealaíne a choigeartú.
Oscail do dhoiciméad in Illustrator. Cliceáil faoi dhó ar an tionscadal Léaráidí chun é a oscailt. Caithfidh tú an tionscadal a oscailt ar dtús i Illustrator sular féidir leat an clár ealaíne a choigeartú. 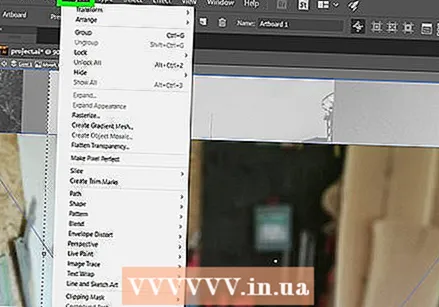 cliceáil ar Réad. Is mír roghchláir é seo atá ag barr na fuinneoige Léaráidí (Windows) nó ag barr an scáileáin (Mac). Osclóidh sé seo roghchlár anuas.
cliceáil ar Réad. Is mír roghchláir é seo atá ag barr na fuinneoige Léaráidí (Windows) nó ag barr an scáileáin (Mac). Osclóidh sé seo roghchlár anuas.  Roghnaigh Boird ealaíne. Is féidir an rogha seo a fháil ag bun an roghchláir anuas. Beidh roghchlár le feiceáil anois.
Roghnaigh Boird ealaíne. Is féidir an rogha seo a fháil ag bun an roghchláir anuas. Beidh roghchlár le feiceáil anois. 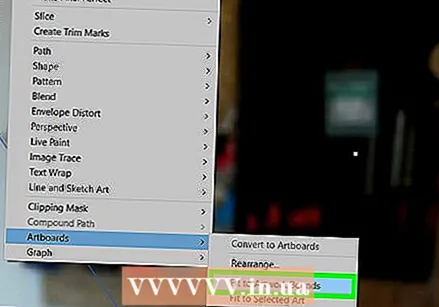 cliceáil ar Feistiú ar Theorainneacha Pictiúir. Is féidir leat é seo a fháil sa roghchlár. Coigeartaíonn sé méid an chláir ealaíne de réir mhéid na saothar ealaíne.
cliceáil ar Feistiú ar Theorainneacha Pictiúir. Is féidir leat é seo a fháil sa roghchlár. Coigeartaíonn sé méid an chláir ealaíne de réir mhéid na saothar ealaíne. - Má tá ilchláir ealaíne agat, déanfar gach clár ealaíne a choigeartú.
Leideanna
- Tá an clár ealaíne difriúil ó do spás oibre. An spás oibre, freisin canbhás an spás ina bhfuil gach ceann de do bhoird ealaíne.
Rabhaidh
- Murab ionann agus cláir ealaíne, ní féidir an spás oibre in Illustrator a scála suas nó síos ón méid caighdeánach 227 x 227 orlach.