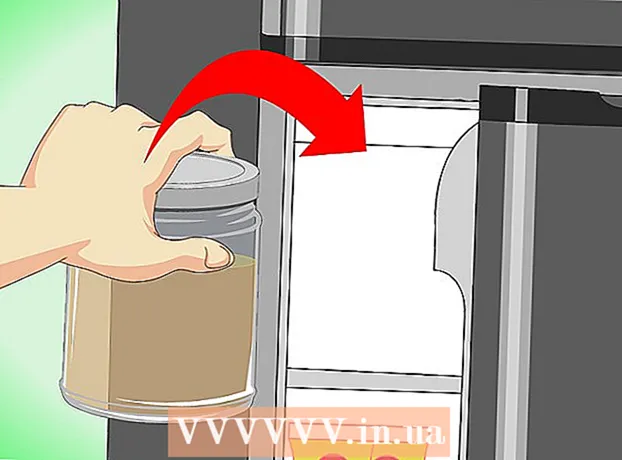Údar:
John Stephens
Dáta An Chruthaithe:
27 Eanáir 2021
An Dáta Nuashonraithe:
1 Iúil 2024
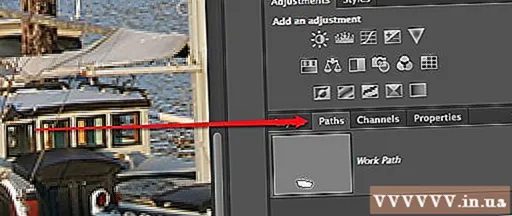
Ábhar
Photoshop - i ndáiríre cumhachtach go leor chun a bheith ina bhriathar! Is eol freisin go bhfuil sé deacair ceann de na bogearraí feidhmchláir is cáiliúla ar domhan a fhoghlaim - ach inniu cuirfimid deireadh leis an nóisean sin. In ainneoin gur rugadh é níos mó ná 20 bliain d’aois agus ag éirí níos cumhachtaí, ach tá an comhéadan bogearraí fós simplí, réasúnta agus furasta a thuiscint. Múineann wikiHow an lae inniu na buneilimintí duit agus conas leanúint le d’fhoghlaim níos airde le Photoshop CS6.
Céimeanna
Modh 1 de 4: Uirlisí bunúsacha
Oscail Photoshop. Mura bhfuil Photoshop agat fós, is féidir leat leagan trialach saor in aisce a íoslódáil ag Adobe.com. Cliceáil an cnaipe Bain triail as ar thaobh na láimhe deise den leathanach.Faigheann tú triail lándaite 30 lá le feiceáil an bhfuil Photoshop ceart duitse.

Oscail an doiciméad. Coinnigh eochair Ordú agus cliceáil (Windows: brúigh Ctrl agus cliceáil) tar isteach chun an íomhá samplach a oscailt i gcluaisín nua. Is féidir leat an teagaisc seo a oibriú go comhthreomhar. Tarraing an grianghraf, scaoil ar an deasc é, agus oscail i Photoshop é.- Ba chóir go mbeadh an chuma ar do scáileán ansin:

- Ba chóir go mbeadh an chuma ar do scáileán ansin:
Roghnaigh uirlis Marquee (aicearra:M.). Cliceáil ar an deilbhín nó brúigh an eochair M (Don chuid eile den rang teagaisc, clúdófar an aicearra méarchláir i ndiaidh ainm na huirlise.) Is é Marquee an uirlis is bunúsaí a d’fhéadfadh a bheith eolach ort: beagnach gach feidhmchlár Roghnaíonn feidhmchláir agus córais oibriúcháin araon rudaí trí chliceáil agus tarraing chun limistéar den scáileán a roghnú. Mar sin a dhéanann Photoshop.
- Cliceáil agus coinnigh do luch ar dheilbhín an Marquee, beidh roghanna ag baint le roghchlár: Cruthaíonn marquee dronuilleogach (réamhshocraithe) rogha dronuilleogach; Marquee éilipseach, déan rogha ciorclach agus ubhchruthach; agus Marquee Aonair (as a chéile / colún) chun rogha 1px a dhéanamh ar leithead go hingearach agus go cothrománach.
- Anois, roghnaigh an marquee Dronuilleogach, cuir pointeoir do luiche áit éigin os cionn thaobh na láimhe clé den íomhá, ansin cliceáil agus tarraing. Ba cheart duit a fheiceáil go leathnóidh an roghnú de réir a chéile agus na luachanna picteilín ar taispeáint ar dheis. Tarraing an luch go dtí an lár go dtí go bhfuil sí thart ar W: 300 H: 200 (300 ar leithead agus 200 ar leithead), agus ansin scaoil.
- Cliceáil agus coinnigh an luch i lár an roghnaithe, ansin bog pointeoir na luiche - bogfaidh an roghnúchán leis. Déan rogha timpeall an tí donn ar an gcnoc mar seo:

- Is féidir leat scagairí a chóipeáil, a bhogadh, a chur i bhfeidhm ar roghnúcháin - is féidir aon rud i Photoshop a dhéanamh as seo.

Roghnaigh uirlis Lasso (L). Cosúil le Marquee tá uirlis Lasso, a úsáidtear chun rogha a chruthú. Le Lasso, áfach, is féidir leat rogha saorláimhe a dhéanamh. Cuimsíonn an grúpa seo an uirlis Lasso Polagánach (roghnaigh de réir polagáin) agus Lasso Maighnéadach (roghnaigh go saor). Roghnaigh uirlis bhunúsach lasso agus bain triail as.
- Cliceáil agus coinnigh an cnaipe luiche agus tarraing rogha timpeall an bháid seoil bháin bháin ar an lár ar chlé san fhuinneog. Agus tú ag tarraingt go bun an bháid, scaoil an cnaipe luiche - críochnófar an roghnú go huathoibríoch. Anois, brúigh Command-D (Mac) nó Control-D (Windows) chun dí-roghnú. Tabhair faoi deara, oibríonn sé seo do ar fad limistéar roghnúcháin.
- Brúigh an teaglaim Shift-L. Athróidh pointeoir na luiche go huirlis Lasso polagánach. (Aistriú le timthriallta aicearraí méarchláir trí roghanna gaolmhara). Is é an marc saighead dubh sa chúinne uachtarach ar chlé pointeoir na luiche ar thaobh na láimhe clé den luch Polagánach Lasso.
- Cliceáil uair amháin áit ar bith ar an íomhá. Gach uair a bhogann tú an luch, síneann an líne bhriste ón bpointe pinnáilte bunaidh i dtreo pointeoir na luiche. Nuair a chliceálann tú arís, is é sin an chéad phointe pinn eile. Is féidir leat cliceáil a choinneáil go dtí go mbeidh an roghnúchán críochnaithe: féadfaidh sé a bheith chomh simplí (cosúil le triantán) nó chomh casta agus ba chóir dó a bheith. Nuair a shroicheann tú an pointe deiridh, cliceáil faoi dhó seachas díreach cliceáil, dúnfar an polagán go huathoibríoch.

- Brúigh an eochair Éalaithe aon uair is mian leat an roghnú a chealú.
- Brúigh Shift-L arís chun aistriú go huirlisí Lasso maighnéadach. Mar aon leis na huirlisí lasso, is é an pointe cliceáil an marcóir dubh thuas, ar thaobh na láimhe clé de phointeoir na luiche.
- Bain triail as: cliceáil agus hover de réir leibhéal an uisce i srón (chun tosaigh) an bháid, ansin tarraing go réidh timpeall an ruda. Agus tú ag bogadh, leanfaidh an roghnú pointeoir na luiche ag cloí leis an mbád!
- Tá cúpla uirlis bhreise ag barr na fuinneoige Photoshop: Cleite, Frith-ailias, Leithead, Codarsnacht agus Minicíocht. Maidir le hardfhoghlaim, bain triail as na roghanna seo chun gach éifeacht don roghnú a fheiceáil. Beidh na "leideanna" maidir le huirlisí nó socruithe ar leith le feiceáil agus tú ag dul os cionn gach eilimint comhéadain.

Roghnaigh an uirlis Roghnú Tapa (W). Leagan feabhsaithe é seo den uirlis Magic Wand (tá sé ann fós mar uirlis mhalartach).
- Bain triail as: cliceáil agus coinnigh ar an teach donn i lár an phictiúr. Agus tú i seilbh, tarraing ar chlé nó ar dheis chun an teach a “phéinteáil”. Cruthófar an roghnú agus tú á dhéanamh seo. Déan cinnte go roghnaítear an teach ar fad agus ná caill an díon nó an balcóin. Nuair a scaoilfidh tú cnaipe na luiche, feicfidh tú go roghnaítear an tor freisin:

- Tá dhá bhealach ann le toir a bhaint leis an uirlis Roghnú Tapa. Is é an chéad bhealach an leagan Dealaigh (Dealaigh) den uirlis a roghnú.

- Chun an roghnú a dhealú, ní gá ach an eochair Rogha (Alt) a bhrú agus a shealbhú, aistreoidh an uirlis go sealadach go dtí an leagan eisiata (feicfidh tú an uirlis bhreise ag athrú ag barr an scáileáin nuair a bhrúnn tú an eochair.)
- Bealach eile is ea an luch a chliceáil agus a tharraingt go réidh thar na toir iomarcacha, roghnófar an réad:

- Is féidir leat íogaireacht an roghnúcháin a choigeartú trí athrú a dhéanamh ar mhéid. An níos mó an méid, is mó is féidir leat a roghnú. Cliceáil ar an uirlis chaighdeánach Roghnú Tapa, socraigh an méid go 100, ansin déan iarracht an teach a roghnú arís.

- Bain triail as: cliceáil agus coinnigh ar an teach donn i lár an phictiúr. Agus tú i seilbh, tarraing ar chlé nó ar dheis chun an teach a “phéinteáil”. Cruthófar an roghnú agus tú á dhéanamh seo. Déan cinnte go roghnaítear an teach ar fad agus ná caill an díon nó an balcóin. Nuair a scaoilfidh tú cnaipe na luiche, feicfidh tú go roghnaítear an tor freisin:
Roghnaigh an uirlis barr barr (C). De réir Adobe, is é seo an uirlis is mó a úsáidtear i Photoshop. Tá sé ar cheann de na huirlisí sin atá in ann aon rud a bhearradh agus comhdhéanamh do ghrianghraif a fheabhsú go suntasach. Agus an uirlis Barraí á roghnú agat, feicfidh tú láimhseáil bheag sna coirnéil agus ar an teorainn i gceartlár na híomhá:
- Chun an íomhá a bhearradh, is féidir leat an láimhseáil a tharraingt timpeall an chuid den íomhá is mian leat a choinneáil, nó cliceáil agus tarraing taobh istigh den íomhá chun an limistéar barr a tharraingt. De réir mar a dhéanann tú é seo, fanann an limistéar íomhá de ghnáth, agus beidh an limistéar crochta doiléir. Déan rogha cosúil leis an gceann a thaispeántar, agus ansin brúigh Iontráil:

- Tabhair faoi deara conas a athraíonn lár foriomlán an ghrianghraif. Cliceáil Undo (Command-Z, Mac, nó Control-Z, PC) chun an íomhá a chur ar ais go dtí a méid bunaidh. Má tá go leor athruithe déanta, is féidir leat filleadh ar ais bunaithe ar do stair eagarthóireachta trí úsáid a bhaint as an teaglaim Command-Option-Z (Control-Alt-Z).
- Barr peirspictíochta. In ionad é a bhearradh i ndronuilleog shimplí, tugann Barraí Peirspictíochta deis duit uillinn chomhréireach na híomhá a choigeartú agus í ag baint. Tá an uirlis seo thar a bheith cumhachtach, spraíúil agus fiúntach, ach is gné ardteicneolaíochta í ar chóir cur síos níos mionsonraithe a dhéanamh uirthi i ranganna teagaisc níos doimhne.
- Tá an uirlis Slice, cuid den roghchlár Barraí, deartha chun íomhánna a roinnt ina leathanaigh ghréasáin. Cosúil leis an mbarr Peirspictíochta, is gné ardteicneolaíochta é seo nach mór a chlúdach go mion sna ranganna teagaisc cuí.
- Chun an íomhá a bhearradh, is féidir leat an láimhseáil a tharraingt timpeall an chuid den íomhá is mian leat a choinneáil, nó cliceáil agus tarraing taobh istigh den íomhá chun an limistéar barr a tharraingt. De réir mar a dhéanann tú é seo, fanann an limistéar íomhá de ghnáth, agus beidh an limistéar crochta doiléir. Déan rogha cosúil leis an gceann a thaispeántar, agus ansin brúigh Iontráil:
Roghnaigh an uirlis Téacs (T). Deirtear go minic go bhfuil íomhá níos mó ná míle focal, ach uaireanta ní leor íomhá: teastaíonn an focal uirthi freisin! Tugann uirlis téacs Photoshop cúpla rogha duit.
- Tar éis duit an uirlis Téacs a roghnú, cliceáil gar do bhun na láimhe clé den íomhá. Ba cheart duit pointeoir isteach téacs claonta a fheiceáil. Clóscríobh "Báid sa Bhá" le do thoil. Ag brath ar do shocrú, is féidir leis an téacs a bheith an-ard, an-bheag, nó a thaispeáint i ndath atá deacair a léamh. Tá an t-eagarthóir airíonna téacs ag barr na fuinneoige Photoshop:

- Teaghlach cló. Cosúil le gach biachlár cló ligeann an roghchlár seo duit an cló atá uait a roghnú. Is féidir leat rogha a dhéanamh ón liosta, nó ainm an chló a chlóscríobh. Líonfaidh na hainmneacha cló go huathoibríoch de réir mar a chlóscríobhann tú. Chun an rang teagaisc a mheaitseáil, roghnaigh an cló Helvetica.
- Stíl chló. Beidh stíleanna cló gaolmhara (más ann dóibh) don ghrúpa cló (mar shampla Trom, Iodálach, Solas, Meánach, srl.), Le feiceáil sa roghchlár aníos seo. Má dhéantar an roghchlár a ghlasáil, níl aon shaincheapadh ann don ghrúpa cló reatha. Sa sampla seo, roghnaigh "Rialta".
- Méid cló. Rogha chun an clómhéid a choigeartú. Is féidir leat téacs a iontráil de réir clómhéid ar leith, nó méid a roghnú ó liosta beag. Chun an clómhéid a athrú go tapa, go solúbtha agus go héasca, cliceáil agus coinnigh do luch ar an deilbhín T atá suite ar thaobh na láimhe clé den réimse, ansin tarraing ar chlé nó ar dheis: athróidh an méid go suntasach.
- Antialiasing. Rogha a chinneann réidh an chorrlaigh íomhá. Má dhéantar frith-chlaonadh a mhúchadh, taispeánann an téacs mar chló cló 1984: cosúil le staighre. Seo na difríochtaí idir na socruithe frith-chlaonta:

- Fírinniú. Deir an deilbhín go léir é: ailíníonn an rogha an téacs go léir ar an gciseal roghnaithe ar chlé, sa lár nó ar dheis.
- Dath. Réamhshocraíonn an bosca dathanna seo an dath tulra nuair a roghnaíonn tú an uirlis Téacs ar dtús. Chun dath an téacs a athrú, roghnaíonn tú an ciseal téacs féin, an pointeoir Téacs nó aon chuid den téacs sa réimse.Cliceáil an bosca dathanna, roghnaigh dath, taispeánfar aon téacs a roghnófar in éineacht le gach téacs amach anseo faoin dath nua seo. Nóta: má roghnaíonn tú réimse téacs ildaite, taispeánfaidh an bosca daite comhartha ceiste (?). Beidh gach airí téacs eile le feiceáil mar chealla bána.
- Warp. Déanann an rogha seo an téacs a théamh go hingearach nó go cothrománach. Chun é a úsáid, ní gá ach an ciseal téacs a roghnú, cliceáil an cnaipe Warp agus oibrigh leis an Stíl agus na sleamhnáin go dtí gur maith leat é. San alt, úsáidfimid stíl na Brataí agus socróimid an sleamhnán lúb go 100%.

- Painéil. Osclaíonn an cnaipe Painéil dhá phainéal eile: Carachtar agus Alt ionas gur féidir leat cuma do théacs a mhionchoigeartú.
- Tar éis duit an uirlis Téacs a roghnú, cliceáil gar do bhun na láimhe clé den íomhá. Ba cheart duit pointeoir isteach téacs claonta a fheiceáil. Clóscríobh "Báid sa Bhá" le do thoil. Ag brath ar do shocrú, is féidir leis an téacs a bheith an-ard, an-bheag, nó a thaispeáint i ndath atá deacair a léamh. Tá an t-eagarthóir airíonna téacs ag barr na fuinneoige Photoshop:
Cruthaigh réimsí téacs de mhéid treallach. Cliceáil agus tarraing an luch ón gcúinne uachtarach ar chlé áit a dteastaíonn uait an bosca téacs a thaispeáint sa chúinne íochtarach ar dheis den fhráma. Ba cheart duit dronuilleog a fheiceáil le hanlaí sna coirnéil agus na himill le feiceáil ar an scáileán.
- Clóscríobh cúpla abairt sa bhosca. Ná bíodh imní ort má tá an téacs ró-mhór nó ró-bheag. Nuair atá tú ag clóscríobh, brúigh Iontráil. Má tá an téacs ró-bheag, is féidir leat an bosca coigeartaithe Méid Cló (barr) a úsáid chun an téacs a dhéanamh níos mó. Os a choinne sin, má tá an téacs ró-mhór, bain úsáid as an mbosca coigeartaithe Méid Cló chun an téacs a dhéanamh níos lú.
- Is féidir leat méid an limistéir téacs a choigeartú: pointeoir na luiche a ligean anuas ar an láimhseáil ar feadh cúpla soicind, casfaidh pointeoir na luiche ina mharc saighead dúbailte. Cliceáil agus tarraing an luch chun méid an fhráma a choigeartú: beidh an téacs cuartha laistigh den fhráma.

Dún an fhuinneog. Sábháil an comhad nó bain aon athruithe atá uait. Thairis sin, bíonn leagan neamh-mhodhnuithe agat i gcónaí. fógra
Modh 2 de 4: Uirlis líníochta
Cruthaigh cáipéisí nua. Sa bhosca dialóige Nua, socraigh an Leithead go 1024 picteilín, an Airde go 768 picteilín, agus an t-ábhar cúlra go bán (bán).
Roghnaigh an Scuab Uirlis (B). Seo cuid de Photoshop ó roimh leagan 1.0 atá ag beagnach gach feidhmchlár líníochta!
- Cuimsíonn an roghchlár Scuab na huirlisí Peann luaidhe, Athsholáthar Datha, agus Scuab Meascthóir.
- Tarraingíonn an uirlis Peann luaidhe línte de thiúis éagsúla, cé gur féidir leat leideanna scuab éagsúla a úsáid, níl airíonna frith-ailiastaithe ag an uirlis Peann luaidhe: feicfidh tú picteilíní go soiléir.
- Tá an uirlis Athsholáthair Datha an-úsáideach chun dath amháin (nó raon dathanna) a chur in ionad dath eile.
- Déanfaidh an Scuab Meascthóir dathanna éagsúla a chumasc le chéile, chomh maith leis an gcaoi a meascann an t-ealaíontóir dathanna ar an bpáiléad.
- Roghnaigh dath don scuab. Cliceáil ar an mbosca Dath Tulra ag bun an liosta uirlisí. Beidh an bosca dialóige roghnóir dathanna le feiceáil. Roghnaigh aon dath a oireann duit, le do thoil. Maidir leis an rang teagaisc seo, roghnóimid an dath dearg. Nuair a bheidh an dath is fearr leat roghnaithe agat, cliceáil OK chun an fhuinneog a dhúnadh.

- Roghnaigh scuab. Is é an bealach is éasca le scuab a roghnú cliceáil ar an roghchlár scuab ar thaobh na láimhe clé uachtair den fhuinneog Photoshop. Roghnaigh aon leid scuab. Cuimhnigh na paraiméadair Méid agus Cruas a thabhairt faoi deara. Socraíonn méid trastomhas an rinn scuab, cé go bhfuil an Cruas don imlíne: tá imill chrua ag scuaba 100%, agus tá imill bhog ag scuaba 0%. Socraigh Méid an Scuab go 30 agus Cruas go 50%. Is féidir leat an sleamhnán a úsáid, nó an uimhir cheart a iontráil.

- Bain triail as doodling leis an dath atá roghnaithe agat le feiceáil conas a oibríonn an scuab. Is féidir leat na roghanna Teimhneachta agus Sreabhadh ar an mbarr a choigeartú freisin. Socraíonn teimhneacht teimhneacht an dath agus socraíonn Sreabhadh an méid dath dúch i ngach stróc scuab ar an gclár ealaíne.

- Chun an difríocht idir Teimhneacht agus Sreabhadh a fheiceáil, socraigh an Teimhneacht go 50%, ansin doodle gan titim nó cliceáil. Má roghnaíonn tú dearg, feicfidh tú láthair beag bándearg. Má scaoilfidh tú cnaipe na luiche agus má thosaíonn tú ag doodling arís, feicfidh tú go mbeidh an stróc nua ag forluí ar an gceann is dorcha. Beidh an dath níos éadroime ag suíomh tosaigh an stróc nua. Cuirtear trédhearcacht le gach stróc, ní le linn stróc amháin. Anois cuir an Teimhneacht ar ais go 100%.
- Socraigh an Sreabhadh go 25% agus an Teimhneacht go 100% agus ansin scribble arís. Agus an stróc scuab á scrúdú agat, feicfidh tú go ndorchaigh an dath go dtí go n-éireoidh sé dearg. Go tapa sroicheann trédhearcacht 100% ón tús. Le ráta Sreabhadh 100%, tarraingeofar an dath iomlán ar an dréacht láithreach.
- Nuair a bheidh an taithí críochnaithe, déan an líníocht a ghlanadh trí Command-Delete (Control-Delete) a bhrú. Líonfar an phéintéireacht le dath cúlra. Má bhrúnn tú Rogha-Scrios (Alt-Delete) líonfar an líníocht le dath tulra.
- Cuimsíonn an roghchlár Scuab na huirlisí Peann luaidhe, Athsholáthar Datha, agus Scuab Meascthóir.
Roghnaigh an Uirlis Cruth (U). De réir réamhshocraithe, roghnófar an uirlis Dronuilleog. Cliceáil oscail an roghchlár Cruth agus roghnaigh an uirlis Polagán. Beidh tú in ann líon na n-imill a shonrú agus an cruth atá ag teastáil a tharraingt go huathoibríoch.
- Tabhair faoi deara na socruithe feadh bharr an scáileáin. Ligeann an roghchlár Cruth (a thaispeántar thíos) duit rogha a dhéanamh idir Cruth, Conair nó Pixel. Cabhróidh an cruth leat cruth iomlán a chruthú (rud is féidir leat a dhéanamh leis an uirlis Peann). Tá an dath líonta ar an roghchlár Líon; tá an dath stróc seachtrach (más ann dó) ar an roghchlár Stróc; tá an leithead stróc socraithe sa roghchlár leithead stróc; agus socraítear na roghanna líne - línte briste, línte soladacha agus mar sin de - ar an roghchlár Roghanna Stróc.

- Rogha eile ar chóir breathnú air san uirlis Polagáin ná Sides. Ligeann roghanna duit líon na sleasa de pholagán a shonrú - ó 3 go 100. Is féidir leat uimhreacha a iontráil go díreach, nó cliceáil agus coinnigh ar an bhfocal Sides, agus ansin tarraing ar chlé nó ar dheis chun líon na n-imill a mhéadú nó a laghdú.

- Chun polagán a chruthú, cliceáil agus tarraing áit ar bith ar an gclár ealaíne. Osclófar an polagán ó lár chliceáil na luiche. Sula scaoilfidh tú an luch, ba cheart duit rud mar seo a fheiceáil:

- Nuair a scaoilfidh tú an cnaipe luiche, líonfar an polagán leis an dath a roghnaigh tú, agus iompróidh an t-imlíne na hairíonna stróc atá socraithe agat.
- Nó, chun polagán a dhéanamh níos gasta agus níos éasca, ní gá ach cliceáil uair amháin áit ar bith ar an gclár ealaíne. Beidh bosca dialóige le feiceáil a ligfidh duit na paraiméadair uile a shocrú ag an am céanna. Seo sampla agus in aice leis an toradh:

- Tabhair faoi deara na socruithe feadh bharr an scáileáin. Ligeann an roghchlár Cruth (a thaispeántar thíos) duit rogha a dhéanamh idir Cruth, Conair nó Pixel. Cabhróidh an cruth leat cruth iomlán a chruthú (rud is féidir leat a dhéanamh leis an uirlis Peann). Tá an dath líonta ar an roghchlár Líon; tá an dath stróc seachtrach (más ann dó) ar an roghchlár Stróc; tá an leithead stróc socraithe sa roghchlár leithead stróc; agus socraítear na roghanna líne - línte briste, línte soladacha agus mar sin de - ar an roghchlár Roghanna Stróc.
Roghnaigh an Uirlis Buicéad Péint (G). Toisc gurb é seo an dara uirlis sa roghchlár seo, ní mór duit cliceáil ar dheilbhín an phailéad, ansin roghnaigh an buicéad Paint Bucket mar a thaispeántar:
- Tá an-eolas ar an uirlis seo: tá sí i láthair i mbeagnach gach feidhmchlár líníochta ar domhan. Líonfar an roghnú leis an dath is rogha leat. Cé go n-éilíonn mórchuid na n-iarratas réimsí roghnaithe a líonadh le dath íon, tugann Photoshop deis duit na lamháltais a shaincheapadh ionas go líonfar aon phointí datha a thagann faoi raon an tsuímh cliceáil bhunaidh. Mar shampla, ar thaobh na láimhe deise den íomhá seo atá líonta le gorm, tá na modhanna Forleagan agus Lamháltais socraithe go 165:

- Brúigh D chun na dathanna Réamhshocraithe agus Cúlra réamhshocraithe a roghnú, ansin brúigh Command (Control) -Delete chun an líníocht a scriosadh agus é a líonadh le bán.
- Tá an-eolas ar an uirlis seo: tá sí i láthair i mbeagnach gach feidhmchlár líníochta ar domhan. Líonfar an roghnú leis an dath is rogha leat. Cé go n-éilíonn mórchuid na n-iarratas réimsí roghnaithe a líonadh le dath íon, tugann Photoshop deis duit na lamháltais a shaincheapadh ionas go líonfar aon phointí datha a thagann faoi raon an tsuímh cliceáil bhunaidh. Mar shampla, ar thaobh na láimhe deise den íomhá seo atá líonta le gorm, tá na modhanna Forleagan agus Lamháltais socraithe go 165:
Roghnaigh an Uirlis Grádán (G). Má tá an uirlis Paint Bucket nó 3D Material Drop roghnaithe agat, is féidir leat Shift-G a bhrú go dtí go roghnófar an uirlis Gradient. Ligeann an uirlis Gradient duit limistéar a líonadh le dhá scálaí dathanna a chumasc go réidh nó níos mó.
- Ag barr na fuinneoige, cliceáil faoi dhó ar an bpáiléad agus roghnaigh na scálaí gorm, dearg agus buí sa chéad ró, ar dheis.

- Cliceáil agus coinnigh an luch ón gcúinne uachtarach ar chlé, tarraing go dtí an chúinne íochtarach ar dheis, beidh an chuma seo ar an líníocht:

- Mar aon leis an uirlis Paint Bucket, is féidir leat scála dathanna le forleagan dathanna éagsúla a chur i bhfeidhm ar íomhánna. Déan triail le gach scála datha agus féach conas a théann siad i bhfeidhm ar an gcumasc dathanna.
- Chun scála dathanna a chur in eagar, cliceáil an scéim dathanna. Beidh bosca dialóige an Eagarthóra Gradient le feiceáil. Cliceáil na cártaí daite chun na dathanna a roghnú do gach pointe, ansin bog na pointí chun na pointí tosaigh agus deiridh do gach dath a shocrú. Cliceáil ar na cluaisíní dubha ag an mbarr chun teimhneacht a shonrú.

- Dún an tEagarthóir Gradient.
- Ag barr na fuinneoige, cliceáil faoi dhó ar an bpáiléad agus roghnaigh na scálaí gorm, dearg agus buí sa chéad ró, ar dheis.
Modh 3 de 4: Uirlisí eagarthóireachta
- Fill an tsamhail. Oscail an comhad samplach SamplePic.webp. "Tar éis duit cleachtadh a dhéanamh leis na treoracha thuas agus do chuid athruithe a shábháil, ba cheart go mbeadh roinnt réimsí téacs agat. Faoin cluaisín Sraitheanna ar dheis (mura bhfeiceann tú é, roghnaigh Sraitheanna ón roghchlár Windows), cliceáil ar dheilbhín an liathróid súl a léiríonn na sraitheanna uile seachas an ciseal grianghraf iarbhír. Tar éis an ciseal téacs a dhí-roghnú, cliceáil chun an ciseal íomhá a ghníomhachtú.

Roghnaigh an uirlis Stampa Clón (S). Ligeann an stampa Clón duit cuid amháin den íomhá a roghnú agus í a chóipeáil go ceann eile.
- Roghnaigh scuab. Ag barr na fuinneoige, ar thaobh na láimhe deise den íocón Stampa Clón, tá an painéal scuab. Cliceáil air agus roghnaigh an barr scuab mar a thaispeántar thíos.

- Úsáid an sleamhnán Méid agus socraigh an barr scuab go 50.
- Socraigh d’fhoinse scátháin. Sula ndéantar an íomhá a chóipeáil, ní mór duit an t-ábhar atá le sampláil a roghnú.Folaímid an bád bán i lár na híomhá le huisce. Coinnigh síos an eochair Rogha (Alt) agus cliceáil ar an áit a n-athraíonn uigeacht an uisce mar an sprioc dearg san íomhá:

- Ag an bpointe seo, beidh suíomh an chúrsóra mar íomhá na foinse. Bog pointeoir na luiche go dtí an bád bán agus meaitseáil na círéibeacha san uisce chomh dlúth agus is féidir. B’fhéidir nach mbeidh sé foirfe, ach beidh sé beagnach fíor. Ba cheart go mbeadh an chuma seo ar phointeoir agus socrú na luiche (íomhá méadaithe):

- Cliceáil agus coinnigh an cnaipe luiche agus péinteáil ar an mbád a oiread agus is féidir leat. Feicfidh tú patrúin athrá, ach ina dhiaidh sin taispeánfaimid duit conas é seo a íoslaghdú. Nuair a bheidh an bád smeartha agat, beidh an chuma seo ar do scáileán:

- Déan imeall an cheantair chóipeála a mhaolú. Cliceáil arís ar an bpainéal scuab ag an mbarr, ag laghdú an Cruas go 0%. Déanfar imlíne an ruda a mhaolú de réir a chéile. Roghnaigh an fhoinse dhúblach atá beagnach mar an gcéanna leis an mbunaidh, ansin péinteáil thar imill an limistéir dhúblach. Cliceáil ar chodanna éagsúla uisce chun dúbailt samplach a íoslaghdú. Ba cheart duit an íomhá seo a leanas a fháil:

- Más fíordhúshlán atá uait, déan iarracht an crann a ghlanadh. Úsáid an barr scuab níos lú agus déan na hacmhainní atá gar don chrann seo a mhacasamhlú.
- Ar an roghchlár Stampa Clón freisin tá an Stampa Patrún. Péinteann an uirlis seo ar an íomhá cosúil leis an Stampa Clón, ach in ionad cuid den íomhá a úsáid, úsáideann an Stampa Patrún an patrún atá ann cheana.

- Chun do phatrún líníochta féin a chruthú, roghnaigh cuid den íomhá ag baint úsáide as an uirlis dronuilleogach Marquee, ansin cliceáil ar an roghchlár Cuir in Eagar agus roghnaigh Sainmhínigh Patrún ... (Patrún múnlaithe). Tabhair ainm don phatrún nua, roghnaigh an uirlis Stampa Patrún agus cliceáil ar an bPainéal Patrún (féach an íomhá thíos). Tarraing ar an ngrianghraf agus déanfar an patrún a “ghreamú” ar a bharr:

- Má sheiceálann tú an bosca "Ailínithe", fiú má théann an stróc scuab tríd go minic, socrófar an patrún go cothrom cosúil le bord fichille.
- Má dhéantar an bosca "Ailínithe" a dhísheiceáil, ginfear an patrún tar éis gach cliceáil agus beidh cuma níos nádúrtha air.
- Má sheiceálann tú an bosca "Impriseanaíoch" gheobhaidh tú poncanna daite randamacha ón sampla. Déantar méid ponc dathanna a chinneadh de réir mhéid barr an scuab.
- Roghnaigh scuab. Ag barr na fuinneoige, ar thaobh na láimhe deise den íocón Stampa Clón, tá an painéal scuab. Cliceáil air agus roghnaigh an barr scuab mar a thaispeántar thíos.
Roghnaigh an uirlis Scuab Staire (Y). Murab ionann agus cóipeanna a chartlannú comhthreomhar leis an bpróiseas, ansin gan iad a athoscailt, tabharfaidh an Scuab Staire tú ar ais go leaganacha níos luaithe den íomhá agus ligfidh sé don phéintéireacht a bheith tarraingthe ar na leaganacha sin.
- Scrollaigh go barr an chluaisín Stair. Mura bhfeiceann tú an chlib seo, roghnaigh Stair ón roghchlár fuinneog. Tá íomhá bheag den íomhá ag barr na fuinneoige Staire. Seiceáil an bosca in aice leis an mionsamhail: seo an leagan a mbainfimid úsáid as.

- Tá an bád seoil bán a chlónáil tú díreach le clúdach imithe? Ach tabharfaimid ar ais é! Tar éis duit an Scuab Staire a roghnú, bain úsáid as an pailéad Scuab chun méid barr scuab de chruas 100, 100% a roghnú.
- Cliceáil agus coinnigh an luch i suíomh bunaidh an bháid agus tosú ag péinteáil. Beidh an bád le feiceáil de réir a chéile!

- Úsáid an Scuab Staire chun an íomhá a phéinteáil ar ais go dtí a cuma bhunaidh.
- Scrollaigh go barr an chluaisín Stair. Mura bhfeiceann tú an chlib seo, roghnaigh Stair ón roghchlár fuinneog. Tá íomhá bheag den íomhá ag barr na fuinneoige Staire. Seiceáil an bosca in aice leis an mionsamhail: seo an leagan a mbainfimid úsáid as.
Roghnaigh an uirlis Scuab Cneasaithe Spota (J). Cosúil leis an Stampa Clón, forluífidh an Scuab Cneasaithe Spota an íomhá le cuid dhifriúil den íomhá. Sa chás seo, áfach, déanfaidh an uirlis sampla den limistéar den íomhá atá in aice leis an gcliceáil (mar sin is minic a úsáidtear í le haghaidh concealer). Gheobhaidh tú torthaí nádúrtha gan choinne.
- Leis an uirlis Scuab Cneasaithe Spota, roghnaigh barr scuab bhabhta, 50 picteilín i méid agus cruas 50%.
- Aimsigh an teach donn ar an gcnoc, i lár an grianghraf. Tosaigh ón taobh deas den teach, cliceáil agus tarraing ón mbrainse crainn isteach sa teach. Feicfidh tú an teach imithe faoin gcrann giúise!

- Lean ort ag péinteáil ar an teach go dtí go n-imeoidh sé. Is féidir leat an teorainn a mhionchoigeartú chun go mbeidh cuma níos nádúrtha ar thaobh an chnoic. Nuair a bheidh sé déanta, ba chóir go mbeadh cuma mar seo ar do ghrianghraf:

Roghnaigh an uirlis Dodge (O). Téann an t-éadromú agus an dorchadas siar go dtí an lá a raibh grianghrafadóirí ag obair i seomraí dorcha. Forleagan (Dodge) codanna den íomhá a chuir bac ar solas an íomhá a bhaint amach, rud a fhágann go bhfuil an limistéar clúdaithe le feiceáil; Agus déanfaidh Burn, nó pas níos mó solais, an limistéar dóite a dhorchaigh! Úsáideann an dá uirlis seo a leithéid.
- Tar éis duit an uirlis Dodge a roghnú, socraigh méid an rinn scuab go 50 agus an Cruas go 50%. Ar thaobh na láimhe deise den phainéal scuab, socraigh an Raon go "Buaicphointí" agus an Nochtadh go 50%.
- Cuirfimid roinnt solais ar bhun na láimhe deise den bhád. Tarraing ar an mbád, in aice leis an bhfocal "The Saint." De réir a chéile lasfaidh an líonra bád seo. Mar an gcéanna, tabhair faoi deara, má bhíonn tú ag scipeáil agus ag péinteáil thar an deic adhmaid, níl mórán athraithe ann: ní dhéanaimid ach solas roghnach ar thonnaí bána. Ach le beagán solas na gréine ag bualadh ar chúl an chábáin beidh an íomhá i bhfad níos beoga.

- Athraigh go dtí an uirlis Burn trí Shift-O a bhrú. Is féidir leat an rogha scuab agus an socrú Nochtadh a choinneáil mar an gcéanna, ach an Raon a athrú go Scáthanna. Péinteáil an t-uisce timpeall an bháid. Feicfidh tú an t-uisce ag dul in olcas de réir a chéile, agus ní bheidh aon tionchar ag an mbád grianmhar. Trí na huirlisí Dodge and Burn a úsáid go ciallmhar, is féidir leat a dhéanamh i ndáiríre an íomhá a sheasamh.

- Athraigh go dtí an uirlis Spúinse trí Shift-O a bhrú. Ligeann an uirlis Spúinse duit an íomhá a shaibhriú (dathanna a bhaint), nó an íomhá (dathanna a shaibhriú) a sháithiú go roghnach. Roghnaigh an uirlis Spúinse, socraigh an Mód (is é an chéad mhodh "Desaturate." Déan cúl an bháid a dhíspreagadh go dtí go hiomlán dubh agus bán. Ina dhiaidh sin, aistrigh go Mód "Sáithithe." Beidh an dath níos saibhre ar dtús, ach beifear á bheochan go gasta sa todhchaí. Ná cuir lár an bháid in eagar le go mbeidh sé furasta comparáid a dhéanamh.

Modh 4 de 4: Arduirlisí
Roghnaigh an Uirlis Peann (P). Tá an uirlis peann iontach chun roghnúcháin shoiléire inite a dhéanamh. Is uirlis dheacair í agus tógann sé go leor cleachtadh chun é a mháistir, ach is fiú go mór é. Cliceáil chun an deilbhín a roghnú, nó brúigh P. Casfaidh pointeoir do luiche isteach sa rinn stíle.
- Fill ar ais ar an mbád bán ar an lár ar chlé, cliceáil ar an mbogha, áit a bhfuil an chabhail i dteagmháil leis an uisce agus tarraing feadh na líne uisce ar ais go lár an bháid. Ba cheart duit na láimhseálacha ón suíomh cliceáil bunaidh a fheiceáil - is é seo an pointe ancaire - ag síneadh isteach i líne dhíreach. Nuair a shroicheann tú lár an chabhail, scaoil an cnaipe luiche.

- Tabhair faoi deara go bhfanann an láimhseáil i bhfeidhm. Anois, cliceáil agus coinnigh do luch ar chúl (chúl) na loinge ar dheis sa líne uisce, agus tarraing suas go lár chúl na loinge. Ná scaoil an cnaipe luiche fós ag an bpointe seo.
- Feicfidh tú go n-imeoidh na láimhseálacha bunaidh, agus go gcuirfear líne nua ina áit a shíneann ón dara pointe ancaire. Feicfidh tú stua freisin ag síneadh ón uisce go dtí an pointe ancaire bunaidh agus suas os cionn an dara pointe ancaire.

- Má bhogann tú an láimhseáil faoi bhun phointeoir na luiche timpeall an dara pointe ancaire, feicfidh tú an líne ag flexiú mar leaisteach. Ná bíodh imní ort má bhriseann an líne seo isteach sa bhád ar feadh nóiméad - ceartóimid í anois. Mar a thaispeántar thíos, críochnaigh ag cur na bpointí ancaire timpeall an chabhail, cliceáil ar deireadh an pointe ancaire tosaigh chun an lúb a dhúnadh:

- Is dóigh go mbeidh an t-imlíne timpeall na loinge cosúil leis an íomhá thíos, gan ach ceangal scaoilte aici leis an mbád. Anois déanfaimid é a shocrú leis an uirlis Roghnú Díreach.
- Fill ar ais ar an mbád bán ar an lár ar chlé, cliceáil ar an mbogha, áit a bhfuil an chabhail i dteagmháil leis an uisce agus tarraing feadh na líne uisce ar ais go lár an bháid. Ba cheart duit na láimhseálacha ón suíomh cliceáil bunaidh a fheiceáil - is é seo an pointe ancaire - ag síneadh isteach i líne dhíreach. Nuair a shroicheann tú lár an chabhail, scaoil an cnaipe luiche.
Roghnaigh an uirlis Roghnú Díreach (A). Déan cinnte go bhfuil pointeoir na luiche Bán ní dubh. Má tá an cúrsóir dubh, brúigh Shift-A, nó bain úsáid as an uirlis Roghnúcháin chun an uirlis Roghnú Díreach a roghnú.
- Cliceáil ar an gcéad phointe ancaire. Beidh an láimhseáil le feiceáil mar atá thíos. Cliceáil an láimhseáil is deise agus luigh an luch: tabhair faoi deara go mbogfaidh na láimhseálacha clé agus deas le chéile timpeall an phointe ancaire. Anois, brúigh Command-Option (Control-Alt), cliceáil ar an láimhseáil is ceart agus tarraing suas.

- Feicfidh tú nach mbogann ach an láimhseáil cheart, tosaíonn an comhrian idir pointe ancaire barr an bhogha agus an pointe atá á eagarthóireacht agat gar don chabhail. Tarraing an láimhseáil go lár an chabhail agus scaoil an luch.
- Cliceáil ar phointe ancaire bun an deireadh. Nuair a fheiceann tú na láimhseálacha, cliceáil ar an láimhseáil cheart agus é a phiocadh suas. Ba chóir duit a fheiceáil go dtosaíonn an comhrian ag teacht leis an líne uisce. Coigeartaigh an láimhseáil sin agus an láimhseáil ar thaobh na láimhe clé den chéad phointe ancaire go dtí go mbeidh an comhrian beagnach i gcomhthráth leis an líne uisce.
- B’fhéidir go mbeidh ort na pointí ancaire a ailíniú leat féin - cliceáil agus tarraing iad, nó cliceáil na pointí ancaire agus bain úsáid as an pointeoir saighead chun iad a bhogadh i dtreo ar bith.Nuair a bheidh sé críochnaithe, ba chóir go mbeadh an comhrian ag an mbun mar seo:

- Tweak timpeall an bháid chun an líne a dhéanamh chomh gar don chabhail agus is féidir. Tá sé ceart go leor gan rogha foirfe a dhéanamh - tá sé tábhachtach go bhfaigheann tú mothú ar conas na pointí agus na hanlaí ancaire a úsáid. Féadfaidh tú stopadh nuair a bhíonn an toradh mar seo:

- Beidh amanna ann nuair nach dteastaíonn coirnéil bhog, chothromú uait, mar sin caithfimid na hanlaí a bhaint chun an t-imeall a mhéadú. Is é imeall tosaigh an chábáin a leithéid d’áit. Aimsigh an pointe ancaire a chuireann tú anseo, ansin coinnigh síos Ordú-Rogha (Rialú-Alt), cliceáil ar an bpointe ancaire agus an pointe faoi. Ba chóir duit a fheiceáil go n-imíonn na láimhseálacha, agus go mbeidh an líne idir an dá phointe díreach, gan a bheith cuartha.

- Tar éis na láimhseálacha a choigeartú, cliceáil ar dheis ar an gcomhrian agus roghnaigh Déan Roghnú (Déan roghnú) ón roghchlár. Cliceáil OK sa bhosca dialóige atá le feiceáil. Tá an bád roghnaithe. Más mian leat an roghnú a chur in eagar, is féidir leat dul ar aghaidh san fhuinneog Cosáin. Brúigh Command-D (Control-D) chun an roghnú reatha a scriosadh, cliceáil an cluaisín cosáin (Conair Oibre), déan cinnte go roghnaítear an uirlis Roghnú Díreach agus cuir in eagar é! Nuair a bheidh sé déanta agat, beidh rogha nua agat.

- Nóta: Más mian leat an cosán seo a shábháil le húsáid níos déanaí, cliceáil faoi dhó ar an bhfocal Conair Oibre, ainmnigh agus brúigh Iontráil. Sábháiltear an cosán anois i do dhoiciméad.
- Cliceáil ar an gcéad phointe ancaire. Beidh an láimhseáil le feiceáil mar atá thíos. Cliceáil an láimhseáil is deise agus luigh an luch: tabhair faoi deara go mbogfaidh na láimhseálacha clé agus deas le chéile timpeall an phointe ancaire. Anois, brúigh Command-Option (Control-Alt), cliceáil ar an láimhseáil is ceart agus tarraing suas.