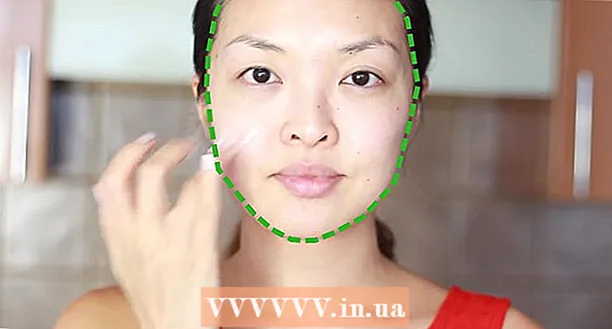Údar:
Laura McKinney
Dáta An Chruthaithe:
6 Mí Aibreáin 2021
An Dáta Nuashonraithe:
1 Iúil 2024
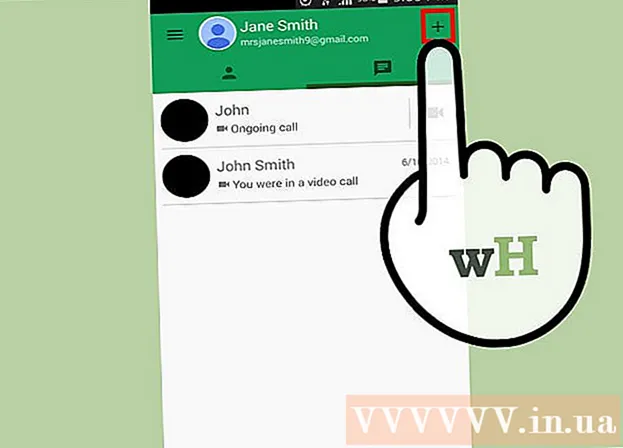
Ábhar
Ligeann Google Hangouts d’úsáideoirí ar fud an domhain físchomhrá a dhéanamh, idirghníomhú agus a roinnt ó chruinnithe go scannáin déanach san oíche. Tá a lán gnéithe ionsuite san aip comhrá seo, mar sin seo treoracha chun cabhrú leat an leas is fearr a bhaint as Hangouts.
Céimeanna
Modh 1 de 4: Hangout a chur ar bun
Sínigh isteach ar Google+. Teastóidh cuntas Google uait, mar shampla an cuntas Gmail atá á úsáid agat. Suíomh líonraithe sóisialta é Google+ atá deartha go heisiach do shealbhóirí cuntas Google.

Faigh an fráma Hangout. Tá Hangouts ar thaobh na láimhe clé den leathanach Google+. Anseo, is féidir leat liosta de Hangouts agus seoltaí ríomhphoist le déanaí a fheiceáil.
Cruthaigh Hangout nua. Cliceáil ar an réimse “+ New Hangout” ag barr an liosta Hangouts. Athróidh sé seo do liosta teagmhála agus ciorcail Google+. Seiceáil an bosca in aice leis an duine is mian leat a chur leis an Hangout.
- Is cuma cén t-ardán atá á úsáid agat, nuair a dhéanann tú teagmháil nó Hangout atá ann cheana a sconna nó a thapú, beidh bosca dialóige le feiceáil. Má tá an duine as líne, gheobhaidh siad do theachtaireachtaí an chéad uair eile a osclóidh siad Hangouts.
- Is féidir leat daoine nó ciorcail a chuardach freisin trí ainm, seoladh ríomhphoist, nó uimhir fóin a iontráil sa réimse ag barr an liosta.

Roghnaigh d’fhormáid Hangout. Tá dhá rogha agat maidir le Hangout a thosú: formáid físe nó téacs. Is féidir leat téacs a thiontú go físeán ag am ar bith. fógra
Modh 2 de 4: Comhrá in Hangouts ar Google+

Cuir straoiseoga leis an gcomhrá. Nuair a dhéanann tú sconna nó tapáil ar an deilbhín aoibh gháire ar thaobh na láimhe clé den réimse comhrá, taispeánfar liosta aoibh gháire agus straoiseoga. Déantar na deilbhíní seo a chatagóiriú de réir catagóire, agus is féidir leat nascleanúint a dhéanamh chuig gach mír trí na deilbhíní ag barr an scáileáin emoji a roghnú.
Comhroinn grianghraif. Is féidir leat íomhánna a chur leis an Hangout ach an deilbhín Ceamara a thapáil ar thaobh na láimhe deise den réimse comhrá. Osclófar fuinneog PC Select Image nó roghchlár roghanna ar do ghléas soghluaiste.
- Is féidir leat an ceamara gréasáin nó an gléas féin a úsáid chun íomhánna a thógáil agus a roinnt, nó is féidir leat pictiúir a thógáil ó fhoinsí eile, mar shampla, ó chuimhne ar do ríomhaire nó ar d’fhón.
Saincheap do shocruithe comhrá. Má tá tú ar ríomhaire, sconna ar an deilbhín Gear ar an bhfuinneog comhrá chun socruithe a roghnú. Féadfaidh tú bac a chur ar an duine a bhfuil tú ag comhrá leis freisin.
- Má tá tú ar ghléas soghluaiste, téigh go dtí an roinn roghchláir agus roghnaigh na roghanna atá le feiceáil sa bharra roghchláir.
Athraigh ó chomhrá téacs go físchomhrá. Cliceáil ar dheilbhín an cheamara atá suite ag barr an bhosca dialóige. Seolfar fógra chuig an duine eile gur mhaith leat físchomhrá a thosú. Is féidir leat comhráite físe a dhéanamh ar ghléasanna ríomhaire agus soghluaiste.
- Ní éilíonn ceamara físe ceamara don dá úsáideoir. Níl ceamara ach ag duine amháin den bheirt, agus úsáideann an duine eile an micreafón, nó úsáideann duine amháin an ceamara, agus déanann an ceann eile comhrá le téacs.
Modh 3 de 4: Cuir tús le grúpa (Cóisir) ar Hangout
Oscail leathanach Google+. Sa chúinne ag bun na fuinneoige feicfear nasc chun grúpa a thionscnamh trí Hangout. Seo físchomhrá grúpa le suas le 10 duine. Fágann foireann ar an Hangout gur féidir le gach duine ceangal trí fhíseán agus téacs. Is féidir leat físeáin YouTube a roinnt freisin agus obair ar dhoiciméid chomhroinnte le chéile.
- Is féidir le húsáideoirí soghluaiste a bheith páirteach i ngrúpaí ar an Hangout freisin, cé go mbeidh gnéithe teoranta ann mar chomhroinnt físeán YouTube agus comhaid Google Docs.
Déan cur síos ar an gcruinniú agus tabhair cuireadh do na rannpháirtithe. Agus grúpa á chruthú agat ar Hangout, iarrfar ort tuairisc ar ábhar an chruinnithe a chur isteach agus daoine a chur le liosta na n-aoi. Seolfar an tuairisc a scríobhann tú sa chuireadh.
- Ní féidir leat glaonna a theorannú do dhaoine 18 mbliana d’aois nó níos sine amháin.
Tosaigh ag comhrá. Má tá do cheamara gréasáin cumraithe i gceart, is féidir leat an comhrá a thosú láithreach. Taispeánann an bosca faoi fhuinneog Hangout na daoine go léir atá ceangailte le do Hangout. Tá an téacs comhrá sa phána ceart. Mura bhfeiceann tú comhrá, sconna ar an deilbhín Comhrá ar thaobh na láimhe clé den fhuinneog.
Faigh gráinghráf. Más mian leat rud atá le feiceáil ar an scáileán a shábháil, cliceáil an cnaipe Gabháil ar an roghchlár ar chlé. Beidh an deilbhín Ceamara le feiceáil ag bun na fuinneoige, ach sconna air chun pictiúr a thógáil.
Comhroinn físeáin YouTube. Cliceáil ar an deilbhín YouTube ar an roghchlár ar chlé chun an aip YouTube Hangout a thosú. Is féidir leat físeáin a chur le seinmliosta Hangout, agus seinnfear an físeán ag an am céanna do gach duine. Cliceáil ar an gcnaipe glas “Cuir físeáin le seinmliosta” chun físeáin YouTube a aimsiú agus a chur leis.
- Osclaítear an físeán sa phríomhbhosca Hangout. Is féidir le duine ar bith sa ghrúpa a roghanna maidir le físeáin a sheinm nó a scipeáil a athrú.
- Buailfear an micreafón le linn athsheinm físe. Brúigh an cnaipe glas “Brúigh chun cainte” más mian leat rud éigin a rá le linn athsheinm físe.
Taispeántas scáileáin. Is féidir leat Hangout a úsáid chun do scáileán a roinnt. Cliceáil an cnaipe Screenshare ar an roghchlár ar chlé. Osclófar fuinneog nua le liosta de na fuinneoga agus na cláir oscailte uile atá agat. Is féidir leat fuinneog amháin nó do scáileán iomlán a roinnt.
- D’fhéadfadh sé seo a bheith an-chabhrach má tá tú ag iarraidh taithí níos fearr a fháil ar dhuine chun fadhb a réiteach, nó más mian leat rud éigin a roinnt i gclár difriúil le gach duine ar an bhfoireann.
Cuir éifeachtaí leis an bhfíseán. Cliceáil an cnaipe Google Effects sa roghchlár ar thaobh na láimhe clé. Osclófar an roghchlár Éifeachtaí ar thaobh na láimhe deise den fhuinneog, ag teacht in áit an bhosca Comhrá. Is féidir leat éifeachtaí a tharraingt agus a ligean ar an scáileán comhrá físe mar hataí, spéaclaí nó deilbhíní greannmhara eile a chur leis.
- Cliceáil an tsaighead ag barr na fuinneoige Effects chun liosta na n-éifeachtaí a athrú.
- Chun gach éifeacht a chuir tú leis a chealú, cliceáil ar an nasc "x Bain gach éifeacht" atá suite ag bun an roghchláir Éifeachtaí.
Comhoibriú ar dhoiciméid. Féadfaidh tú cáipéisí ó Google Drive a chur leis an Hangout ionas gur féidir le gach ball oibriú ar an doiciméad céanna. Chun Google Drive a oscailt, gabh do luchóg os cionn an chnaipe "..." ar an roghchlár ar chlé. Cliceáil ar an gcnaipe "Cuir apps". Beidh liosta de na hiarratais atá ar fáil le feiceáil. Roghnaigh Google Drive.
- Nuair a chliceálann tú an cnaipe Google Drive ar an roghchlár, beidh liosta doiciméad i do Google Drive le feiceáil. Is féidir leat na cáipéisí is mian leat a roinnt a roghnú, nó fillteán príobháideach roinnte a chruthú.
- Nuair a roinneann tú doiciméad, roinnfidh tú do sheoladh ríomhphoist freisin. Ní mór duit a dhearbhú chun leanúint ar aghaidh.
Múch do mhicreafón nó ceamara. Más gá duit an micreafón a bhogadh, sconna ar an gcnaipe balbh sa chúinne uachtarach ar dheis. Breathnaíonn an deilbhín mute cosúil le micreafón crosáilte amach. Nuair a mhaolaítear an micreafón, casann an deilbhín dearg.
- Chun do cheamara a mhúchadh, cliceáil deilbhín an cheamara crosáilte amach. Díchumasóidh sé seo gné an cheamara, ach mura mbogann tú do mhicreafón, cloisfear do ghuth fós.
Coigeartaigh an socrú réitigh. Mura bhfuil cáilíocht na físe go maith, socraigh taifeach níos ísle trí chliceáil ar an gcnaipe ar cosúil le colúin comhartha ar thaobh na láimhe deise. Tabharfaidh sé seo sleamhnán suas, áit ar féidir leat cáilíocht an Hangout a choigeartú. Swipe síos más mian leat cáilíocht an fhíseáin a laghdú, má dhéanann tú swipe ar an mbealach ar fad ar dheis, ní bheidh ach fuaim ag an Hangout (duitse).
Coigeartaigh socruithe físcheamara agus micreafón. Cliceáil ar an deilbhín fearas sa roghchlár barr ar dheis chun do shocruithe ionchuir a oscailt. Beidh fuinneog le feiceáil le mionsamhail do do rogha ceamara gréasáin. Anois is féidir leat na gairis is mian leat a úsáid a roghnú. Tá sé seo úsáideach má tá níos mó ná ceamara nó micreafón amháin ceangailte le do ríomhaire.
Scoir an Hangout. Nuair a bheidh tú ag comhrá, bhuail an cnaipe Scoir sa chúinne uachtarach ar dheis den fhuinneog. Tá an deilbhín cosúil le fón deisce. fógra
Modh 4 de 4: Téigh go Hangouts on the Go
Íoslódáil an aip. Oscail siopa app Google ar do ghléas Android, nó an stór app ar do ghléas iOS, agus déan cuardach ar Hangouts. Tá an feidhmchlár saor in aisce le híoslódáil.
- Tagann go leor feistí Android le Hangouts réamhshuiteáilte. Tagann sé in áit an sean-aip Talk.
Rith an feidhmchlár. Nuair a íoslódálann tú an aip den chéad uair, iarrfar ort síniú isteach i do chuntas Google. Is féidir le húsáideoirí Android an cuntas a bhaineann leis an bhfeiste a roghnú, agus ní mór d’úsáideoirí iOS ainm úsáideora agus pasfhocal a iontráil.
- Nuair a osclaítear an aip, feicfidh tú liosta de do Hangouts le déanaí.
Swipe ar chlé chun cuntas Hangout nua a chruthú. Cuir teagmháil leis ón liosta nó déan cuardach do dhuine de réir ainm nó uimhir theileafóin. fógra
Comhairle
- Suiteáil an síneadh Chrome mura dteastaíonn uait Google+ a oscailt chun rochtain a fháil ar do Hangouts. Tá an síneadh Hangouts ar fáil i Google Chrome. Nuair a bheidh an tsuiteáil déanta, feicfidh tú deilbhín Hangouts curtha le tráidire an chórais. Cliceáil ar an deilbhín chun do liosta Hangout a oscailt. Is féidir leat Hangout nua a chur leis trí chliceáil ar an réimse “+ New Hangout”.
- Chun URL buan a chruthú atá furasta a rochtain, is smaoineamh maith é Hangout a chruthú trí Google Calendar. Cliceáil ar an nasc "cuir glao físe leis" (cuir glao físe leis). Tar éis roghanna a chur leis maidir le glao físe agus na roghanna seo a shábháil, URL seasta a bheidh san URL a bhaineann leis an nasc “join video call”. Is féidir leat an cosán a chóipeáil agus a ghreamú isteach i réimse nótaí an fhéilire le go mbeidh rochtain éasca air.