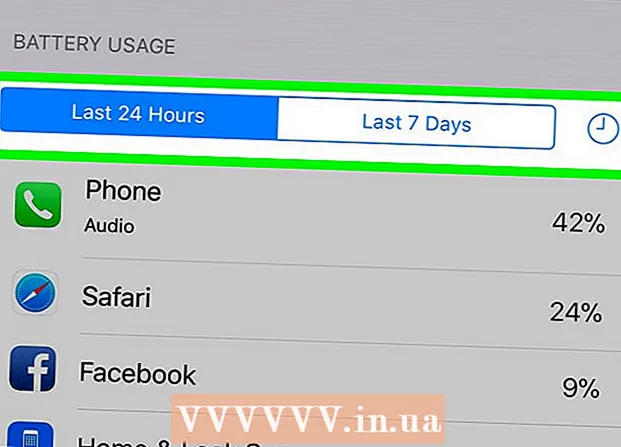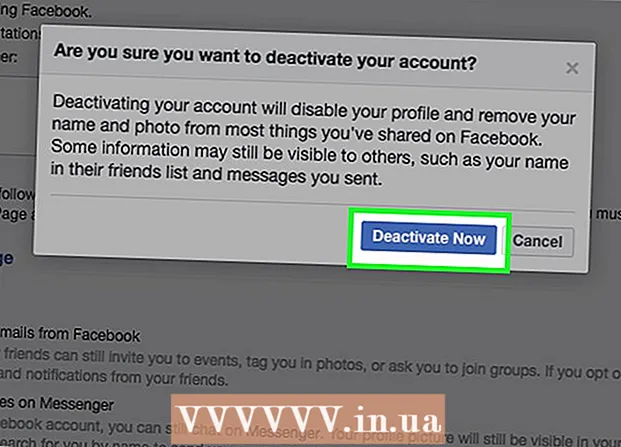Údar:
John Stephens
Dáta An Chruthaithe:
25 Eanáir 2021
An Dáta Nuashonraithe:
1 Iúil 2024
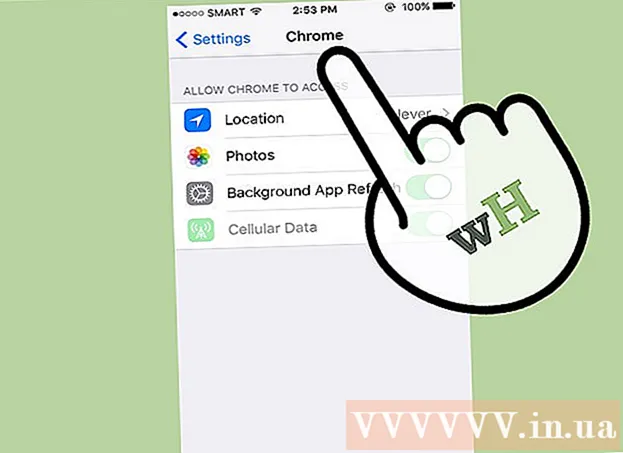
Ábhar
Athraíonn socrú Chrome mar do bhrabhsálaí réamhshocraithe ag brath ar do chóras oibriúcháin. Cé gur féidir leat Chrome a shocrú mar do bhrabhsálaí réamhshocraithe trína shocruithe féin, tá sé níos éifeachtaí socruithe do chórais a úsáid chun a chinntiú go gcuirtear athruithe i bhfeidhm ar fud. Is féidir leat an brabhsálaí réamhshocraithe a athrú ar chórais oibriúcháin Windows, macOS, agus Android. Má tá feiste iOS agat, beidh ort do iDevice a bhriseadh. Chun d’inneall cuardaigh a athrú, téigh go Socruithe> Safari> Inneall Cuardaigh agus roghnaigh Google, Yahoo nó Bing.
Céimeanna
Modh 1 de 5: Ar chórais oibriúcháin Windows 10
Suiteáil Chrome mura bhfuil ceann ag an bhfeiste. Is gá Chrome a shuiteáil sula roghnaíonn tú a bheith ar an mbrabhsálaí réamhshocraithe. Is féidir leat Chrome a fháil trí chuairt a thabhairt air ón mbrabhsálaí Edge agus cliceáil ar an gcnaipe "Íoslódáil". Rith na bogearraí suiteála íoslódáilte chun Chrome a shuiteáil.

Oscail Tosaigh agus cliceáil nó sconna "Socruithe" (Socruithe) le deilbhín fearas.
Roghnaigh "Córas" ag leathanach baile an roghchláir Socruithe chun socruithe éagsúla an chórais a fheiceáil.

Cliceáil nó roghnaigh an cluaisín “Aipeanna réamhshocraithe” sa roghchlár ar chlé d’fhuinneog an Chórais.
Roghnaigh "Brabhsálaí Gréasáin". Taispeánfaidh sé seo na brabhsálaithe atá suiteáilte ar an ríomhaire.

Roghnaigh Goolge Chrome mar an brabhsálaí réamhshocraithe. Osclóidh Chrome an URL agus an comhad HTML go huathoibríoch.
Úsáid Painéal Rialaithe mura sábháladh do chuid socruithe. Thuairiscigh roinnt úsáideoirí nár shábháil Windows a rogha réamhshocraithe brabhsálaí, nó nár taispeánadh Chrome. Sa chás seo, oscail an Painéal Rialaithe agus lean na treoracha sa chéad chuid eile chun Chrome a dhéanamh mar do bhrabhsálaí réamhshocraithe.
- Is féidir leat an Painéal Rialaithe a oscailt trí chliceáil ar dheis ar an gcnaipe Tosaigh agus an Painéal Rialaithe a roghnú.
Modh 2 de 5: Ar chórais oibriúcháin Windows 8, 7 agus Vista
Suiteáil Chrome sula ndéanann tú do bhrabhsálaí réamhshocraithe dó. Íoslódálann tú Chrome trí rochtain a fháil air ó Internet Explorer.
Oscail Painéal Rialaithe sa roghchlár Tosaigh. Ar Windows 8, cliceáil ar dheis ar an gcnaipe Tosaigh agus roghnaigh “Painéal Rialaithe” nó clóscríobh “painéal rialaithe” isteach sa scáileán Tosaigh.
Roghnaigh "Cláir Réamhshocraithe". Má tá tú ag breathnú de réir Catagóire, cliceáil an chatagóir "Cláir" ar dtús.
Cliceáil "Socraigh do chláir réamhshocraithe". Tógfaidh sé tamall ar an ríomhaire liosta an chláir a luchtú.
Roghnaigh "Google Chrome" ón liosta clár. B’fhéidir go mbeidh ort scrollú síos thíos chun é a fháil.
Cliceáil "Socraigh an clár seo mar réamhshocrú". Fágfaidh sé sin gurb é Chrome an clár réamhshocraithe do gach cosán gréasáin agus comhad HTML. fógra
Modh 3 de 5: córas oibriúcháin macOS
Suiteáil Chrome mura bhfuil ceann ag do ríomhaire. Ní mór duit Google Chrome a shuiteáil sula socraítear é mar do bhrabhsálaí réamhshocraithe. Is féidir leat Chrome a shuiteáil trí dhul chuig agus Íoslódáil "Íoslódáil" ag barr an scáileáin.
Rith an clár suiteála Chrome tar éis duit é a íoslódáil. Chun Chrome a shuiteáil, cliceáil ar an gcomhad DMG san fhillteán Íoslódálacha, ansin tarraing deilbhín Google Chrome chuig d’fhillteán Feidhmchlár. Féadfaidh tú an comhad DMG a scriosadh tar éis don tsuiteáil a bheith críochnaithe.
Cliceáil roghchlár Apple agus roghnaigh "Roghanna Córais" (Córas roghnach). Nuair a bheidh Chrome suiteáilte, is féidir leat é a shocrú mar do bhrabhsálaí réamhshocraithe ón roghchlár Sainroghanna Córais.
Roghnaigh "Ginearálta". Is féidir leat an rogha seo a fháil os cionn an roghchláir "Preferences System".
Cliceáil ar an rogha "Brabhsálaí gréasáin réamhshocraithe" agus roghnaigh Google Chrome. Fágfaidh sé sin gurb é Chrome an brabhsálaí réamhshocraithe do gach cosán gréasáin agus comhad HTML. fógra
Modh 4 de 5: Córas oibriúcháin Android
Déan cinnte go bhfuil Chrome suiteáilte. Ní mór duit Chrome a bheith suiteáilte sular féidir leat é a dhéanamh mar do bhrabhsálaí réamhshocraithe. Is féidir leat an clár a shuiteáil ón Google Play Store.
Oscail an aip Socruithe ar an scáileán baile nó sa App Drawer. Is féidir leat an Drawer App a oscailt tríd an gcnaipe fráma cearnach a thapáil ag bun an scáileáin bhaile.
Roghnaigh "Apps" nó "Bainisteoir iarratais" '' (Bainisteoir Feidhmchláir) chun na feidhmchláir go léir atá suiteáilte ar do ghléas Android a fheiceáil.
Faigh agus roghnaigh an brabhsálaí réamhshocraithe reatha. Ní mór duit an brabhsálaí atá in úsáid a fháil ag an nóiméad seo. Má tá an brabhsálaí réamhshuiteáilte san fheiste, ní mór duit nascleanúint a dhéanamh chuig an táb "All" ar liosta na bhfeidhmchlár.
- Tá ainm Béarla "Brabhsálaí" nó "Idirlíon" ag formhór na mbrabhsálaithe.
Roghnaigh an cnaipe "Glan mainneachtainí". Beidh ort scrollú síos an leathanach feidhmchláir chun an cnaipe seo a fháil. Ar chóras oibriúcháin Android 6.0+, ní mór duit "Oscail de réir réamhshocraithe" a roghnú ar dtús.
Beartaíonn ar an nasc i ríomhphost nó i leathanach gréasáin. Tar éis duit an réamhshocrú a scriosadh, ní mór duit nasc suíomh Gréasáin nó comhad ar líne a aimsiú agus teagmháil a dhéanamh leis. Is minic a aimsíonn tú nasc i ríomhphost, teachtaireacht téacs ó chara, nó brabhsálaí a oscailt agus nasc a roghnú.
Roghnaigh "Google Chrome" ón liosta aipeanna. Ba cheart duit na brabhsálaithe uile atá suiteáilte ar an bhfeiste a thaispeáint ar liosta na n-aipeanna. Beartaíonn ar Google Chrome.
Roghnaigh "I gcónaí" chun Chrome a dhéanamh mar an clár réamhshocraithe. Anois osclófar gach cosán agus comhad HTML ar ghléas Android le Chrome. fógra
Modh 5 de 5: córas oibriúcháin iOS
Díghlasáil (jailbreak) feiste iOS. Is é an t-aon bhealach chun brabhsálaí eile a shocrú mar réamhshocrú ná an gléas a bhriseadh. De ghnáth ní féidir jailbreak an ghléis a dhéanamh má tá tú ar an leagan is déanaí de iOS. Is féidir leat treoir jailbreak an iPhone a fheiceáil chun foghlaim conas feistí iOS a jailbreak.
Oscail Cydia ar do ghléas iOS jailbroken. Is é Cydia bainisteoir app feiste iOS jailbroken agus tugann sé deis duit éagsúlacht tweaks córais agus aipeanna a bhaineann go sonrach le feiste a shuiteáil. Feicfidh tú Cydia ar do scáileán baile tar éis duit do ghléas a bhriseadh.
Téigh i dteagmháil leis an rogha Cuardaigh agus déan cuardach "Oscail i Chrome" (Oscailte i Chrome). Is foirm eagarthóireachta é seo de shocruithe córais feiste iOS a ligeann duit an brabhsálaí réamhshocraithe a athrú. Is féidir é seo a fháil i stór réamhshocraithe Cydia.
Roghnaigh an cnaipe "Suiteáil" chun eagarthóireacht an chórais a íoslódáil agus a shuiteáil. Atosóidh do ghléas iOS chun an tsuiteáil a chríochnú.
Oscail aip Socruithe do ghléis. Cuirfidh "Open in Chrome" rogha leis an aip Socruithe.
Déan cinnte go bhfuil "Open in Chrome" casta air. Seiceáil go bhfuil an sleamhnán ag "Open in Chrome" faoi Settings discolored. Fágfaidh sé sin gurb é Chrome an brabhsálaí réamhshocraithe.
Beartaíonn ar nasc chun Chrome a oscailt de réir réamhshocraithe. Nuair a chumasófar "Open in Chrome", osclófar aon nasc go huathoibríoch le Chrome. Baineann an socrú seo le naisc i ríomhphoist, teachtaireachtaí, aipeanna, láithreáin ghréasáin agus aon naisc eile. fógra