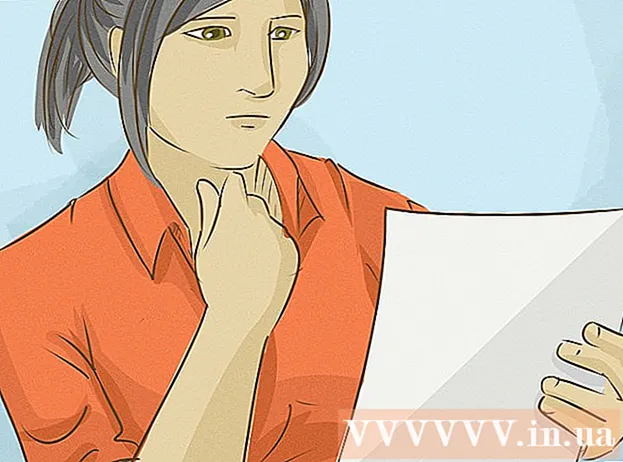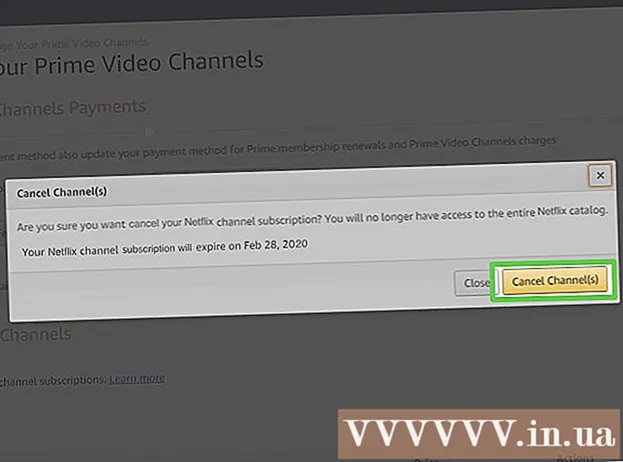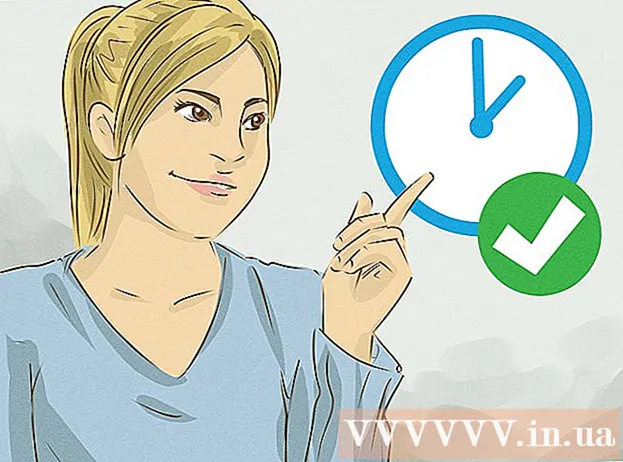Údar:
Peter Berry
Dáta An Chruthaithe:
11 Iúil 2021
An Dáta Nuashonraithe:
23 Meitheamh 2024

Ábhar
Seo alt a thaispeánann duit conas pasfhocail Wi-Fi dearmadta a aisghabháil trí ríomhaire Windows nó Mac a úsáid. Is féidir leat é seo a dhéanamh trí shocruithe do ríomhaire a úsáid nó trí chuairt a thabhairt ar leathanach socruithe an tarchuradóra Wi-Fi. Mura n-oibríonn ceachtar modh, athshocraigh socruithe an tarchuradóra Wi-Fi chun pasfhocal réamhshocraithe an ghléis a athbhunú. Mar sin féin, ní féidir leat pasfhocal an líonra gan sreang a fháil ar ghléas soghluaiste.
Céimeanna
Modh 1 de 5: Úsáid pasfhocal réamhshocraithe an tarchuradóra Wi-Fi
ar thaobh na láimhe deise den bharra tasc díreach faoi bhun an scáileáin. Tabharfaidh sé seo suas an roghchlár Wi-Fi.
- Níl an modh seo éifeachtach ach nuair atá tú ag nascadh le líonra Wi-Fi nuair a rinne tú dearmad ar an bhfocal faire.
- Má fheiceann tú deilbhín scáileáin ríomhaire in aice le cábla, tá tú ceangailte le tarchuradóir Wi-Fi trí Ethernet. Ní féidir leat nasc Ethernet a úsáid chun an focal faire Wi-Fi a fháil.

Aimsitheoir. Cliceáil ar an aip Aimsitheoir leis an deilbhín aghaidh gorm sa chuid Duga de do Mac.- Ar Mac, ní gá duit a bheith ceangailte le líonra Wi-Fi chun an focal faire Wi-Fi a fháil.
Cliceáil Téigh (Chuig) sa tsraith roghanna sa chúinne uachtarach ar chlé den scáileán Mac.

Cliceáil Fóntais (Fóntais) sa roghchlár Téigh ag taispeáint.
Cliceáil faoi dhó ar an bhfeidhmchlár Rochtain Keychain (Rochtain Eochair) le príomh-dheilbhín san fhillteán Fóntais.
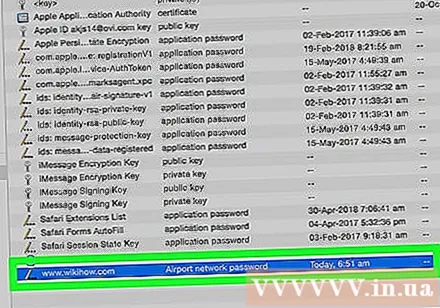
Faigh agus cliceáil faoi dhó ainm an líonra. Seo an t-ainm a fheiceann tú nuair a nascann do Mac leis an líonra Wi-Fi.- Is féidir leat liosta Keychain a scagadh in ord aibítre trí chliceáil ar an ngrúpa Ainm Tá (Ainm) gar do bharr fhuinneog Keychain.
Seiceáil an bosca "Taispeáin pasfhocal" gar do bhun na fuinneoige líonra.
Iontráil pasfhocal an riarthóra nuair a spreagtar é. Seo an focal faire a úsáideann tú chun logáil isteach i do Mac. Ní gá ach pasfhocal an riarthóra cheart a iontráil agus beidh pasfhocal an líonra Wi-Fi le feiceáil sa réimse pasfhocal. fógra
Modh 4 de 5: Úsáid leathanach socruithe an tarchuradóra Wi-Fi
Ceangail an ríomhaire leis an tarchuradóir Wi-Fi trí Ethernet. Gan do phasfhocal Wi-Fi a bheith ar eolas agat agus mura bhfuil an ríomhaire ceangailte leis an Idirlíon, is é Ethernet an t-aon bhealach chun tú a cheangal.
- Ar Mac, beidh ort Ethernet breise a cheannach le hoiriúnóir USB-C (nó Thunderbolt 3) sular féidir leat cábla Ethernet a nascadh.
- Mura n-oibríonn an rogha Ethernet, ní mór duit an tarchuradóir Wi-Fi a athshocrú chun na socruithe réamhshocraithe a athbhunú.
Faigh seoladh IP an tarchuradóra Wi-Fi. Chun leathanach socruithe an tarchuradóra Wi-Fi a rochtain, ní mór duit seoladh IP do ghléis a bheith ar eolas agat: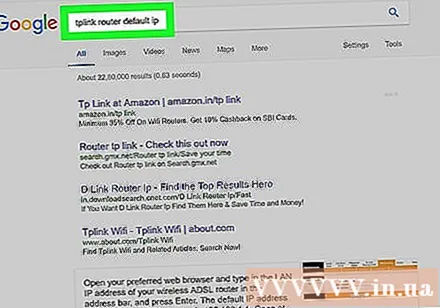
- Windows - Oscailte TosaighCliceáil ar an deilbhín fearas Socruithe (Socruithe), roghnaigh Líonra & Idirlíon (Líonra agus Idirlíon), ansin tá Féach ar airíonna do líonra (Féach airíonna do líonra) agus féach an seoladh in aice le "Geata réamhshocraithe".
- Mac - Oscailte Roghchlár Apple, cliceáil Roghanna Córais (Sainroghanna an Chórais), roghnaigh Líonra (Líonra), roghnaigh Ardleibhéal (Ard), roghnaigh an cárta TCP / IP agus féach an uimhir ar thaobh na láimhe deise de "Ródaire:":
- Is gnách go mbíonn seoladh coiteann do ródaire Wi-Fi 192.168.0.1, 192.168.1.1, 192.168.2.1 agus 10.0.0.1 Tarchuradóir Wi-Fi Apple.
- Le roinnt tarchuradóirí Wi-Fi, is gnách go bhfaightear an seoladh IP ar ghreamán ar thaobh na feiste.
Téigh go leathanach socruithe an tarchuradóra Wi-Fi. Oscail an brabhsálaí gréasáin is fearr leat agus cuir isteach seoladh IP an ghléis sa bharra seoladh.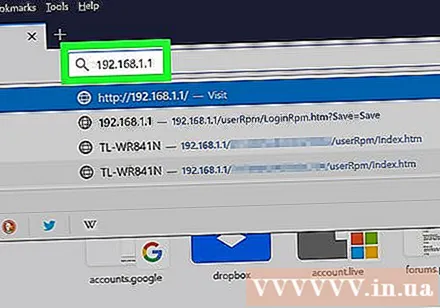
- Is féidir leat aon bhrabhsálaí gréasáin a úsáid chun an chéim seo a dhéanamh.
Ag dul isteach i leathanach socruithe an tarchuradóra Wi-Fi. Tar éis duit an seoladh ceart a iontráil, féadfar go n-iarrfar ort ainm úsáideora agus pasfhocal a iontráil; Más ea, bain úsáid as dintiúir an ghléis. Tá an fhaisnéis seo difriúil ón méid a úsáideann tú chun nasc a dhéanamh le líonra Wi-Fi.
- Is gnách gurb é an t-ainm úsáideora réamhshocraithe admin agus is é an focal faire réamhshocraithe admin, pasfhocal, nó é a fhágáil bán. Athróidh mórchuid na n-úsáideoirí é seo tar éis tarchuradóir Wi-Fi a bhunú; áfach, mura féidir leat cuimhneamh ar an ainm úsáideora agus ar do phasfhocal, ní mór duit an tarchuradóir Wi-Fi a athshocrú.
- Mura n-athraíonn tú do chuid faisnéise logála isteach réamhshocraithe, gheobhaidh tú é sa doiciméadacht a tháinig le do ghléas nó ar an bhfeiste.
Téigh go dtí an chuid "Gan Sreang". Nuair a bheidh tú logáilte isteach i leathanach socruithe an ródaire Wi-Fi, féach an roinn "Gan Sreang" nó "Wi-Fi". De ghnáth déantar an chéim seo trí chliceáil ar an gclib ag barr an leathanaigh nó trí fhéachaint sa roghchlár.
- D’fhéadfadh cuma gach leathanach socruithe gach ródaire Wi-Fi a bheith difriúil, b’fhéidir gur cheart duit scrollú trí chúpla biachlár éagsúla ar dtús.
- Is féidir pasfhocal an ródaire Wi-Fi a thaispeáint ag barr an leathanaigh socruithe tarchuradóra Wi-Fi.
Faigh pasfhocal. Ar an leathanach "Gan Sreang", feicfidh tú ainm do líonra gan sreang (SSID) chomh maith leis an gcineál slándála nó criptithe (mar shampla WEP, WPA, WPA2, nó WPA / WPA2). In aice leis an rogha slándála, feicfidh tú réimse "Pasfhocal" nó "Pasfhocal". Is é seo do réimse pasfhocal líonra gan sreang. fógra
Modh 5 de 5: Tarchuradóir Wi-Fi a athshocrú
Bíodh a fhios agat cathain is féidir an modh seo a úsáid. Mura féidir leat pasfhocal an ródaire Wi-Fi a aisghabháil ag baint úsáide as na bealaí a thuairiscítear san alt seo, ní féidir do phasfhocal Wi-Fi a aisghabháil agus ní mór duit an tarchuradóir Wi-Fi a athshocrú.
- Ní chuidíonn athshocrú an tarchuradóra Wi-Fi leat do phasfhocal reatha a fháil ar ais, ach athshocróidh an tarchuradóir Wi-Fi an focal faire réamhshocraithe atá clóite ag bun nó ar chúl an ghléis.
- Déanfaidh athshocrú an tarchuradóra Wi-Fi na feistí a dhícheangal ón líonra gan sreang. Ar an gcúis seo, níor cheart duit an tarchuradóir Wi-Fi a athshocrú ach amháin nuair a bheidh an bealach suas.
Faigh cnaipe "Athshocraigh" an tarchuradóra Wi-Fi. Is gnách go mbíonn an cnaipe seo ar chúl an ghléis. B’fhéidir go mbeidh páipéar páipéir nó snáthaid ag teastáil uait chun an cnaipe “Athshocraigh” a bhrú.
Brúigh agus coinnigh an cnaipe "Athshocraigh" ar feadh 30 soicind ar a laghad chun a chinntiú go ndéantar an tarchuradóir Wi-Fi a athshocrú go hiomlán.
- Beidh an solas ar an tarchuradóir Wi-Fi ag cromadh nó ag múchadh go huaire nuair a athshocrófar an gléas.
Faigh faisnéis logála isteach réamhshocraithe an tarchuradóra Wi-Fi. Is gnách go bhfaightear an fhaisnéis seo faoin bhfeiste agus áirítear inti:
- Ainm an líonra (Ainm Líonra) nó SSID Ainm réamhshocraithe an líonra a fheicfidh tú sa roghchlár Wi-Fi.
- Pasfhocal nó Eochair (Pasfhocal) - Pasfhocal réamhshocraithe don líonra.
Naisc líonra. Nuair a iontrálann tú an focal faire, úsáidfidh tú an focal faire réamhshocraithe atá clóite faoi bhun an tarchuradóra Wi-Fi.
- Féadfaidh tú an focal faire a athrú sula ndéanann tú nasc leis an Idirlíon.
Comhairle
- Má athshocraíonn tú do phasfhocal, déan cinnte go gcruthóidh tú pasfhocal atá deacair a thomhas le litreacha, uimhreacha, agus carachtair speisialta. Déan cinnte nach bhfuil an focal faire socraithe bunaithe ar do chuid faisnéise pearsanta.
Rabhadh
- Ná déan iarracht an focal faire don líonra nach bhfuil sé ar intinn agat a úsáid a fháil.
- Ní féidir leat pasfhocal an líonra gan sreang a fháil arís ar ardáin soghluaiste.