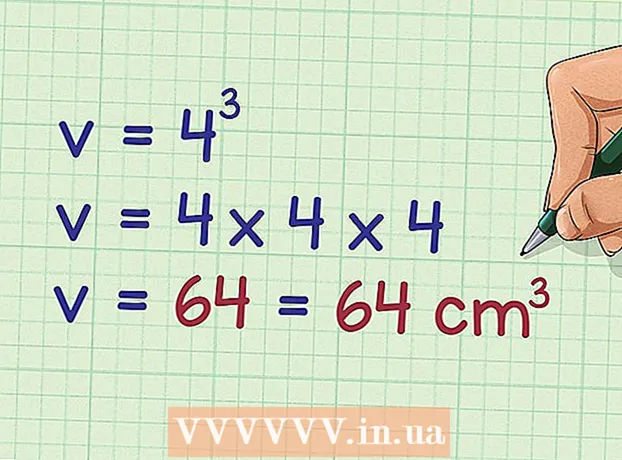Údar:
John Stephens
Dáta An Chruthaithe:
21 Eanáir 2021
An Dáta Nuashonraithe:
2 Iúil 2024
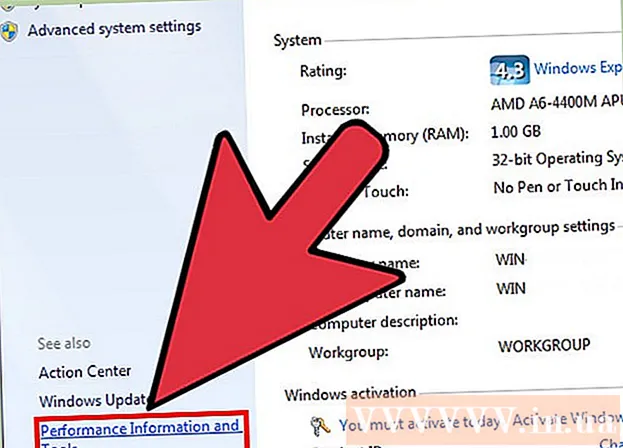
Ábhar
Déanann ríomhairí glúine (ríomhairí glúine) orduithe a fhorghníomhú go mall ar go leor cúiseanna: tá an iomarca cluaisíní oscailte agat nó tá go leor clár oscailte ag an am céanna nó tá go leor clár ag rith sa chúlra i ngan fhios duit. Baineann gach modh chun ríomhaire a bhrostú le cuimhne a shaoradh. Feabhsaíonn fiú éifeachtaí gluaiseachta díchumasaithe luas go mór!
Céimeanna
Modh 1 de 5: Leideanna do Gach Leabhar Nótaí
Scoir cláir agus feidhmchláir nár úsáideadh. Tógfaidh sé a lán cuimhne ríomhaire glúine ag rith iliomad clár agus feidhmchlár ag an am céanna, rud a fhágfaidh go rithfidh an ríomhaire go mall. Cuirfidh cláir agus feidhmchláir neamhúsáidte a mhúchadh feabhas ar luas do ríomhaire.
- Faigh cláir a d’fhág tú i do dhiaidh, ach nár mhúchadh iad.

Múch cluaisíní brabhsálaí gan ghá. Úsáideann gach cluaisín sa bhrabhsálaí gréasáin roinnt cuimhne. An níos mó cluaisíní atá oscailte agat, is mó cuimhne a úsáideann do ríomhaire glúine chun an brabhsálaí gréasáin a rith.Má chuirtear teorainn le líon na gcluaisíní brabhsálaí atá oscailte, féadfar do ríomhaire glúine a luathú.- Tar éis duit cluaisíní a mhúchadh nó a mhúchadh
- Má osclaíonn tú cluaisín chun tú féin a “mheabhrú” duit rud éigin a dhéanamh, scríobh nóta nó seol ríomhphost chugat féin.

Atosaigh an ríomhaire glúine. Oibríonn ríomhairí glúine níos rianúla ar atosaigh rialta (~ 1x / seachtain). Feabhsaíonn atosú luas an mheaisín go suntasach.
Scrios cláir, aipeanna agus comhaid neamhriachtanacha. Bain cláir, feidhmchláir agus comhaid nár úsáideadh chun cuimhne a shaoradh ar thiomántán crua do ríomhaire glúine.
- Déan iarracht teacht ar an bhfillteán ina bhfuil sean-aipeanna nó feidhmchláir nár úsáideadh chun iad a bhaint nó a dhíshuiteáil.
Modh 2 de 5: Mac

Cliceáil roghchlár Apple chun nuashonruithe bogearraí a sheiceáil. Roghnaigh "App Store" i roghchlár Apple ar chúinne clé an scáileáin agus seiceáil le haghaidh nuashonruithe bogearraí. Cuidíonn nuashonruithe rialta bogearraí le ríomhairí glúine rith níos tapa.
Cuir teorainn le líon na gclár a thosaíonn go huathoibríoch i “Sainroghanna an Chórais”. Cliceáil roghchlár Apple sa chúinne ar chlé barr an scáileáin agus roghnaigh “System Preferences”. Roghnaigh “Úsáideoirí agus Grúpaí” sa réimse “Míreanna Logála isteach”. Seiceáil an bosca in aice leis an gclár nach bhfuil tú ag iarraidh tosú le do ríomhaire agus cliceáil an comhartha "-" chun an mhír a bhaint den liosta. Bealach éifeachtach chun do ríomhaire glúine a bhrostú is ea gan ligean do chláir agus feidhmchláir a thosú le do ríomhaire.
Cuir síos próisis chúlra neamhriachtanacha leis an "Monatóir Gníomhaíochta". Tá go leor clár ag do ríomhaire glúine sa chúlra. Is féidir leis na próisis fholaithe sin cuimhne a thógáil, rud a fhágann go rithfidh an meaisín go mall. Cuirfidh próisis chúlra díchumasaithe feabhas ar luas ríomhaire glúine. Oscail an fillteán "Feidhmchláir"> "Fóntais". Oscail “Monitor Monitor”, cliceáil an táb “Memory”, agus an scagaire “Memory” ina dhiaidh sin. Cliceáil faoi dhó ar an gclár ar mhaith leat imeacht agus cliceáil "Scoir." Chun an clár a dhúnadh síos, cliceáil "Scoir" arís.
- Ná múch ach cláir a bhfuil aithne mhaith agat orthu.
- Déanann an scagaire cuimhne an clár a shórtáil de réir úsáid cuimhne. Beidh an clár a úsáideann an chuimhne is mó le feiceáil ag barr an liosta.
Díchumasaigh éifeachtaí amhairc i "Sainroghanna an Chórais". Is féidir le héifeachtaí amhairc cosúil leis an éifeacht i bhfolach fuinneoige mo ríomhaire glúine a mhoilliú. Chun iad a mhúchadh, téigh go roghchlár Apple sa chúinne uachtarach ar chlé den scáileán agus roghnaigh “System Preferences”.
- Roghnaigh "Duga". Athraigh “Íoslaghdaigh na fuinneoga ag úsáid” ó “éifeacht Genie” go “Éifeacht scála”.
- Téigh ar ais chuig príomh-roghchlár “Sainroghanna an Chórais” agus oscail “Inrochtaineacht”. Seiceáil an bosca in aice le “Laghdaigh trédhearcacht”. Is gné é seo chun trédhearcacht biachláir anuas, tráidire uirlisí, srl a laghdú.
Modh 3 de 5: Windows 10
Seiceáil do nuashrónaithe. Scaoileann Windows nuashonruithe ar an 2ú Máirt de gach mí. Déan do ríomhaire glúine a nuashonrú go rialta chun fabhtanna a shocrú agus chun go rithfidh sé níos gasta agus níos rianúla. Roghnaigh “Start”> “Settings”. Cliceáil "Nuashonrú agus Slándáil". Roghnaigh “Windows Update”> “Check for Updates”. Déanfaidh Windows na nuashonruithe atá ar fáil a íoslódáil go huathoibríoch.
Cuir teorainn le líon na gclár a thosaíonn le do ríomhaire i "Bainisteoir Tasc". Nuair a dhéantar an ríomhaire a chasadh air, tosaíonn roinnt clár agus feidhmchlár go huathoibríoch. Féadfaidh tú feidhmíocht tosaithe do ríomhaire a fheabhsú trí líon na gclár agus na bhfeidhmchlár a thosaíonn go huathoibríoch a laghdú.
- Cliceáil ar dheis sa chúinne ag bun ar dheis den scáileán agus roghnaigh “Bainisteoir Tasc” chun é a oscailt.
- Cliceáil “Tuilleadh Sonraí”.
- Oscail an cluaisín “Startup”.
- Cliceáil ar dheis ar chlár nó ar fheidhmchlár agus roghnaigh "Díchumasaigh". Ní scriosadh an clár é seo. Ní choisceann sé ach cláir agus feidhmchláir a thosú ag an am céanna.
Rith an Tuarascáil Feidhmíochta. Soláthraíonn uirlis monatóireachta feidhmíochta ar Windows 10 tuarascáil chuimsitheach d’úsáideoirí ar a gcuid ríomhairí. Braithfidh an tuarascáil an fhadhb agus molfaidh sí socrú.
- Cliceáil "Start" agus cuir isteach "perform / report" sa dialóg cuardaigh. Brúigh ↵ Iontráil. Seo gníomh chun Monatóir Feidhmíochta a thosú. Tógann sé cúpla nóiméad don chlár a thuarascáil a chur le chéile.
- Léigh an tuarascáil agus déan an fhadhb a shocrú. Caith am ag déanamh taighde ar thuairiscí. Lean na treoracha chun an earráid atá imlínithe a shocrú.
Múch feidhmchláir chúlra. Chomh maith leis na cláir a fheiceann tú, ritheann do ríomhaire glúine sa chúlra go leor clár eile. Leanann na próisis intuigthe seo ag fáil faisnéise (agus ag úsáid cuimhne) cé nach n-úsáideann tú iad. Féadann na cláir seo a dhíchumasú do ríomhaire glúine a luathú.
- Roghnaigh "Start"> "Settings".
- Cliceáil ar "Príobháideacht"> "Aipeanna Cúlra".
- Aimsigh an feidhmchlár nach dteastaíonn uait an lasc a rith agus a sleamhnú go “as”. Más mian leat an clár seo a úsáid, is féidir leat é a oscailt de láimh.
Déan dochar do thiomáint crua. Le himeacht aimsire, bíonn comhaid atá stóráilte ar thiomáineann crua ilroinnte, agus in ionad comhpháirteanna an chomhaid a stóráil san áit chéanna, déantar na codanna a scaradh. Nuair a osclaíonn tú comhaid ilroinnte, caithfidh an tiomántán crua an chuid eile a aimsiú agus an ríomhaire a mhoilliú. Déanfaidh an meaisín an tiomántán crua a dhíspreagadh go huathoibríoch de réir an sceidil sceidealta. Mar sin féin, is féidir leat do thiomáint crua a dhíspreagadh de láimh.
- Cliceáil Start agus clóscríobh "Defragment and Optimize Drives" isteach sa bharra cuardaigh. Seoladh an uirlis.
- Roghnaigh an tiomántán crua agus cliceáil “Analyze”.
- Roghnaigh "Optamaigh" chun do thiomáint crua a dhíbhoilsciú. Ná húsáid an ríomhaire agus tú ag sárú an tiomántáin chrua.
Glanadh diosca. Rith an uirlis Glantóir Diosca Windows chun comhaid, cláir agus feidhmchláir neamhriachtanacha ar an tiomántán a aimsiú agus a bhaint go héasca. Má dhéantar na comhaid seo a bhaint, saorófar níos mó cuimhne chun go rithfidh do ríomhaire níos gasta.
- Cliceáil ar an gcnaipe Tosaigh agus clóscríobh "Glantachán diosca" isteach sa bharra cuardaigh. Rith an clár ar an liosta cuardaigh.
- Roghnaigh an tiomántán is mian leat a ghlanadh.
- Seiceáil an bosca in aice leis an gcineál comhaid a theastaíonn uait a scriosadh. Is féidir leat cur síos gairid ar gach cineál comhaid a léamh trí chliceáil ar an gcatagóir faoi seach.
- Cliceáil ar “Ok” chun an tiomántán a ghlanadh.
Éifeachtaí amhairc a dhíchumasú. Tá go leor éifeachtaí gluaisne ag Windows 10 atá cumasaithe de réir réamhshocraithe. Má dhéantar na héifeachtaí gluaisne a dhíchumasú, is féidir luas ríomhaire glúine a fheabhsú.
- Brúigh ⊞ Buaigh+R. chun an t-ordú a oscailt (ordú go pras).
- Cuir isteach an t-ordú "sysdm.cpl" sa ordú go pras agus brúigh ↵ Iontráil.
- Roghnaigh an cluaisín "Advanced".
- Faoi "Feidhmíocht", roghnaigh "Socruithe"> "Saincheaptha".
- Díthiceáil an bosca dialóige in aice le gach éifeacht gluaisne agus cliceáil “Cuir i bhFeidhm”.
Modh 4 de 5: Windows 8
Seiceáil do nuashrónaithe. Féadann do chóras oibriúcháin, cláir agus aipeanna a nuashonrú luas do ríomhaire glúine a fheabhsú go suntasach. Seo na céimeanna chun nuashonruithe Windows 8 a sheiceáil:
- Swipe an scáileán ó dheis go lár agus ansin roghnaigh “Settings”.
- Cliceáil ar “Athraigh socruithe ríomhaire” agus roghnaigh “Nuashonraigh agus aisghabháil”.
- Roghnaigh “Seiceáil anois”. Féachfaidh Windows le haghaidh nuashonruithe atá ar fáil.
- Cliceáil ar “Suiteáil Nuashonruithe”, glac leis na téarmaí agus cliceáil “Críochnaigh”.
Cuir teorainn le líon na gclár a thosaíonn le do ríomhaire. Tosaíonn roinnt clár agus feidhmchlár go huathoibríoch nuair a chastar an ríomhaire air. Má chaithfidh an ríomhaire glúine an iomarca clár agus feidhmchlár a reáchtáil ag an am céanna, beidh an t-am tosaithe níos faide. Féadfaidh tú feidhmíocht tosaithe do ríomhaire glúine a fheabhsú trí chláir agus feidhmchláir a thosaíonn go huathoibríoch a dhíchumasú.
- Cliceáil ar “Start” agus roghnaigh “Bainisteoir Tasc”.
- Oscail an cluaisín "Tosaithe".
- Roghnaigh an clár is mian leat a dhíchumasú.
- Cliceáil “Díchumasaigh”.
Próisis chúlra gan ghá a mhúchadh. Nuair a bhíonn an iomarca clár ag rith sa chúlra, laghdaítear go mór cumas an ríomhaire tascanna simplí a dhéanamh. Cuirfidh dlúthchláir le Bainisteoir Tasc le luas ríomhaire glúine.
- Cliceáil ar dheis ar an mbarra uirlisí ar an deasc agus roghnaigh “Bainisteoir Tasc” sa roghchlár atá le feiceáil.
- Cliceáil ar an táb “Próisis” chun na torthaí a fheiceáil.
- Roghnaigh tascanna a úsáideann go leor acmhainní ríomhaireachta (aibhsítear iad) agus / nó tascanna cúlra (sa rannán Próiseas Cúlra). Roghnaigh ach na cláir a bhfuil aithne mhaith agat orthu.
- Cliceáil “Deireadh Tasc”.
Déan dochar do thiomáint crua. Nuair a úsáidtear comhaid agus a n-athshuitear ar an tiomántán crua iad, bíonn siad ilroinnte - in ionad eilimintí uile an chomhaid a stóráil san áit chéanna, roinntear iad in áiteanna éagsúla. Cé go ndéanann do ríomhaire an tiomántán crua a dhíbhoilsciú go huathoibríoch de réir sceidil sceidealta, is féidir leat an tiomántán crua a dhíspreagadh de láimh.
- Cliceáil ar an gcnaipe Tosaigh agus clóscríobh "Defragment" sa dialóg cuardaigh.
- Roghnaigh "Disragmenter Diosca" sna torthaí.
- Roghnaigh an tiomántán crua agus cliceáil ar “Analyze disk”.
- Cliceáil “Diosca defragment”.
Glanadh diosca. Ligeann uirlis Glantóir Diosca Windows d’úsáideoirí comhaid, cláir agus feidhmchláir neamhriachtanacha a aimsiú agus a ghlanadh go héasca ar a dtiomáineann. Bain comhaid leis an uirlis Glantacháin Dioscaí ionsuite chun níos mó cuimhne a shaoradh agus chun go rithfidh do ríomhaire níos gasta.
- Swipe an scáileán ó dheis go lár agus roghnaigh “Settings”.
- Cliceáil ar “Painéal Rialaithe” agus roghnaigh “Uirlisí Riaracháin”.
- Cliceáil faoi dhó ar "Glantachán Diosca", ansin roghnaigh an tiomántán is mian leat a ghlanadh agus cliceáil "Ok".
- Seiceáil an bosca in aice leis an gcineál comhaid a theastaíonn uait a scriosadh agus cliceáil "Ok".
- Roghnaigh "Scrios Comhaid".
Éifeachtaí amhairc a dhíchumasú. Tá go leor éifeachtaí gluaisne ag Windows 8 atá cumasaithe de réir réamhshocraithe. Má dhéantar na héifeachtaí seo a dhíchumasú, is féidir luas do ríomhaire glúine a fheabhsú.
- Cliceáil ar an gcnaipe Tosaigh agus clóscríobh "Painéal Rialaithe" isteach sa bharra cuardaigh. Brúigh ↵ Iontráil.
- Roghnaigh “Apps”> “Éasca le Rochtain”> “Ionad Éasca le Rochtain”.
- Roghnaigh “Déan an ríomhaire níos éasca a fheiceáil”.
- Seiceáil an bosca le haghaidh “Gach beochan neamhriachtanach a mhúchadh” agus cliceáil “Cuir i bhFeidhm”.
Modh 5 de 5: Windows 7
Seiceáil do nuashrónaithe. Córas oibriúcháin, cláir, agus feidhmchláir a nuashonrú chun fabhtanna a shocrú, feidhmíocht a fheabhsú, agus do ríomhaire glúine a bhrostú. Seo mar is féidir nuashonruithe a sheiceáil de láimh:
- Cliceáil "Start"> "Gach Clár"> "Nuashonrú Windows".
- Cliceáil “Seiceáil le haghaidh nuashonruithe”. Déanfaidh Windows cuardach ar na nuashonruithe atá ar fáil.
- Roghnaigh “Suiteáil nuashonruithe”.
Déan dochar do thiomáint crua. Nuair a úsáidtear comhaid agus nuair a bhíonn siad suite ar thiomántán crua, bíonn siad ilroinnte - in ionad eilimintí uile an chomhaid a stóráil san áit chéanna, roinntear iad in áiteanna éagsúla. Cé go ndéanann do ríomhaire an tiomáint crua a mhaolú go huathoibríoch de réir sceidil sceidealta, is féidir leat é a dhéanamh leat féin de láimh.
- Cliceáil ar an gcnaipe Tosaigh agus clóscríobh "Disk Defragmenter" isteach sa dialóg cuardaigh.
- Roghnaigh "Disk Defragmenter" sna torthaí cuardaigh.
- Roghnaigh an tiomántán a theastaíonn uait a dhéanamh agus cliceáil “Analyze disk”. Iontráil pasfhocal riarthóra má spreagtar é.
- Cliceáil ar “Diosca defragment”. Iontráil pasfhocal riarthóra má spreagtar é.
Glanadh diosca. Ligeann uirlis Glantacháin Diosca Windows d’úsáideoirí comhaid, cláir agus feidhmchláir neamhriachtanacha ar an tiomántán a aimsiú agus a bhaint go héasca. Má dhéantar na comhaid seo a bhaint, saorófar níos mó cuimhne chun go rithfidh do ríomhaire níos gasta.
- Cliceáil ar an gcnaipe Tosaigh agus clóscríobh "Glantachán Diosca" isteach sa dialóg cuardaigh.
- Roghnaigh "Glantachán Diosca" sna torthaí cuardaigh.
- Roghnaigh an tiomántán is mian leat a ghlanadh agus brúigh "Ok".
- Roghnaigh "Scrios Comhaid".
Éifeachtaí amhairc a dhíchumasú. Tá go leor éifeachtaí gluaisne ag Windows 7 atá cumasaithe de réir réamhshocraithe. Má dhéantar na héifeachtaí seo a dhíchumasú, is féidir luas do ríomhaire glúine a fheabhsú.
- Cliceáil ar an gcnaipe Tosaigh agus roghnaigh “Painéal Rialaithe”.
- Roghnaigh “Córas agus Cothabháil”> “Faisnéis agus Uirlisí Feidhmíochta”.
- Roghnaigh “Coigeartaigh maisíochtaí amhairc”> “Saincheaptha”.
- Díthiceáil an bosca in aice le gach éifeacht gluaisne agus cliceáil “Cuir i bhFeidhm”.
Comhairle
- Smaoinigh ar chuimhne a mhéadú do Mac agus ríomhaire. Is cinnte go bhfeabhsóidh an bealach seo luas do ríomhaire glúine.
Rabhadh
- Ná suiteáil cláir nach n-úsáideann tú. Ná díshuiteáil cláir nach bhfuil aithne mhaith agat orthu mar b’fhéidir go mbeidh Windows ag teastáil uathu chun tascanna bunúsacha a dhéanamh.