Údar:
Randy Alexander
Dáta An Chruthaithe:
25 Mí Aibreáin 2021
An Dáta Nuashonraithe:
1 Iúil 2024
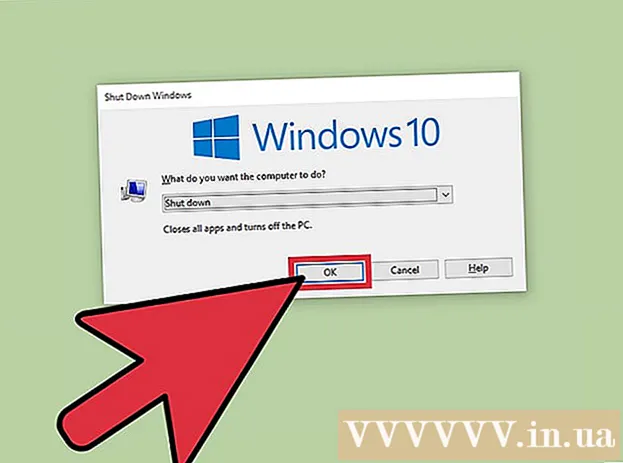
Ábhar
Má tá iliomad ríomhairí ar an líonra, is cuma cén córas oibriúcháin, is féidir leat iad a mhúchadh go cianda. Má tá Windows á úsáid agat, beidh ort sprioc ríomhaire a chur ar bun ionas gur féidir leat é a dhúnadh go cianda. Nuair a bheidh an socrú críochnaithe, is féidir leat múchadh iargúlta a dhéanamh ar aon ríomhaire lena n-áirítear Linux. Is féidir ríomhairí Mac a dhúnadh go cianda freisin trí ordú Críochfort simplí a úsáid.
Céimeanna
Modh 1 de 5: Seirbhís iargúlta clárlainne (Windows) a ghníomhachtú
Oscail an roghchlár Tosaigh ar an sprioc ríomhaire. Sula ndéanann tú aon ríomhaire Windows a mhúchadh ar an líonra iargúlta, ní mór duit Seirbhísí cianda a chumasú ar an ríomhaire sin. Éilíonn an gníomh seo rochtain riarthóra ar an ríomhaire.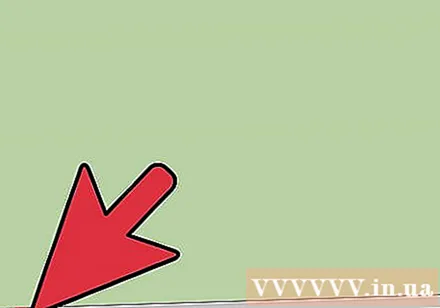
- Má tá tú ag iarraidh do Mac a dhúnadh go cianda, féach modh 4.
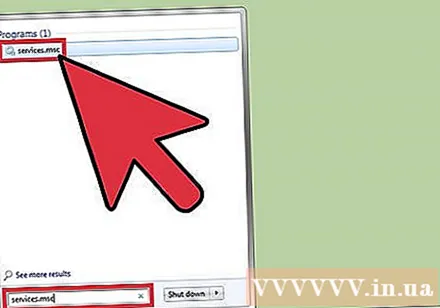
Iompórtáil.seirbhísí.mscTéigh go dtí an roghchlár Tosaigh agus cliceáil↵ Iontráil. Osclaítear Consól Bainistíochta Microsoft leis an rannán "Seirbhísí".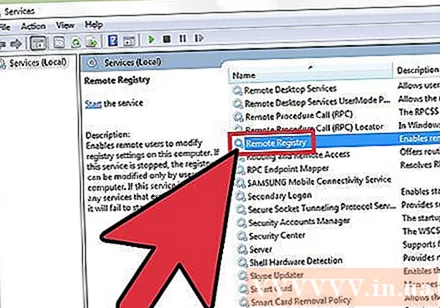
Faigh “Cianchlár” ar liosta na seirbhísí. De réir réamhshocraithe, ordaítear an liosta seo in ord aibítre.
Cliceáil ar dheis ar "Remote Registry" agus roghnaigh "Airíonna". Osclófar fuinneog Airíonna na seirbhíse.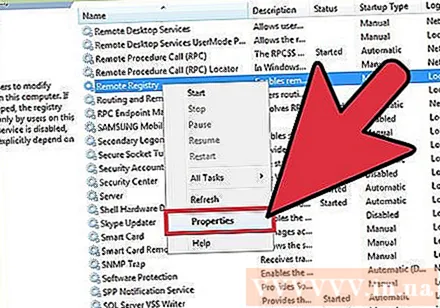
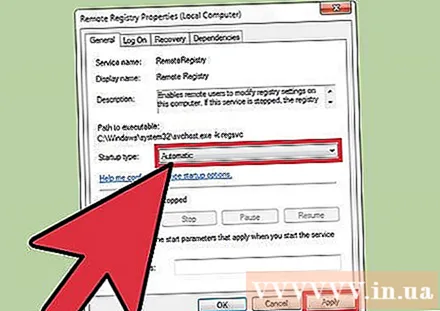
Roghnaigh "Uathoibríoch" ón roghchlár "Cineál tosaithe". Ansin, cliceáil "OK" nó "Cuir Iarratas" chun do chuid athruithe a shábháil.
Cliceáil ar an gcnaipe Tosaigh arís agus clóscríobh "balla dóiteáin". Seolfaidh Balla Dóiteáin Windows.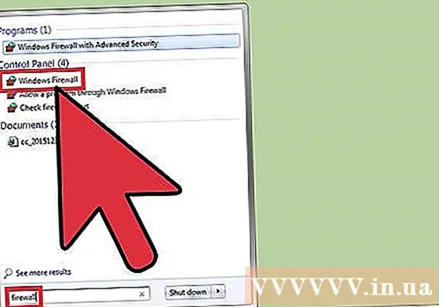
Cliceáil "Ceadaigh aip nó gné trí Bhalla Dóiteáin Windows" (Ceadaigh aip nó gné trí bhalla dóiteáin Windows). Tá an rogha seo ar thaobh na láimhe clé den fhuinneog.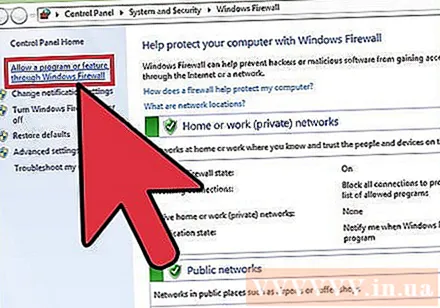
Cliceáil ar an gcnaipe "Athraigh socruithe". Beidh tú in ann an liosta thíos a athrú.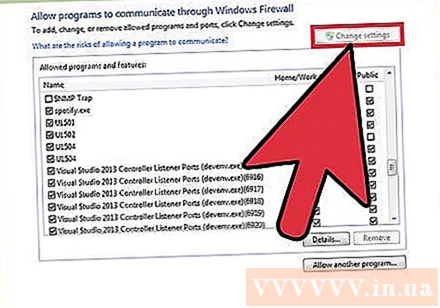
Seiceáil an bosca "Ionstraimíocht Bainistíochta Windows". Seiceáil an bosca sa cholún "Príobháideach". fógra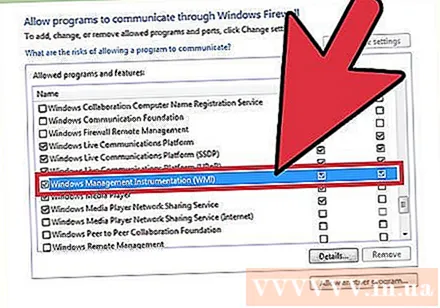
Modh 2 de 5: Cuir síos ríomhairí iargúlta Windows
Pras Ordú Oscailte ar an ríomhaire. Is féidir leat an clár Múchadh a úsáid chun múchadh il ríomhairí ar an líonra a bhainistiú. Is é an bealach is tapa chun an clár seo a oscailt ná Command Pras a úsáid.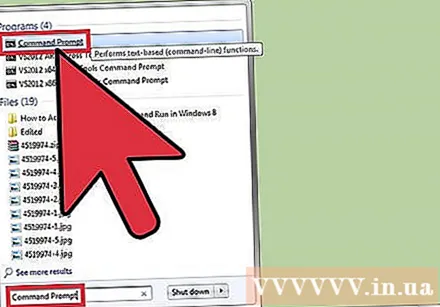
- Ar Windows 8.1 agus 10 - Deaschliceáil ar an gcnaipe Windows agus roghnaigh "Command Pras."
- Windows 7 agus níos luaithe - Roghnaigh "Command Pras" ón roghchlár Tosaigh.
Iompórtáil.múchadh / iagus brúigh↵ Iontráil. Seolfaidh an ghné Múchadh cianda i bhfuinneog ar leithligh.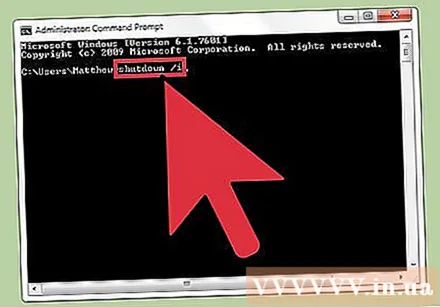
Cliceáil ar an gcnaipe "Cuir Leis". Ligfidh sé seo duit ríomhairí a chur leis ar mhaith leat múchadh líonra a bhainistiú orthu.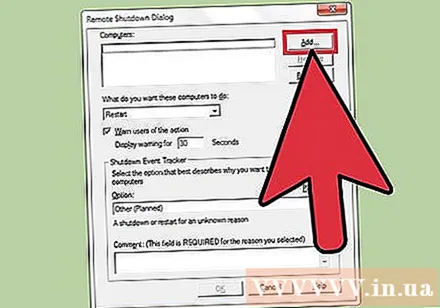
- Féadfaidh tú an oiread ríomhairí agus is mian leat a chur leis chomh fada agus a bheidh siad cumraithe le haghaidh múchadh iargúlta.
Iontráil ainm ríomhaire. Iontráil ainm an ríomhaire agus cliceáil "OK" chun é a chur leis an liosta.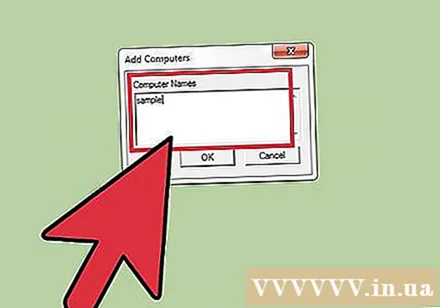
- Is féidir leat ainm an ríomhaire a fháil san fhuinneog "Córas" (brúigh an teaglaim eochair ⊞ Buaigh+Sos).
Socraigh roghanna múchta. Is iomaí rogha is féidir leat a shocrú sula gcuirfidh tú comhartha múchta: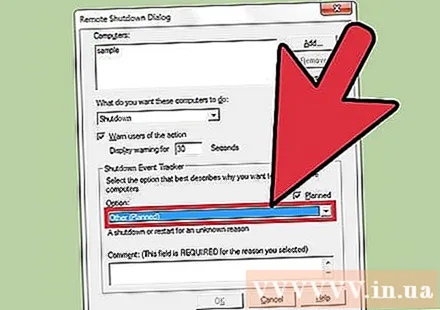
- Féadfaidh tú a roghnú an sprioc ríomhaire a dhúnadh nó a atosú.
- Féadfaidh tú rabhadh a thabhairt d’úsáideoirí go bhfuil a ríomhaire ar tí dúnadh síos. Moltar an rogha seo go mór má tá a fhios agat go bhfuil duine éigin eile ag úsáid an ríomhaire. Is féidir leat am taispeána na bhfógraí a choigeartú.
- Is féidir leat cúiseanna agus tuairimí a chur leis ag bun na fuinneoige. Cuirfear na hábhair seo leis an loga, rud atá an-tábhachtach má tá go leor riarthóirí ag an ríomhaire nó más mian leat do ghníomhartha a athbhreithniú níos déanaí.
Cliceáil "OK" chun an sprioc ríomhaire a mhúchadh. Dúnfaidh do ríomhaire láithreach nó dúnfaidh sé síos tar éis deireadh a bheith leis an am rabhaidh a bhunaigh tú. fógra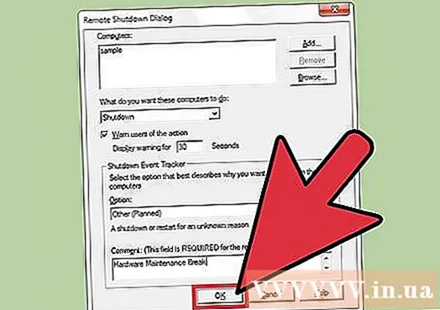
Modh 3 de 5: Cuir síos ríomhairí iargúlta Windows ar Linux
Ullmhaigh an ríomhaire le haghaidh múchadh iargúlta. Lean na céimeanna sa chéad chuid den alt seo chun ullmhú le haghaidh múchadh iargúlta ríomhaire Windows.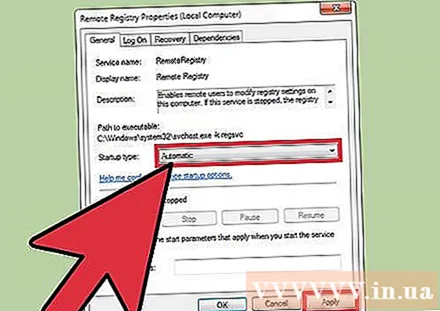
Faigh seoladh IP do ríomhaire. Ní mór duit seoladh IP an sprioc ríomhaire a bheith ar eolas agat le go mbeidh tú in ann é a dhúnadh síos trí ríomhaire Linux. Tá bealaí éagsúla ann chun é seo a chinneadh: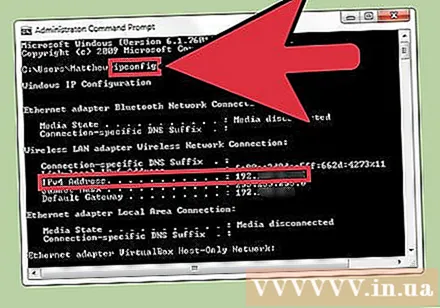
- Oscail Pras Ordú ar an sprioc ríomhaire agus iontráil ipconfig. Faigh an seoladh.
- Oscail leathanach cumraíochta an ródaire agus cuardaigh tábla cliant DHCP. Taispeánfaidh an tábla seo gach feiste atá ceangailte leis an líonra.
Críochfort Oscailte ar do ríomhaire Linux. Caithfidh an ríomhaire Linux a bheith ar an líonra céanna leis an ríomhaire Windows atá beartaithe agat a dhúnadh síos go cianda.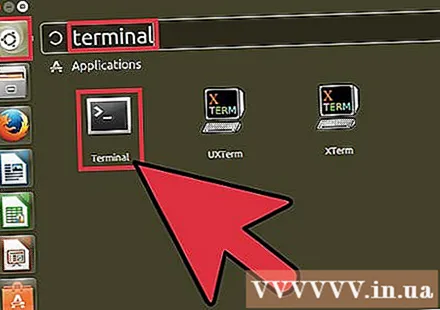
Suiteáil Samba. Ní mór an prótacal seo a nascadh le ríomhaire Windows. Suiteálfaidh an t-ordú seo a leanas Samba ar Ubuntu: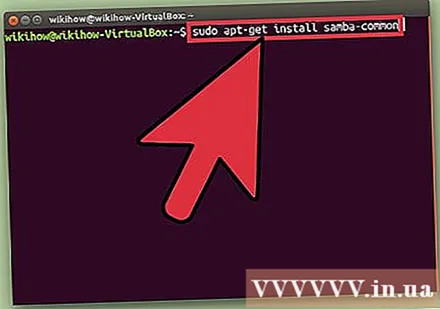
- sudo apt-get install samba-common
- Iarrfar ort máistirfhocal faire do ríomhaire Linux a iontráil d’fhonn dul ar aghaidh leis an suiteáil.
Forghníomhú ordú múchta iargúlta. Tar éis prótacal Samba a shuiteáil, is féidir leat an t-ordú múchta a fhorghníomhú: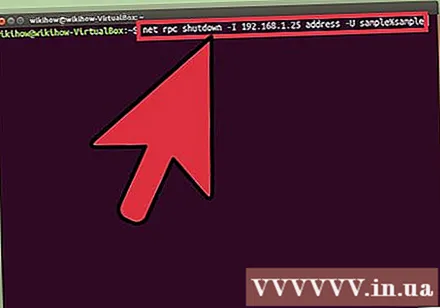
- múchadh glan rpc -I Seoladh IP -U úsáideoir%pasfhocal
- Ina áit sin Seoladh IP cothrom le seoladh IP an sprioc ríomhaire (mar shampla: 192.168.1.25)
- Ina áit sin úsáideoir ag úsáid ainm úsáideora do ríomhaire Windows.
- Ina áit sin pasfhocal ag baint úsáide as pasfhocal úsáideora do ríomhaire Windows.
Modh 4 de 5: Cuir síos Mac go cianda
Críochfort Oscailte ar ríomhaire Mac eile ar an líonra. Is féidir críochfort a úsáid chun aon ríomhaire Mac a bhfuil rochtain riarthóra agat ar an líonra a dhúnadh.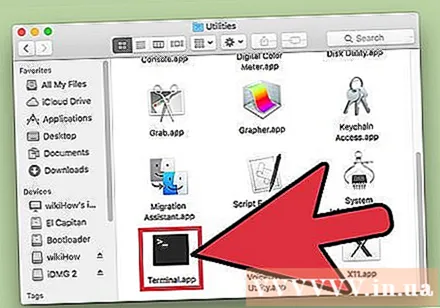
- Is féidir leat an Críochfort a fháil san fhillteán Feidhmchlár> Fóntais.
- Is féidir leat é seo a dhéanamh ar ríomhaire Windows ag baint úsáide as clár prótacal SSH mar PuTTY chun ceangal le do Mac tríd an líne ordaithe. Féach ar líne chun foghlaim conas an prótacal SSH (mar PuTTY) a úsáid ar Windows. Nuair a bheidh tú ceangailte trí phrótacal SSH, is féidir leat na horduithe céanna a úsáid agus atá ar do Mac.
Iompórtáil.ssh ainm úsáideora@ipaddress. Athraigh le do thoil ainm úsáideora de réir ainm úsáideora an sprioc ríomhaire agus ipaddress cothrom le seoladh IP an ríomhaire sin.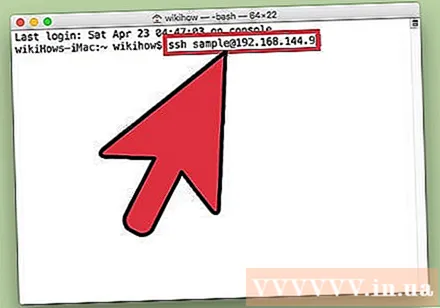
- Is féidir leat níos mó a fheiceáil ar líne faoi conas seoladh IP a fháil ar ríomhaire Mac.
Iontráil pasfhocal úsáideora an ríomhaire sprioc Mac nuair a spreagtar é. Tar éis duit an t-ordú a iontráil díreach anois, molfar duit an focal faire don chuntas úsáideora sin.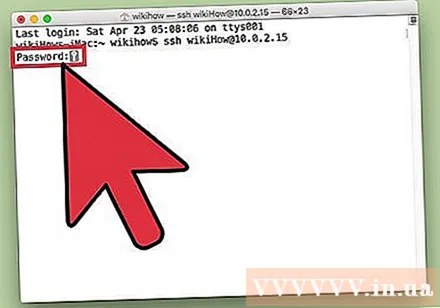
Iompórtáil.sudo / sbin / múchadh anoisansin brúigh⏎ Fill ar ais. Múchfar an Mac go cianda, agus cuirfear deireadh le do nasc SSH leis an sprioc ríomhaire.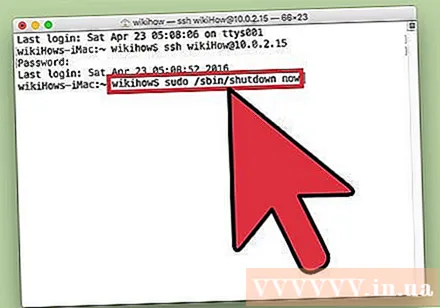
- Más mian leat do ríomhaire a atosú, cuir leis é -r teacht isteach níos déanaí múchadh.
Modh 5 de 5: Cuir síos ríomhairí Windows 10 go cianda
Cliceáil áit ar bith ar an deasc. Mura gcuirtear an deasc i ngníomh, beidh ort an clár a bhí gníomhach a dhúnadh in ionad an roghchlár múchta a oscailt. Déan cinnte go bhfuil an deasc gníomhach agus go bhfuil gach clár eile dúnta nó íoslaghdaithe.
Brúigh.Alt+F4le linn logáil isteach iargúlta. Má tá Windows 10 Remote Desktop á úsáid agat, feicfidh tú nach bhfuil aon rogha Shut Down sa roghchlár Power. Más mian leat do ríomhaire a dhúnadh síos, is féidir leat dul ar aghaidh leis an roghchlár nua Windows Shut Down.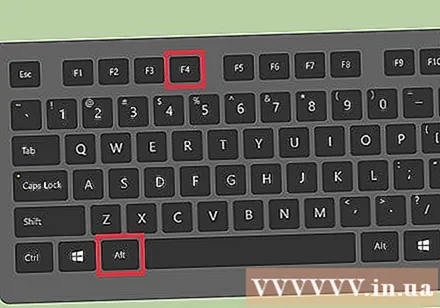
Roghnaigh "Shut down" ón roghchlár anuas. Is féidir leat roghanna eile a roghnú freisin lena n-áirítear "Atosaigh", "Codladh" agus "Sínigh amach".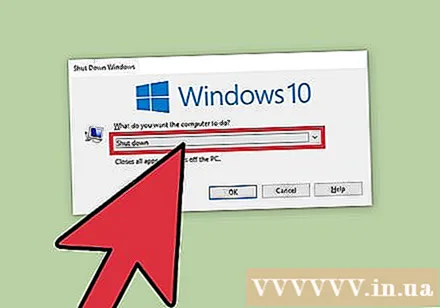
Cliceáil "OK" chun an ríomhaire a mhúchadh. Toisc go bhfuil tú ag úsáid cianda deisce, caillfear nasc leis an sprioc ríomhaire. fógra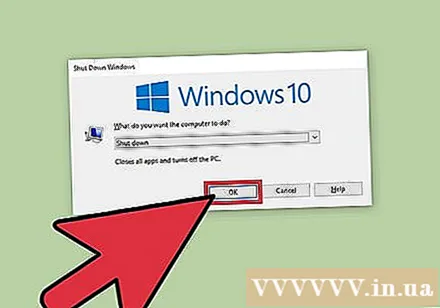
Comhairle
- Ní bheidh tú in ann ríomhaire duine a dhúnadh ó chód gan a gcuid faisnéise logála isteach a bheith ar eolas agat nó gan rochtain riarthóra ar a ríomhaire.



