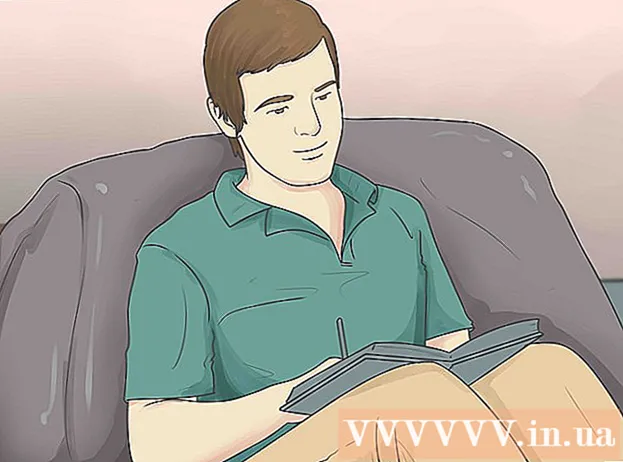Údar:
Mark Sanchez
Dáta An Chruthaithe:
7 Eanáir 2021
An Dáta Nuashonraithe:
1 Iúil 2024

Ábhar
- Céimeanna
- Cuid 1 de 2: Conas Scanóir a Cheangal
- Cuid 2 de 2: Conas doiciméad a scanadh
- Leideanna
- Rabhaidh
Taispeánfaidh an t-alt seo duit conas doiciméad a scanadh ar do Mac ag baint úsáide as scanóir ceangailte nó feiste ilfheidhmeach (MFP). Nuair a nascann tú do scanóir nó MFP le do ríomhaire agus na bogearraí riachtanacha á suiteáil agat, is féidir leat an doiciméad a scanadh, agus ansin an Breathnóir a úsáid chun an doiciméad scanta a shábháil ar do thiomáint crua.
Céimeanna
Cuid 1 de 2: Conas Scanóir a Cheangal
 1 Ceangail scanóir nó MFP. I bhformhór na gcásanna, is féidir é seo a dhéanamh trí chábla USB a nascann leis an gcalafort scanóra / MFP agus le cúl nó taobh an ríomhaire.
1 Ceangail scanóir nó MFP. I bhformhór na gcásanna, is féidir é seo a dhéanamh trí chábla USB a nascann leis an gcalafort scanóra / MFP agus le cúl nó taobh an ríomhaire. - Is féidir leat scanóir / MFP a úsáid le modúl gan sreang freisin.
- Má tá an scanóir ceangailte le ríomhaire gan sreang, cuir an scanóir ar bun. Déan cinnte go bhfuil sé ceangailte leis an líonra gan sreang céanna le do ríomhaire.
 2 Oscail roghchlár Apple
2 Oscail roghchlár Apple  . Cliceáil ar lógó Apple sa chúinne uachtarach ar chlé den scáileán.
. Cliceáil ar lógó Apple sa chúinne uachtarach ar chlé den scáileán.  3 Cliceáil ar Socruithe córais. Tá an rogha seo ar an roghchlár. Osclófar an fhuinneog Sainroghanna Córais.
3 Cliceáil ar Socruithe córais. Tá an rogha seo ar an roghchlár. Osclófar an fhuinneog Sainroghanna Córais.  4 Oscail an roghchlár Amharc. Tá sé ag barr an scáileáin.
4 Oscail an roghchlár Amharc. Tá sé ag barr an scáileáin.  5 Cliceáil ar Priontáil agus scanadh. Tá an rogha seo ar an roghchlár. Osclófar fuinneog aníos.
5 Cliceáil ar Priontáil agus scanadh. Tá an rogha seo ar an roghchlár. Osclófar fuinneog aníos.  6 Cliceáil ar +. Tá sé sa taobh íochtarach ar chlé den fhuinneog. Osclófar liosta de na printéirí agus scanóirí atá ar fáil.
6 Cliceáil ar +. Tá sé sa taobh íochtarach ar chlé den fhuinneog. Osclófar liosta de na printéirí agus scanóirí atá ar fáil.  7 Roghnaigh do scanóir. Cliceáil ar a ainm ar an liosta.
7 Roghnaigh do scanóir. Cliceáil ar a ainm ar an liosta.  8 Lean na treoracha ar an scáileán má spreagtar tú chun do scanóir a chur ar bun.
8 Lean na treoracha ar an scáileán má spreagtar tú chun do scanóir a chur ar bun. 9 Nuashonraigh bogearraí an scanóra (más gá). Nuair a bheidh an scanóir curtha ar bun, seiceáil a bhogearraí chun a chinntiú nach bhfuil nuashonrú de dhíth air:
9 Nuashonraigh bogearraí an scanóra (más gá). Nuair a bheidh an scanóir curtha ar bun, seiceáil a bhogearraí chun a chinntiú nach bhfuil nuashonrú de dhíth air: - macOS Mojave agus níos nuaí - oscail roghchlár Apple
 agus cliceáil Nuashonrú Bogearraí> Nuashonraigh Uile.
agus cliceáil Nuashonrú Bogearraí> Nuashonraigh Uile. - macOS Ard Siarra agus níos sine - oscail roghchlár Apple
 , cliceáil App Store, téigh go dtí an cluaisín Nuashonruithe, agus cliceáil Nuashonraigh Uile (má tá sé ar fáil).
, cliceáil App Store, téigh go dtí an cluaisín Nuashonruithe, agus cliceáil Nuashonraigh Uile (má tá sé ar fáil).
- macOS Mojave agus níos nuaí - oscail roghchlár Apple
Cuid 2 de 2: Conas doiciméad a scanadh
 1 Cuir do dhoiciméad sa scanóir. Sa chás seo, ba cheart téacs an doiciméid a dhíriú síos.
1 Cuir do dhoiciméad sa scanóir. Sa chás seo, ba cheart téacs an doiciméid a dhíriú síos.  2 Spotsolas Oscailte
2 Spotsolas Oscailte  . Cliceáil ar an deilbhín gloine formhéadúcháin sa chúinne uachtarach ar dheis den scáileán.
. Cliceáil ar an deilbhín gloine formhéadúcháin sa chúinne uachtarach ar dheis den scáileán.  3 Réamhamharc Oscailte. Iontráil amharc sa bhosca téacs Spotsolas, agus ansin cliceáil faoi dhó ar View sna torthaí cuardaigh.
3 Réamhamharc Oscailte. Iontráil amharc sa bhosca téacs Spotsolas, agus ansin cliceáil faoi dhó ar View sna torthaí cuardaigh.  4 Cliceáil ar Comhad. Tá an roghchlár seo sa chúinne uachtarach ar chlé den scáileán.
4 Cliceáil ar Comhad. Tá an roghchlár seo sa chúinne uachtarach ar chlé den scáileán.  5 Roghnaigh le do thoil Iompórtáil ón Scanóir. Tá an rogha seo ar an roghchlár. Osclófar roghchlár nua.
5 Roghnaigh le do thoil Iompórtáil ón Scanóir. Tá an rogha seo ar an roghchlár. Osclófar roghchlár nua.  6 Cliceáil ar Cumasaigh feistí líonra. Tá an rogha seo sa roghchlár nua.
6 Cliceáil ar Cumasaigh feistí líonra. Tá an rogha seo sa roghchlár nua.  7 Roghnaigh do scanóir. Nuair a aimsíonn Viewer scanóirí líonra, déan na rudaí seo a leanas:
7 Roghnaigh do scanóir. Nuair a aimsíonn Viewer scanóirí líonra, déan na rudaí seo a leanas: - Cliceáil "File".
- Roghnaigh Iompórtáil ón Scanóir.
- Cliceáil ainm an scanóra.
 8 Cliceáil ar Comhad > Easpórtáil go PDF. Osclófar an fhuinneog "Sábháil Mar".
8 Cliceáil ar Comhad > Easpórtáil go PDF. Osclófar an fhuinneog "Sábháil Mar".  9 Iontráil d’ainm. Sa bhosca téacs Ainm, cuir isteach ainm don doiciméad PDF scanta.
9 Iontráil d’ainm. Sa bhosca téacs Ainm, cuir isteach ainm don doiciméad PDF scanta.  10 Roghnaigh fillteán le sábháil. Cliceáil ar "Cá háit" agus roghnaigh an fillteán atá ag teastáil ón roghchlár.
10 Roghnaigh fillteán le sábháil. Cliceáil ar "Cá háit" agus roghnaigh an fillteán atá ag teastáil ón roghchlár.  11 Cliceáil ar Sábháil. Tá an cnaipe seo ag bun na fuinneoige. Sábhálfar an doiciméad scanta i bhformáid PDF san fhillteán sonraithe.
11 Cliceáil ar Sábháil. Tá an cnaipe seo ag bun na fuinneoige. Sábhálfar an doiciméad scanta i bhformáid PDF san fhillteán sonraithe.
Leideanna
- Má tá scanóir gan sreang á úsáid agat agus mura n-oibríonn sé, seiceáil an bhfuil sé ceangailte le líonra gan sreang.
Rabhaidh
- Tá roinnt dioscaí suiteála as dáta agus d’fhéadfadh fadhbanna a bheith orthu ar do Mac.