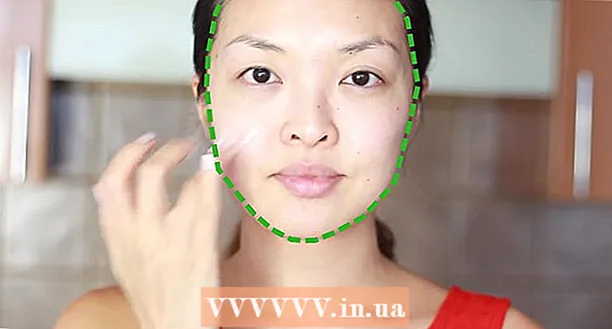Údar:
Virginia Floyd
Dáta An Chruthaithe:
13 Lúnasa 2021
An Dáta Nuashonraithe:
1 Iúil 2024

Ábhar
- Céimeanna
- Modh 1 de 10: Nuashonruithe bogearraí a íoslódáil
- Modh 2 de 10: Suiteáil agus comhaid Adobe a dheisiú
- Modh 3 de 10: Bain breiseáin lochtacha
- Modh 4 de 10: Scrios ábhar an taisce
- Modh 5 de 10: an clár a athshuiteáil
- Modh 6 de 10: Do thiománaí grafaicí a nuashonrú
- Modh 7 de 10: Tiúnóir Téacs ClearType
- Modh 8 de 10: Nuashonruithe Microsoft a shuiteáil
- Modh 9 de 10: Comhbhrú Diosca a dhíchumasú
- Modh 10 de 10: Fadhbanna a Réiteach ag Láimhseáil Ábhar Sealadach
- Leideanna
Ar fhulaing timpiste ar do ríomhaire in Adobe Acrobat nó Adobe Reader? Reoíonn siad ró-mhinic, agus níl a fhios agat conas é sin a chosc? Sa chás seo, ionas go n-oibreoidh na cláir seo mar ba chóir, is gá earráidí i gcóras oibriúcháin Windows a cheartú.
Céimeanna
Modh 1 de 10: Nuashonruithe bogearraí a íoslódáil
 1 Deireadh a chur le saincheisteanna comhoiriúnachta. Íoslódáil agus suiteáil na nuashonruithe is déanaí chun a chinntiú go bhfuil gnéithe agus comhpháirteanna an chláir comhoiriúnach le do chóras.
1 Deireadh a chur le saincheisteanna comhoiriúnachta. Íoslódáil agus suiteáil na nuashonruithe is déanaí chun a chinntiú go bhfuil gnéithe agus comhpháirteanna an chláir comhoiriúnach le do chóras.  2 Seoladh Adobe Acrobat / Adobe Reader.
2 Seoladh Adobe Acrobat / Adobe Reader. 3 Oscail an chuid "Cabhair" den roghchlár.
3 Oscail an chuid "Cabhair" den roghchlár. 4 Roghnaigh Seiceáil le haghaidh Nuashonruithe.
4 Roghnaigh Seiceáil le haghaidh Nuashonruithe.
Modh 2 de 10: Suiteáil agus comhaid Adobe a dheisiú
 1 Bain triail as an clár a athshuiteáil. Is féidir damáiste a dhéanamh do chomhaid iarratais thar thréimhse ama. Is féidir an comhad DLL / ActiveX riachtanach a scriosadh, a athainmniú nó a bhogadh. Féadfaidh an fhadhb seo a réiteach trí an aip a athshuiteáil.
1 Bain triail as an clár a athshuiteáil. Is féidir damáiste a dhéanamh do chomhaid iarratais thar thréimhse ama. Is féidir an comhad DLL / ActiveX riachtanach a scriosadh, a athainmniú nó a bhogadh. Féadfaidh an fhadhb seo a réiteach trí an aip a athshuiteáil.  2 Oscail an roghchlár Cabhair.
2 Oscail an roghchlár Cabhair. 3 In Adobe Acrobat, roghnaigh Deisiúchán Suiteáil Acrobat. In Adobe Reader, roghnaigh an rogha Suiteáil Adobe Reader Installation.
3 In Adobe Acrobat, roghnaigh Deisiúchán Suiteáil Acrobat. In Adobe Reader, roghnaigh an rogha Suiteáil Adobe Reader Installation.  4 Deisigh fadhbanna ar Windows. Bain comhaid iarmharacha Windows ag baint úsáide as RegInOut System Utilities.
4 Deisigh fadhbanna ar Windows. Bain comhaid iarmharacha Windows ag baint úsáide as RegInOut System Utilities.
Modh 3 de 10: Bain breiseáin lochtacha
 1 Tá dhá chineál breiseán ann:réamhshuiteáilte agus tríú páirtí. B’fhéidir go bhfuil breiseáin nua suiteáilte agat le déanaí. D’fhéadfadh foinse na bhfadhbanna a bheith i bhfeidhmiú mícheart ceann acu.
1 Tá dhá chineál breiseán ann:réamhshuiteáilte agus tríú páirtí. B’fhéidir go bhfuil breiseáin nua suiteáilte agat le déanaí. D’fhéadfadh foinse na bhfadhbanna a bheith i bhfeidhmiú mícheart ceann acu.  2 Cliceáil faoi dhó ar an aicearra "Ríomhaire" ar an deasc.
2 Cliceáil faoi dhó ar an aicearra "Ríomhaire" ar an deasc. 3 Cliceáil an cluaisín Amharc ar an Ribbon Rialaithe.
3 Cliceáil an cluaisín Amharc ar an Ribbon Rialaithe. 4 Seiceáil an bosca in aice le Míreanna Hidden.
4 Seiceáil an bosca in aice le Míreanna Hidden. 5 Má tharlaíonn tuairteanna Adobe Acrobat, oscail:C: Program Files (x86) Adobe Acrobat 11.0 Acrobat plug_ins, agus i gcás Adobe Reader, C: Program Files (x86) Adobe Reader 11.0 Reader plug_ins.
5 Má tharlaíonn tuairteanna Adobe Acrobat, oscail:C: Program Files (x86) Adobe Acrobat 11.0 Acrobat plug_ins, agus i gcás Adobe Reader, C: Program Files (x86) Adobe Reader 11.0 Reader plug_ins. 6 Bain aon fhorlíontáin tríú páirtí suiteáilte.
6 Bain aon fhorlíontáin tríú páirtí suiteáilte. 7 Má tharlaíonn tuairteanna Adobe Acrobat, oscail:C: Program Files (x86) Adobe Acrobat 11.0 Acrobat plug_ins3d, agus i gcás Adobe Reader, C: Program Files (x86) Adobe Reader 11.0 Reader plug_ins3d.
7 Má tharlaíonn tuairteanna Adobe Acrobat, oscail:C: Program Files (x86) Adobe Acrobat 11.0 Acrobat plug_ins3d, agus i gcás Adobe Reader, C: Program Files (x86) Adobe Reader 11.0 Reader plug_ins3d. 8 Bain aon fhorlíontáin tríú páirtí suiteáilte.
8 Bain aon fhorlíontáin tríú páirtí suiteáilte.
Modh 4 de 10: Scrios ábhar an taisce
 1 Scrios ábhar an taisce. Déantar ábhar an taisce a fhorscríobh gach uair a chuirtear tús leis an gclár. Ós rud é gur comhaid shealadacha iad seo, tá an dóchúlacht go dtarlóidh éilliú taisce i bhfad níos airde. Scrios ábhar an taisce agus athcheangail an clár.
1 Scrios ábhar an taisce. Déantar ábhar an taisce a fhorscríobh gach uair a chuirtear tús leis an gclár. Ós rud é gur comhaid shealadacha iad seo, tá an dóchúlacht go dtarlóidh éilliú taisce i bhfad níos airde. Scrios ábhar an taisce agus athcheangail an clár.  2 Dún Adobe Acrobat.
2 Dún Adobe Acrobat. 3 Mura bhfuil tú ann cheana, cumasaigh comhaid agus fillteáin i bhfolach a thaispeáint. (Céimeanna # 2-4 "Bain breiseáin lochtacha" thuas).
3 Mura bhfuil tú ann cheana, cumasaigh comhaid agus fillteáin i bhfolach a thaispeáint. (Céimeanna # 2-4 "Bain breiseáin lochtacha" thuas).  4 Oscail an fillteán:C: Úsáideoirí [UserName] AppData Local Adobe Acrobat Cache.
4 Oscail an fillteán:C: Úsáideoirí [UserName] AppData Local Adobe Acrobat Cache.  5 Scrios ábhar uile an fhillteáin seo agus aon fhofhillteáin atá ann cheana.
5 Scrios ábhar uile an fhillteáin seo agus aon fhofhillteáin atá ann cheana.
Modh 5 de 10: an clár a athshuiteáil
 1 Bain an clár. Ansin déan an leagan is déanaí atá ar fáil a íoslódáil agus a shuiteáil ón idirlíon. B’fhéidir go réiteoidh sé seo d’fhadhb.
1 Bain an clár. Ansin déan an leagan is déanaí atá ar fáil a íoslódáil agus a shuiteáil ón idirlíon. B’fhéidir go réiteoidh sé seo d’fhadhb.  2 Brúigh aicearra méarchláir eochair Windows + X.
2 Brúigh aicearra méarchláir eochair Windows + X. 3 Roghnaigh Cláir agus Gnéithe.
3 Roghnaigh Cláir agus Gnéithe. 4 Roghnaigh Adobe Acrobat nó Adobe Reader. Mar shampla: Adobe Acrobat XI Pro nó Adobe Reader XI (11.0.09).
4 Roghnaigh Adobe Acrobat nó Adobe Reader. Mar shampla: Adobe Acrobat XI Pro nó Adobe Reader XI (11.0.09).  5 Cliceáil Bain.
5 Cliceáil Bain. 6 Lean treoracha an draoi díshuiteála. Atosaigh do ríomhaire.
6 Lean treoracha an draoi díshuiteála. Atosaigh do ríomhaire.  7 Tabhair cuairt ar shuíomh Gréasáin oifigiúil Adobe chun an leagan is déanaí den chlár a íoslódáil.
7 Tabhair cuairt ar shuíomh Gréasáin oifigiúil Adobe chun an leagan is déanaí den chlár a íoslódáil.
Modh 6 de 10: Do thiománaí grafaicí a nuashonrú
 1 Déan do tiománaí a nuashonrú. Cé chomh minic a dhéanann tú do thiománaí grafaicí a nuashonrú? D’fhéadfadh sé go réiteodh d’fhadhb le do tiománaí grafaicí a nuashonrú.
1 Déan do tiománaí a nuashonrú. Cé chomh minic a dhéanann tú do thiománaí grafaicí a nuashonrú? D’fhéadfadh sé go réiteodh d’fhadhb le do tiománaí grafaicí a nuashonrú.  2 Brúigh aicearra méarchláir eochair Windows + X.
2 Brúigh aicearra méarchláir eochair Windows + X. 3 Roghnaigh "Bainisteoir Gléas".
3 Roghnaigh "Bainisteoir Gléas". 4 Leathnaigh an cluaisín barr.
4 Leathnaigh an cluaisín barr. 5 Leathnaigh an cluaisín Cuibheoirí Taispeáin.
5 Leathnaigh an cluaisín Cuibheoirí Taispeáin. 6 Cliceáil ar dheis ar an gcárta grafaicí. Mar shampla Intel® HD Graphics. Roghnaigh Tiománaithe Nuashonraithe.
6 Cliceáil ar dheis ar an gcárta grafaicí. Mar shampla Intel® HD Graphics. Roghnaigh Tiománaithe Nuashonraithe.  7 Lean na treoracha ar an scáileán. Atosaigh do ríomhaire.
7 Lean na treoracha ar an scáileán. Atosaigh do ríomhaire.
Modh 7 de 10: Tiúnóir Téacs ClearType
 1 De réir réamhshocraithe, tá ClearType díchumasaithe. Seiceáil stádas na feidhme sa chóras. Cuir an téacs ClearType san áireamh mar seo a leanas:
1 De réir réamhshocraithe, tá ClearType díchumasaithe. Seiceáil stádas na feidhme sa chóras. Cuir an téacs ClearType san áireamh mar seo a leanas:  2 Brúigh aicearra méarchláir eochair Windows + X.
2 Brúigh aicearra méarchláir eochair Windows + X. 3 Roghnaigh "Painéal Rialaithe".
3 Roghnaigh "Painéal Rialaithe". 4 Cliceáil Dealramh & Pearsanú> Taispeáin.
4 Cliceáil Dealramh & Pearsanú> Taispeáin. 5 Roghnaigh Saincheap Téacs ClearType sa phána ar chlé.
5 Roghnaigh Saincheap Téacs ClearType sa phána ar chlé. 6 Osclaítear fuinneog nua "Tiúnóir Téacs ClearType".
6 Osclaítear fuinneog nua "Tiúnóir Téacs ClearType". 7 Seiceáil an bosca in aice le Enable ClearType.
7 Seiceáil an bosca in aice le Enable ClearType. 8 Cliceáil Ar Aghaidh. Lean na treoracha sa draoi socraithe.
8 Cliceáil Ar Aghaidh. Lean na treoracha sa draoi socraithe.
Modh 8 de 10: Nuashonruithe Microsoft a shuiteáil
 1 Déan cinnte go bhfuil na nuashonruithe Microsoft is déanaí ag do ríomhaire.
1 Déan cinnte go bhfuil na nuashonruithe Microsoft is déanaí ag do ríomhaire. 2 Brúigh Windows Key + C chun an barra Charms a oscailt.
2 Brúigh Windows Key + C chun an barra Charms a oscailt. 3 Cliceáil Cuardaigh.
3 Cliceáil Cuardaigh. 4 Iontráil "Nuashonrú".
4 Iontráil "Nuashonrú". 5 Cliceáil ar dheilbhín na socruithe.
5 Cliceáil ar dheilbhín na socruithe. 6 Cliceáil Seiceáil le haghaidh Nuashonruithe. Lean na treoracha san aip.
6 Cliceáil Seiceáil le haghaidh Nuashonruithe. Lean na treoracha san aip.
Modh 9 de 10: Comhbhrú Diosca a dhíchumasú
 1 Seiceáil an bhfuil an fheidhm comhbhrúite diosca cumasaithe. Déanann comhbhrú an diosca moilliú ar léamh ábhar an chomhaid, rud a d’fhéadfadh reo in Adobe Acrobat agus Adobe Reader a bheith mar thoradh air.
1 Seiceáil an bhfuil an fheidhm comhbhrúite diosca cumasaithe. Déanann comhbhrú an diosca moilliú ar léamh ábhar an chomhaid, rud a d’fhéadfadh reo in Adobe Acrobat agus Adobe Reader a bheith mar thoradh air.  2 Cliceáil faoi dhó ar an aicearra "Ríomhaire" ar an deasc.
2 Cliceáil faoi dhó ar an aicearra "Ríomhaire" ar an deasc. 3 Cliceáil ar dheis ar thiomáint C:.
3 Cliceáil ar dheis ar thiomáint C:.  4 Roghnaigh Airíonna.
4 Roghnaigh Airíonna. 5 Cliceáil an cluaisín Ginearálta.
5 Cliceáil an cluaisín Ginearálta. 6 Glan an Laghdaigh an diosca seo chun bosca seiceála spáis a shábháil.
6 Glan an Laghdaigh an diosca seo chun bosca seiceála spáis a shábháil. 7 Cliceáil Cuir Iarratas nó OK.
7 Cliceáil Cuir Iarratas nó OK.
Modh 10 de 10: Fadhbanna a Réiteach ag Láimhseáil Ábhar Sealadach
 1 Déan cinnte go bhfuil an cosán a shonraítear sna hathróga comhshaoil mar an gcéanna leis an bhfillteán comhad sealadach. Má tá siad difriúil, tabhair an cosán ceart nó cruthaigh fillteán nua.
1 Déan cinnte go bhfuil an cosán a shonraítear sna hathróga comhshaoil mar an gcéanna leis an bhfillteán comhad sealadach. Má tá siad difriúil, tabhair an cosán ceart nó cruthaigh fillteán nua.  2 Cliceáil ar dheis ar an aicearra "Ríomhaire" ar an deasc.
2 Cliceáil ar dheis ar an aicearra "Ríomhaire" ar an deasc. 3 Roghnaigh Airíonna.
3 Roghnaigh Airíonna. 4 Roghnaigh Ardsocruithe Córais sa phána ar chlé. Osclófar fuinneog nua Airíonna Córais.
4 Roghnaigh Ardsocruithe Córais sa phána ar chlé. Osclófar fuinneog nua Airíonna Córais.  5 Cliceáil ar an gcnaipe "Athróga Comhshaoil" ar an táb "Advanced".
5 Cliceáil ar an gcnaipe "Athróga Comhshaoil" ar an táb "Advanced". 6 Roghnaigh an athróg "Temp" sa chatagóir "Athróga Timpeallacht Úsáideora do ...".
6 Roghnaigh an athróg "Temp" sa chatagóir "Athróga Timpeallacht Úsáideora do ...". 7 Cliceáil Athraigh.
7 Cliceáil Athraigh. 8 Cóipeáil luach an athróg i Notepad.
8 Cóipeáil luach an athróg i Notepad. 9 Cliceáil OK faoi dhó.
9 Cliceáil OK faoi dhó. 10 Brúigh aicearra méarchláir eochair Windows + R.
10 Brúigh aicearra méarchláir eochair Windows + R. 11 Greamaigh an cosán ó Notepad.
11 Greamaigh an cosán ó Notepad. 12 Cliceáil OK.
12 Cliceáil OK. 13 An bhfuil an cosán seo ann? Mura bhfuil, ansin is dóichí gur scriosadh an cosán mícheart nó an fillteán do chomhaid shealadacha de thaisme. Sa chás seo, cruthaigh fillteán leis an ainm céanna.
13 An bhfuil an cosán seo ann? Mura bhfuil, ansin is dóichí gur scriosadh an cosán mícheart nó an fillteán do chomhaid shealadacha de thaisme. Sa chás seo, cruthaigh fillteán leis an ainm céanna.
Leideanna
- Bí cinnte gach clár oscailte a dhúnadh le linn an phróisis athshuiteála nó uasghrádaithe.