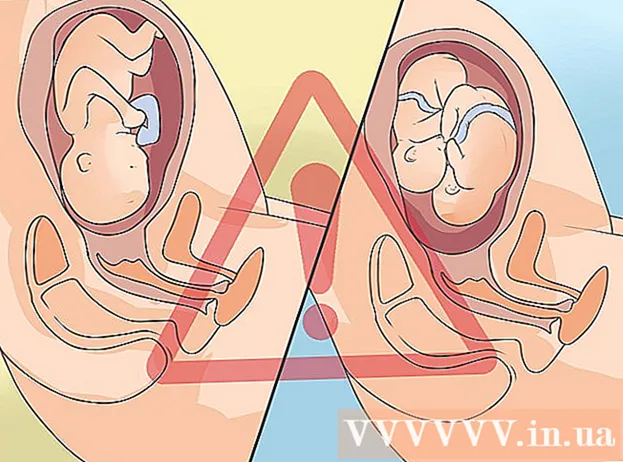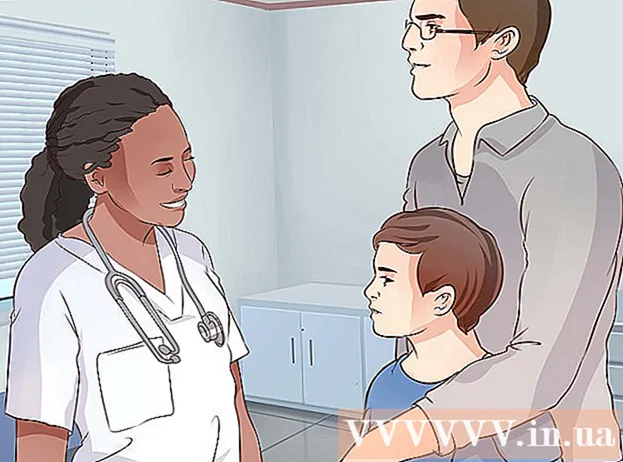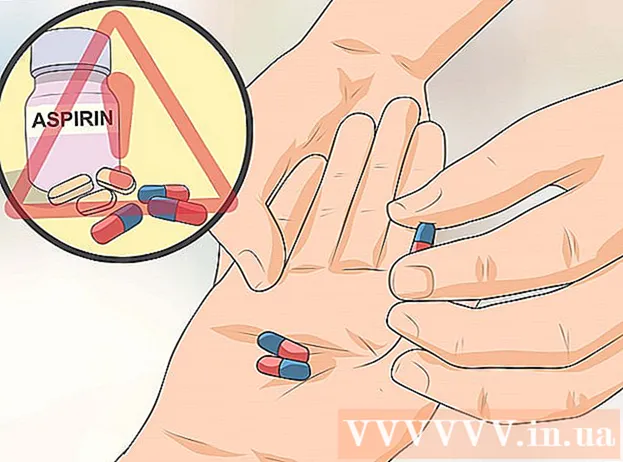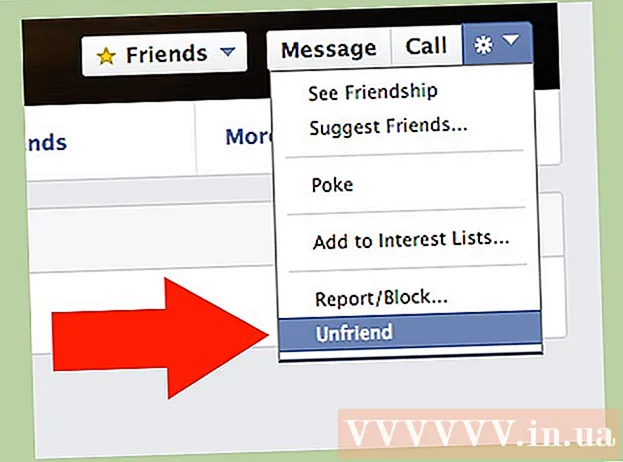Údar:
Eric Farmer
Dáta An Chruthaithe:
4 Márta 2021
An Dáta Nuashonraithe:
1 Iúil 2024
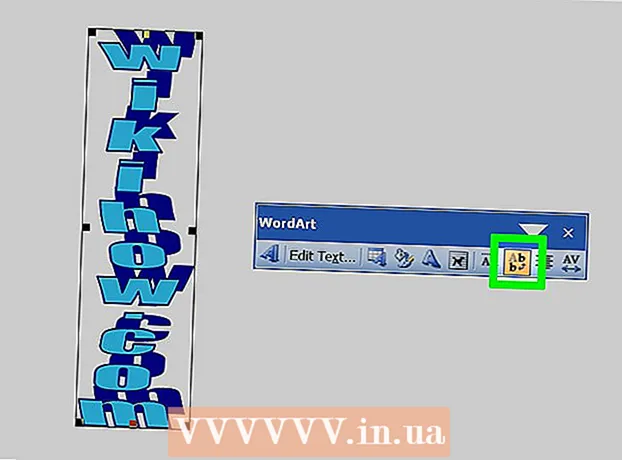
Ábhar
- Céimeanna
- Modh 1 de 3: Scríobh téacs go hingearach
- Modh 2 de 3: Rothlaigh an bosca téacs (i Word 2007 agus níos déanaí)
- Modh 3 de 3: Rothlaigh téacs (i Word 2003 agus níos luaithe)
- Leideanna
- Ailt den chineál céanna
Tá sé an-áisiúil foghlaim conas treo an téacs clóite a athrú chun nuachtlitreacha stílithe, fógraí bileoige, agus ceannteidil tábla inléite a chruthú. Taispeánfaidh an t-alt seo duit conas is féidir leat treo an téacs a athrú i leaganacha níos sine agus níos nuaí de Microsoft Word.
Céimeanna
Modh 1 de 3: Scríobh téacs go hingearach
 1 Úsáid an modh seo chun litreoireacht ingearach a chruthú agus treoshuíomh ingearach na litreacha a choinneáil. Ligeann an modh seo gach litir a scríobh ceann faoi bhun an chinn eile i gceannteideal ard caol. Más mian leat treoshuíomh na litreacha a athrú ionas go gcaithfidh tú do cheann a chlaonadh chun an téacs a léamh, scipeáil chuig modhanna eile.
1 Úsáid an modh seo chun litreoireacht ingearach a chruthú agus treoshuíomh ingearach na litreacha a choinneáil. Ligeann an modh seo gach litir a scríobh ceann faoi bhun an chinn eile i gceannteideal ard caol. Más mian leat treoshuíomh na litreacha a athrú ionas go gcaithfidh tú do cheann a chlaonadh chun an téacs a léamh, scipeáil chuig modhanna eile.  2 Cuir bosca téacs isteach i do dhoiciméad. Trí bhosca téacs a úsáid, beidh sé i bhfad níos éasca duit seasamh agus treoshuíomh an téacs a choigeartú. Lean na céimeanna thíos chun bosca téacs a chur isteach i ndoiciméad Word.
2 Cuir bosca téacs isteach i do dhoiciméad. Trí bhosca téacs a úsáid, beidh sé i bhfad níos éasca duit seasamh agus treoshuíomh an téacs a choigeartú. Lean na céimeanna thíos chun bosca téacs a chur isteach i ndoiciméad Word. - Focal 2007 agus níos déanaí... Ar an ribín roghchláir ag barr na fuinneoige, cliceáil an cluaisín Ionsáigh, ansin cliceáil an cnaipe Bosca Téacs agus roghnaigh Tarraing Téacs Bosca. Cliceáil ar bhileog an doiciméid agus síneadh an réimse den mhéid riachtanach.
- Focal 2011 do Mac agus níos déanaí... Roghnaigh an cluaisín Baile sa ribín, ansin ar dheis, cliceáil an cnaipe Bosca Téacs agus tarraing bosca téacs i do dhoiciméad.
- Word 2003 / Word 2008 do Mac agus níos luaithe... Roghnaigh Ionsáigh → Bosca Téacs ón roghchlár, agus ansin bosca téacs a tharraingt sa doiciméad.
 3 Scríobh do théacs. Cliceáil ar an mbosca téacs agus cuir isteach an téacs a theastaíonn uait an treoshuíomh ceartingearach a thabhairt. Má chuir tú an téacs seo isteach i do dhoiciméad cheana féin, ní gá ach é a chóipeáil agus a ghreamú isteach sa bhosca téacs.
3 Scríobh do théacs. Cliceáil ar an mbosca téacs agus cuir isteach an téacs a theastaíonn uait an treoshuíomh ceartingearach a thabhairt. Má chuir tú an téacs seo isteach i do dhoiciméad cheana féin, ní gá ach é a chóipeáil agus a ghreamú isteach sa bhosca téacs.  4 Cliceáil ar an réimse téacs. Tá dronuilleog le feiceáil timpeall an téacs clóscríofa. Beidh ciorcal i ngach cúinne den dronuilleog. Láimhseálann na ciorcail seo chun coirnéil na dronuilleoige a tharraingt agus an bosca téacs a athrú.
4 Cliceáil ar an réimse téacs. Tá dronuilleog le feiceáil timpeall an téacs clóscríofa. Beidh ciorcal i ngach cúinne den dronuilleog. Láimhseálann na ciorcail seo chun coirnéil na dronuilleoige a tharraingt agus an bosca téacs a athrú.  5 Athraigh méid an bhosca téacs. Coinnigh síos an cnaipe luiche ar cheann de choirnéil an bhosca téacs, agus ansin bog an cúrsóir. Caithfidh tú an bosca téacs a dhéanamh ard agus caol.Nuair a bhíonn sé ró-chúng dhá litir a fheistiú taobh le taobh, casfaidh an lipéad go hingearach agus beidh na litreacha suite ceann faoin gceann eile.
5 Athraigh méid an bhosca téacs. Coinnigh síos an cnaipe luiche ar cheann de choirnéil an bhosca téacs, agus ansin bog an cúrsóir. Caithfidh tú an bosca téacs a dhéanamh ard agus caol.Nuair a bhíonn sé ró-chúng dhá litir a fheistiú taobh le taobh, casfaidh an lipéad go hingearach agus beidh na litreacha suite ceann faoin gceann eile. - Má rothlaíonn nó má ghluaiseann an bosca téacs gan athrú a dhéanamh, ansin ní dhearna tú ach cliceáil air go mícheart. Bain triail as cliceáil arís ar choirnéal an bhosca téacs.
Modh 2 de 3: Rothlaigh an bosca téacs (i Word 2007 agus níos déanaí)
 1 Seiceáil an leagan de Word atá suiteáilte agat. Tá an modh seo oiriúnach do Word 2007 agus leaganacha níos déanaí den chlár ar Windows, chomh maith le Word 2011 do Mac agus leaganacha níos déanaí. Mura bhfuil an leagan de do chlár ar eolas agat go cinnte, ach go bhfuil “ribín” roghchláir aige, ansin tá an modh seo oiriúnach duit, ionas gur féidir leat dul ar aghaidh chuig na céimeanna seo a leanas. Mura bhfuil ribín roghchláir ag an gclár, téigh go dtí an chéad mhodh eile.
1 Seiceáil an leagan de Word atá suiteáilte agat. Tá an modh seo oiriúnach do Word 2007 agus leaganacha níos déanaí den chlár ar Windows, chomh maith le Word 2011 do Mac agus leaganacha níos déanaí. Mura bhfuil an leagan de do chlár ar eolas agat go cinnte, ach go bhfuil “ribín” roghchláir aige, ansin tá an modh seo oiriúnach duit, ionas gur féidir leat dul ar aghaidh chuig na céimeanna seo a leanas. Mura bhfuil ribín roghchláir ag an gclár, téigh go dtí an chéad mhodh eile. - Má thaispeántar ribín an roghchláir mar liosta de na cluaisíní "Baile", "Ionsáigh" agus mar sin de, cliceáil ar cheann de na cluaisíní chun taispeáint leathnaithe an ribín a ghníomhachtú.
 2 Cuir isteach bosca téacs. Cliceáil an cnaipe Caption ar an ribín. I leaganacha éagsúla de Word, is féidir é a fháil sa chluaisín Baile nó sa chluaisín Ionsáigh.
2 Cuir isteach bosca téacs. Cliceáil an cnaipe Caption ar an ribín. I leaganacha éagsúla de Word, is féidir é a fháil sa chluaisín Baile nó sa chluaisín Ionsáigh.  3 Iontráil téacs sa bhosca téacs. Cliceáil ar an mbosca téacs agus clóscríobh an téacs a theastaíonn uait a leathnú. Tabhair faoi deara gur chóir go mbeadh a theorainn le feiceáil tar éis cliceáil ar an mbosca téacs.
3 Iontráil téacs sa bhosca téacs. Cliceáil ar an mbosca téacs agus clóscríobh an téacs a theastaíonn uait a leathnú. Tabhair faoi deara gur chóir go mbeadh a theorainn le feiceáil tar éis cliceáil ar an mbosca téacs.  4 Cliceáil ar an gciorcal os cionn an bhosca téacs. Tabhair faoi deara an líne a shíneann aníos ó theorainn an bhosca téacs agus a chríochnaíonn le ciorcal. Cliceáil ar an gciorcal seo agus lean ort ag brú síos an cnaipe luiche.
4 Cliceáil ar an gciorcal os cionn an bhosca téacs. Tabhair faoi deara an líne a shíneann aníos ó theorainn an bhosca téacs agus a chríochnaíonn le ciorcal. Cliceáil ar an gciorcal seo agus lean ort ag brú síos an cnaipe luiche.  5 Tarraing an ciorcal chun an bosca téacs a rothlú. Coinnigh síos an cnaipe luiche agus bog an cúrsóir chun an bosca téacs a rothlú.
5 Tarraing an ciorcal chun an bosca téacs a rothlú. Coinnigh síos an cnaipe luiche agus bog an cúrsóir chun an bosca téacs a rothlú. - Má chliceálann tú ar an réimse téacs tar éis uainíochta chun an téacs a chur in eagar, ansin is féidir leis an téacs a ghnáth-threoshuíomh a ghlacadh. Déantar é seo chun é a dhéanamh níos éasca an lipéad a chur in eagar. Nuair a chliceálann tú in áit eile sa doiciméad lasmuigh den bhosca téacs, tar éis duit an téacs a chur in eagar, fillfidh an téacs taobh istigh den bhosca ar a shocruithe.
 6 Chun rothlú beacht a dhéanamh ar an téacs nuair a rothlaíonn tú an bosca téacs, coinnigh síos Shift. Ligfidh sé seo duit an fotheideal a rothlú go docht ag uillinn 30º, 45º, 75º, nó 90º, rud a fhágfaidh go mbeidh sé níos éasca ceannteidil comhthreomhara a chruthú más gá.
6 Chun rothlú beacht a dhéanamh ar an téacs nuair a rothlaíonn tú an bosca téacs, coinnigh síos Shift. Ligfidh sé seo duit an fotheideal a rothlú go docht ag uillinn 30º, 45º, 75º, nó 90º, rud a fhágfaidh go mbeidh sé níos éasca ceannteidil comhthreomhara a chruthú más gá.  7 Nó, bain úsáid as orduithe an roghchláir chun an téacs a rothlú.
7 Nó, bain úsáid as orduithe an roghchláir chun an téacs a rothlú.- Cliceáil faoi dhó ar theorainn an bhosca téacs chun an cluaisín roghchláir Formáid a ghníomhachtú, nó díreach cliceáil ar an táb Formáid sa ribín.
- Cliceáil ar an gcnaipe Treo Téacs sa ribín. I roinnt leaganacha den chlár, is féidir deilbhín beag a léiriú gan fotheideal leis an íomhá de théacs ingearach.
- Roghnaigh ceann de na roghanna leagan amach téacs a thairgeann an clár.
Modh 3 de 3: Rothlaigh téacs (i Word 2003 agus níos luaithe)
 1 Seiceáil leagan do chláir. Tá an modh seo oiriúnach do Word 2003 do Windows, Word 2008 do Mac, agus leaganacha níos luaithe de chláir.
1 Seiceáil leagan do chláir. Tá an modh seo oiriúnach do Word 2003 do Windows, Word 2008 do Mac, agus leaganacha níos luaithe de chláir.  2 Cuir bosca téacs isteach i do dhoiciméad. Ar an mbarra roghchláir, cliceáil "Ionsáigh" agus roghnaigh "Bosca Téacs" ón liosta anuas. Cliceáil ar an dronuilleog liath ar cosúil go gcuireann sí téacs isteach ann.
2 Cuir bosca téacs isteach i do dhoiciméad. Ar an mbarra roghchláir, cliceáil "Ionsáigh" agus roghnaigh "Bosca Téacs" ón liosta anuas. Cliceáil ar an dronuilleog liath ar cosúil go gcuireann sí téacs isteach ann.  3 Bog agus athraigh an bosca téacs más gá. Chun an bosca téacs a bhogadh, cliceáil ar a theorainn sheachtrach agus tarraing; chun an bosca téacs a athrú, ní mór duit cliceáil ar na ciorcail ghorma nó na cearnóga agus iad a tharraingt.
3 Bog agus athraigh an bosca téacs más gá. Chun an bosca téacs a bhogadh, cliceáil ar a theorainn sheachtrach agus tarraing; chun an bosca téacs a athrú, ní mór duit cliceáil ar na ciorcail ghorma nó na cearnóga agus iad a tharraingt.  4 Cliceáil ar an réimse téacs. Ligfidh sé seo duit an téacs laistigh a fhormáidiú ar leithligh ón gcuid eile den doiciméad.
4 Cliceáil ar an réimse téacs. Ligfidh sé seo duit an téacs laistigh a fhormáidiú ar leithligh ón gcuid eile den doiciméad.  5 Ar an roghchlár Formáid, roghnaigh Treoir Téacs ón liosta anuas. Osclóidh sé seo bosca dialóige inar féidir leat treoshuíomh an téacs atá uait a roghnú.
5 Ar an roghchlár Formáid, roghnaigh Treoir Téacs ón liosta anuas. Osclóidh sé seo bosca dialóige inar féidir leat treoshuíomh an téacs atá uait a roghnú. - Níl an cumas seo ag gach leagan níos sine de chláir téacs a rothlú. Mura raibh tú in ann an téacs a rothlú agus an modh seo á úsáid agat, nó mura bhfeiceann tú míreanna den sórt sin sa roghchlár, téigh ar aghaidh go dtí an chéad chéim eile.
 6 Cuir isteach WordArt in ionad an bhosca téacs. Roghnaigh Ionsáigh → Pictiúr → WordArt ón roghchlár barr. Iontráil do théacs agus stíl é.
6 Cuir isteach WordArt in ionad an bhosca téacs. Roghnaigh Ionsáigh → Pictiúr → WordArt ón roghchlár barr. Iontráil do théacs agus stíl é. - Ina dhiaidh sin, ní bheidh tú in ann an téacs a chur in eagar mar a athraítear é go híomhá.
 7 Rothlaigh an WordArt. Cliceáil ar an íomhá nua-chruthaithe chun a teorainneacha a thaispeáint. Tá líne dar críoch ciorcail le feiceáil os cionn na teorann barr. Cliceáil ar an gciorcal agus tarraing é chun an líníocht a rothlú.
7 Rothlaigh an WordArt. Cliceáil ar an íomhá nua-chruthaithe chun a teorainneacha a thaispeáint. Tá líne dar críoch ciorcail le feiceáil os cionn na teorann barr. Cliceáil ar an gciorcal agus tarraing é chun an líníocht a rothlú. - Chun líon na roghanna féideartha maidir le téacs sceabhach a laghdú agus réad á rothlú, coinnigh Shift síos.
Leideanna
- Chun an téacs sa tábla a rothlú, roghnaigh na cealla riachtanacha. Cliceáil ar dheis ar an limistéar roghnaithe, agus ansin roghnaigh "Text Direction" ón roghchlár comhthéacs. I Word 2003 agus níos luaithe, roghnaigh Formáid → Treo Téacs ón roghchlár barr ina ionad.
Ailt den chineál céanna
- Conas formáidiú coinníollach a chur i bhfeidhm in Excel
- Conas siombailí a chruthú agus a shocrú i Microsoft Word
- Conas líne chothrománach a bhaint i Word
- Conas cló a chur le Microsoft Word
- Conas doiciméad scanta a iompú ina dhoiciméad Microsoft Word
- Conas téacs a rothlú i Microsoft Word
- Conas leathanach bán a scriosadh i Word
- Conas Excel a thiontú go Word