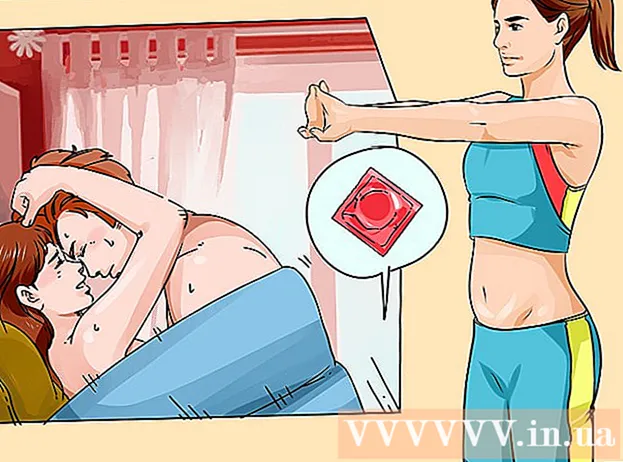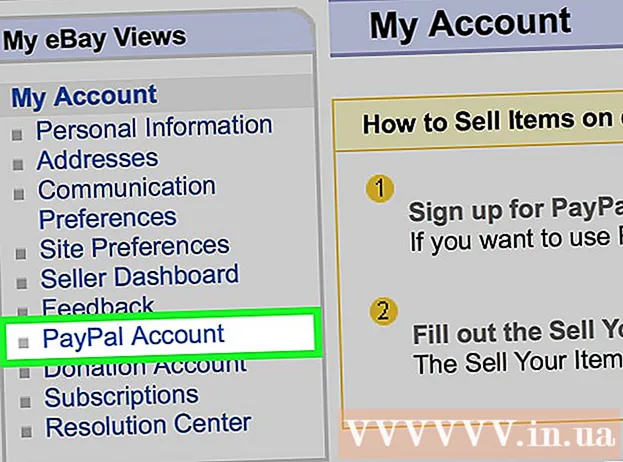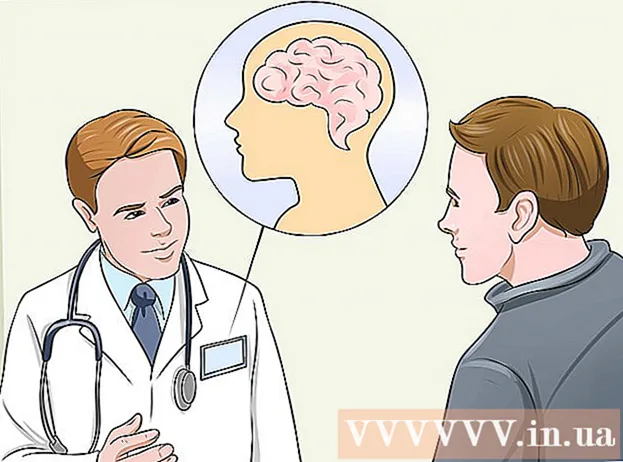Údar:
Virginia Floyd
Dáta An Chruthaithe:
9 Lúnasa 2021
An Dáta Nuashonraithe:
22 Meitheamh 2024

Ábhar
- Céimeanna
- Modh 1 de 4: Ag baint úsáide as an teaglaim Rialú + Cliceáil
- Modh 2 de 4: Deaschliceáil ar trackpad dhá chnaipe
- Modh 3 de 4: Cliceáil sa chúinne íochtarach
- Modh 4 de 4: Luch Maol Apple a Úsáid
- Leideanna
Ar dtús b’fhéidir gur cosúil nach féidir leat cliceáil ar dheis ar do Mac nua.Conas is féidir leat é seo a dhéanamh nuair nach bhfuil ach cnaipe amháin agat? Ar ámharaí an tsaoil, ní gá duit dearmad a dhéanamh ar áisiúlacht an roghchlár comhthéacs a oscailt leis an gcnaipe luiche ceart díreach toisc nach bhfuil luch dhá chnaipe agat. Bí táirgiúil ar do Mac tríd an alt seo a leanúint ar conas cliceáil ar dheis.
Céimeanna
Modh 1 de 4: Ag baint úsáide as an teaglaim Rialú + Cliceáil
 1 Brúigh an eochair Rialaithe. Brúigh agus coinnigh an eochair Rialaithe agus cliceáil an cnaipe luiche.
1 Brúigh an eochair Rialaithe. Brúigh agus coinnigh an eochair Rialaithe agus cliceáil an cnaipe luiche. - Tá sé seo comhionann le cliceáil ar dheis ar luch dhá chnaipe.
- Ansin is féidir leat an cnaipe Rialaithe a scaoileadh.
- Oibríonn an modh seo le luch aon chnaipe, trackpad MacBook, nó trackpad neamhspleách Apple le heochair thógtha.
 2 Roghnaigh an rogha roghchláir atá uait. Nuair a bhrúlann tú an teaglaim eochair Control + cliceáil, beidh an gnáth-roghchlár comhthéacs le feiceáil.
2 Roghnaigh an rogha roghchláir atá uait. Nuair a bhrúlann tú an teaglaim eochair Control + cliceáil, beidh an gnáth-roghchlár comhthéacs le feiceáil. - Seo thíos an roghchlár comhthéacs i mbrabhsálaí Firefox.
Modh 2 de 4: Deaschliceáil ar trackpad dhá chnaipe
 1 Cas ar an gcumas sconna le dhá mhéar.
1 Cas ar an gcumas sconna le dhá mhéar. 2 Oscail do shocruithe trackpad. Ar roghchlár Apple, cliceáil ar Socruithe córais agus roghnaigh Trackpad.
2 Oscail do shocruithe trackpad. Ar roghchlár Apple, cliceáil ar Socruithe córais agus roghnaigh Trackpad.  3 Téigh go dtí an cluaisín Roghnaigh agus brúigh. ". San fhuinneog seo, seiceáil an bosca in aice leis an rogha Samhlaigh an cnaipe ceart agus ón roghchlár anuas roghnaigh Beartaíonn dhá mhéar... Feicfidh tú físeán gairid ag taispeáint conas cliceáil i gceart.
3 Téigh go dtí an cluaisín Roghnaigh agus brúigh. ". San fhuinneog seo, seiceáil an bosca in aice leis an rogha Samhlaigh an cnaipe ceart agus ón roghchlár anuas roghnaigh Beartaíonn dhá mhéar... Feicfidh tú físeán gairid ag taispeáint conas cliceáil i gceart. 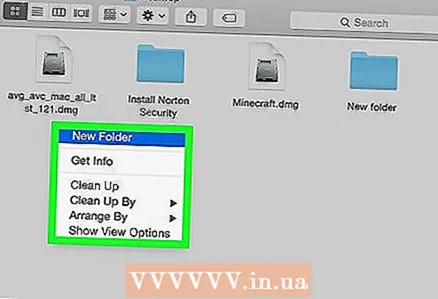 4 Seiceáil é. Téigh go dtí an roghchlár Aimsitheoir agus, mar a thaispeántar san fhíseán, cuir dhá mhéar ar an trackpad. Ba chóir go mbeadh roghchlár comhthéacs le feiceáil.
4 Seiceáil é. Téigh go dtí an roghchlár Aimsitheoir agus, mar a thaispeántar san fhíseán, cuir dhá mhéar ar an trackpad. Ba chóir go mbeadh roghchlár comhthéacs le feiceáil.  5 Oibríonn an modh seo le gach dromchla trackpad.
5 Oibríonn an modh seo le gach dromchla trackpad.
Modh 3 de 4: Cliceáil sa chúinne íochtarach
 1 Oscail na socruithe trackpad. Ar roghchlár Apple, cliceáil ar Socruithe córais agus roghnaigh Trackpad.
1 Oscail na socruithe trackpad. Ar roghchlár Apple, cliceáil ar Socruithe córais agus roghnaigh Trackpad. 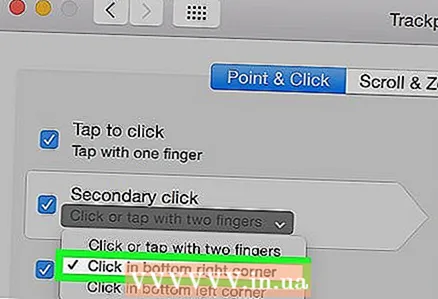 2 Cliceáil ar an táb Roghnaigh agus brúigh. San fhuinneog seo, seiceáil an bosca in aice leis an rogha Samhlaigh an cnaipe ceart agus ón roghchlár anuas roghnaigh Cliceáil sa chúinne íochtarach ar dheis... (Nóta: is féidir leat a roghnú freisin Cliceáil sa chúinne íochtarach ar chlé). Feicfidh tú físeán gairid ag taispeáint conas sconna i gceart.
2 Cliceáil ar an táb Roghnaigh agus brúigh. San fhuinneog seo, seiceáil an bosca in aice leis an rogha Samhlaigh an cnaipe ceart agus ón roghchlár anuas roghnaigh Cliceáil sa chúinne íochtarach ar dheis... (Nóta: is féidir leat a roghnú freisin Cliceáil sa chúinne íochtarach ar chlé). Feicfidh tú físeán gairid ag taispeáint conas sconna i gceart.  3 Seiceáil é. Téigh Aimsitheoir agus, mar a thaispeántar san fhíseán, cuir 2 mhéar ar an trackpad. Ba chóir go mbeadh roghchlár comhthéacs le feiceáil.
3 Seiceáil é. Téigh Aimsitheoir agus, mar a thaispeántar san fhíseán, cuir 2 mhéar ar an trackpad. Ba chóir go mbeadh roghchlár comhthéacs le feiceáil.  4 Oibríonn an modh seo le trackpad Apple.
4 Oibríonn an modh seo le trackpad Apple.
Modh 4 de 4: Luch Maol Apple a Úsáid
 1 Ceannaigh an Luch Mighty. Cuimhnigh gur féidir gach luch dhá chnaipe a chlárú le cliceáil ar dheis. Ar an gcaoi chéanna, is féidir roinnt lucha aon chnaipe Apple, mar an Luch Mighty nó an Luch Mighty Wireless, a chlárú chun freagairt nuair a chliceálann tú ar chuid áirithe den luch.
1 Ceannaigh an Luch Mighty. Cuimhnigh gur féidir gach luch dhá chnaipe a chlárú le cliceáil ar dheis. Ar an gcaoi chéanna, is féidir roinnt lucha aon chnaipe Apple, mar an Luch Mighty nó an Luch Mighty Wireless, a chlárú chun freagairt nuair a chliceálann tú ar chuid áirithe den luch.  2 Oscail na socruithe trackpad. Ón roghchlár Apple, roghnaigh Socruithe córais, Seirbhísí, agus ansin Socruithe seirbhíse.
2 Oscail na socruithe trackpad. Ón roghchlár Apple, roghnaigh Socruithe córais, Seirbhísí, agus ansin Socruithe seirbhíse. 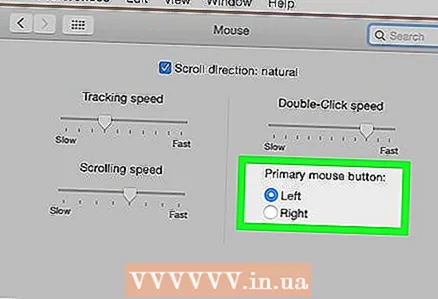 3 Athraigh na socruithe ionas go mbeidh an taobh dheis den luch freagrach as Cnaipe cúnta.
3 Athraigh na socruithe ionas go mbeidh an taobh dheis den luch freagrach as Cnaipe cúnta.
Leideanna
- Oibríonn an modh cliceáil + Cliceáil le OS X agus ba cheart go n-oibreodh sé le Mac OS 9 freisin.