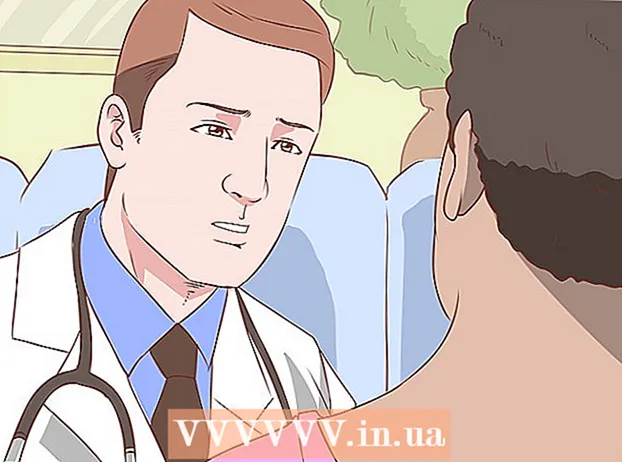Ábhar
- Céimeanna
- Cuid 1 de 2: Glantachán Diosca a Úsáid
- Cuid 2 de 2: Conas cláir a dhíshuiteáil
- Leideanna
- Rabhaidh
San Airteagal seo, inseoimid duit conas spás a shaoradh ar thiomántán crua ríomhaire atá ag rith Windows 7. Chun é sin a dhéanamh, is féidir leat an clár réamhshuiteáilte a úsáid chun an diosca a ghlanadh (comhaid shealadacha agus earraí neamhriachtanacha eile a scriosadh) nó go simplí cláir neamhriachtanacha a dhíshuiteáil tríd an bpainéal rialaithe.
Céimeanna
Cuid 1 de 2: Glantachán Diosca a Úsáid
 1 Oscail an roghchlár tosaigh
1 Oscail an roghchlár tosaigh  . Cliceáil ar lógó daite Windows sa chúinne íochtarach ar chlé den scáileán.
. Cliceáil ar lógó daite Windows sa chúinne íochtarach ar chlé den scáileán.  2 Cliceáil ar an mbarra cuardaigh. Tá sé ag bun an roghchláir Tosaigh.
2 Cliceáil ar an mbarra cuardaigh. Tá sé ag bun an roghchláir Tosaigh.  3 Iontráil glantachán diosca. Déanfaidh sé seo cuardach ar Ghlanadh Diosca, atá san áireamh i ngach leagan de Windows 7. TIP EXPERT
3 Iontráil glantachán diosca. Déanfaidh sé seo cuardach ar Ghlanadh Diosca, atá san áireamh i ngach leagan de Windows 7. TIP EXPERT Bain triail as clár tríú páirtí mar CC Glantóir a úsáid chun comhaid gan ghá a bhaint, taisce a ghlanadh, agus spás tiomántán crua a shaoradh.

Jeremy Mercer
Teicneoir Deisiúcháin Ríomhaireachta Is bainisteoir agus príomhtheicneoir é Jeremy Mercer i gcuideachta deisiúcháin ríomhaire MacPro-LA i Los Angeles. Tá os cionn 10 mbliana taithí aige i ndeisiú leictreonaice, chomh maith le siopaí ríomhairí (PC agus Mac). Jeremy Mercer
Jeremy Mercer
Teicneoir deisiúcháin ríomhaire 4 Cliceáil ar Glanadh diosca. Tá sé in aice le barr an roghchláir Tosaigh. Osclaítear an fhuinneog Glantacháin Diosca.
4 Cliceáil ar Glanadh diosca. Tá sé in aice le barr an roghchláir Tosaigh. Osclaítear an fhuinneog Glantacháin Diosca.  5 Cliceáil ar Glan suas comhaid an chórais. Tá sé sa chúinne íochtarach ar chlé den fhuinneog Glantacháin Diosca.
5 Cliceáil ar Glan suas comhaid an chórais. Tá sé sa chúinne íochtarach ar chlé den fhuinneog Glantacháin Diosca. - Mura bhfuil tú logáilte isteach mar riarthóir, ní bheidh tú in ann comhaid an chórais a ghlanadh. Sa chás seo, scipeáil an chéim seo agus an chéad chéim eile.
 6 Cliceáil ar Seanuair a spreagtar é. Atosóidh Glanta Diosca le roghanna breise ar fáil.
6 Cliceáil ar Seanuair a spreagtar é. Atosóidh Glanta Diosca le roghanna breise ar fáil.  7 Roghnaigh na míreanna le baint. Seiceáil na boscaí le haghaidh gach catagóir comhaid nó míreanna a theastaíonn uait a bhaint; díthiceáil freisin na boscaí le haghaidh na n-earraí is mian leat a choinneáil. Feicfidh tú na catagóirí seo a leanas (d’fhéadfadh go mbeadh níos mó catagóirí ann):
7 Roghnaigh na míreanna le baint. Seiceáil na boscaí le haghaidh gach catagóir comhaid nó míreanna a theastaíonn uait a bhaint; díthiceáil freisin na boscaí le haghaidh na n-earraí is mian leat a choinneáil. Feicfidh tú na catagóirí seo a leanas (d’fhéadfadh go mbeadh níos mó catagóirí ann): - Nuashonrú Windows - scriosfar na comhaid Windows Update is déanaí (ní dhéanfar aon difear don nuashonrú reatha).
- Comhaid cláir íoslódáilte - scriosfar comhaid cláir gan ghá.
- Comhaid Idirlín Shealadacha - scriosfar comhaid idirlín a sábháladh.
- Cartlanna tuairiscithe earráide córais - scriosfar tuairiscí earráide.
- Ciseán - scriosfar gach comhad sa bhruscar.
- Comhaid shealadacha - scriosfar comhaid shealadacha eile a chruthaíonn cláir nó mar thoradh ar an Idirlíon a úsáid.
- Stair chomhad saincheaptha - scriosfar an stair brabhsála (mar shampla, cuardaigh i Windows Explorer).
- Is féidir gach earra atá liostaithe ar an roghchlár a scriosadh go sábháilte, ach má dhéantar taisce Windows Update a ghlanadh, cuirfear cosc ort filleadh ar leagan roimhe seo de nuashonrú Windows.

Jeremy Mercer
Teicneoir Deisiúcháin Ríomhaireachta Is bainisteoir agus príomhtheicneoir é Jeremy Mercer i gcuideachta deisiúcháin ríomhaire MacPro-LA i Los Angeles. Tá os cionn 10 mbliana taithí aige i ndeisiú leictreonaice, chomh maith le siopaí ríomhairí (PC agus Mac). Jeremy Mercer
Jeremy Mercer
Teicneoir deisiúcháin ríomhaireScrios comhaid gan ghá ón bhfillteán íoslódála. Oscail d’fhillteán íoslódála, faigh comhaid gan ghá ann agus scrios iad. Faigh agus scrios comhaid le síntí .mov nó .mp4 ar dtús, de réir mar a ghlacann siad a lán spáis. Seol comhaid dramhphoist chuig an mBruscar agus ansin iad a fholmhú - ar shlí eile glacfaidh na comhaid spás ar do thiomáint crua fós.
 8 Cliceáil ar Ceart go leor. Tá an cnaipe seo ag bun na fuinneoige.
8 Cliceáil ar Ceart go leor. Tá an cnaipe seo ag bun na fuinneoige.  9 Cliceáil ar Scrios comhaidnuair a spreagtar é. Tosóidh Glantachán Diosca na míreanna roghnaithe a bhaint de thiomántán crua do ríomhaire. Nuair a bheidh an próiseas críochnaithe, dúnfaidh fuinneog an chláir go huathoibríoch.
9 Cliceáil ar Scrios comhaidnuair a spreagtar é. Tosóidh Glantachán Diosca na míreanna roghnaithe a bhaint de thiomántán crua do ríomhaire. Nuair a bheidh an próiseas críochnaithe, dúnfaidh fuinneog an chláir go huathoibríoch. - Glanfar an diosca i gceann cúpla nóiméad go uair an chloig.
Cuid 2 de 2: Conas cláir a dhíshuiteáil
 1 Oscail an roghchlár tosaigh
1 Oscail an roghchlár tosaigh  . Cliceáil ar lógó daite Windows sa chúinne íochtarach ar chlé den scáileán.
. Cliceáil ar lógó daite Windows sa chúinne íochtarach ar chlé den scáileán.  2 Cliceáil ar Painéal rialú. Tá sé ar thaobh na láimhe deise den roghchlár Tosaigh. Osclaítear fuinneog an Phainéil Rialaithe.
2 Cliceáil ar Painéal rialú. Tá sé ar thaobh na láimhe deise den roghchlár Tosaigh. Osclaítear fuinneog an Phainéil Rialaithe. - Mura bhfuil aon rogha Painéal Rialaithe sa roghchlár Tosaigh, clóscríobh Painéal rialú sa bharra cuardaigh ag bun an roghchláir Tosaigh, agus ansin cliceáil ar an bPainéal Rialaithe sna torthaí cuardaigh.
 3 Oscail an roghchlár Amharc. Gheobhaidh tú é sa chúinne uachtarach ar dheis de fhuinneog an Phainéil Rialaithe.
3 Oscail an roghchlár Amharc. Gheobhaidh tú é sa chúinne uachtarach ar dheis de fhuinneog an Phainéil Rialaithe.  4 Cliceáil ar Catagóir. Tá an rogha seo ar an roghchlár.
4 Cliceáil ar Catagóir. Tá an rogha seo ar an roghchlár.  5 Cliceáil ar Deireadh a chur le clár. Tá sé faoi rannán na gClár sa chúinne íochtarach ar chlé den fhuinneog.
5 Cliceáil ar Deireadh a chur le clár. Tá sé faoi rannán na gClár sa chúinne íochtarach ar chlé den fhuinneog.  6 Roghnaigh clár. Scrollaigh síos go dtí an clár gan ghá agus ansin cliceáil air chun roghnú.
6 Roghnaigh clár. Scrollaigh síos go dtí an clár gan ghá agus ansin cliceáil air chun roghnú.  7 Cliceáil ar Scrios. Tá sé ag barr na fuinneoige.
7 Cliceáil ar Scrios. Tá sé ag barr na fuinneoige. - I roinnt cásanna, ní mór duit "Athraigh / Bain" a chliceáil.
 8 Lean na treoracha ar an scáileán. Deimhnigh gur baineadh an clár, ansin lean na treoracha ar an scáileán.
8 Lean na treoracha ar an scáileán. Deimhnigh gur baineadh an clár, ansin lean na treoracha ar an scáileán. - I roinnt cásanna, is gá an ríomhaire a atosú chun an clár a dhíshuiteáil go hiomlán.
- Bainfear roinnt clár a luaithe a chliceálann tú Díshuiteáil.
 9 Fan fad atá an clár suiteáilte. Anois díshuiteáil an clár seo a leanas (más gá).
9 Fan fad atá an clár suiteáilte. Anois díshuiteáil an clár seo a leanas (más gá).
Leideanna
- Chun spás a shaoradh ar do thiomáint crua ach do chuid comhad a choinneáil, bog iad chuig tiomántán crua seachtrach.
Rabhaidh
- Bí cúramach agus cláir á mbaint as do ríomhaire. Má tá ainm do mhonaróra ríomhaire nó Microsoft marcáilte ar an gclár, ná bain é (mura bhfuil a fhios agat cad chuige é).