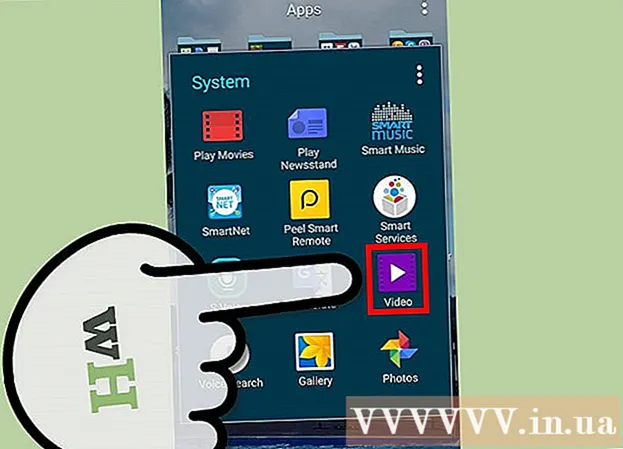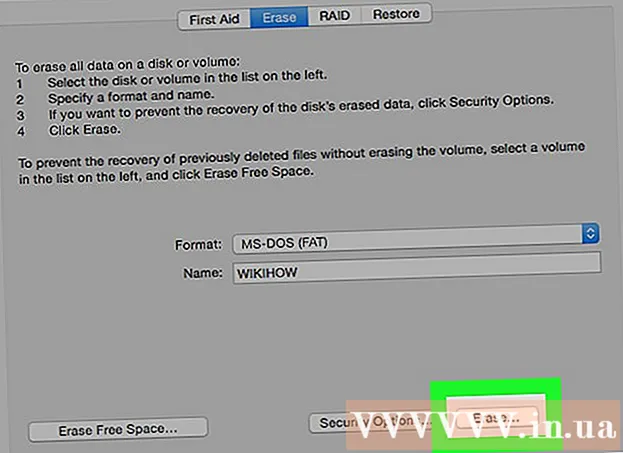Údar:
Clyde Lopez
Dáta An Chruthaithe:
19 Iúil 2021
An Dáta Nuashonraithe:
1 Iúil 2024

Ábhar
- Céimeanna
- Modh 1 de 8: Google Photos a úsáid ar Android
- Modh 2 de 8: Ar Réaltra Samsung
- Modh 3 de 8: Úsáid an uirlis Markup ar iPhone nó iPad
- Modh 4 de 8: Úsáid an aip Grianghraif ar iPhone nó iPad
- Modh 5 de 8: Na Siosúr a úsáid i Windows
- Modh 6 de 8: Slice agus Sceitse a Úsáid
- Modh 7 de 8: Úsáid Microsoft Paint (Windows)
- Modh 8 de 8: Réamhamharc (Mac) a Úsáid
Taispeánfaidh an t-alt seo duit conas pictiúr a shábháil agus a chur in eagar ar Android, iPhone, iPad, Mac, nó Windows.
Céimeanna
Modh 1 de 8: Google Photos a úsáid ar Android
 1 Coinnigh síos an toirt síos agus na cnaipí cumhachta ag an am céanna. Tar éis 1-2 soicind, ba chóir go dtitfeadh an scáileán, ag tabhairt le fios gur tógadh pictiúr.
1 Coinnigh síos an toirt síos agus na cnaipí cumhachta ag an am céanna. Tar éis 1-2 soicind, ba chóir go dtitfeadh an scáileán, ag tabhairt le fios gur tógadh pictiúr. - Ar fhóin agus táibléid éagsúla, d’fhéadfadh go mbeadh an teaglaim eochair difriúil. Ar roinnt samhlacha Android, ní mór duit na cnaipí Baile agus Cumhachta a choinneáil síos.
- Má tá do ghuthán ag rith Android 9.0 nó níos déanaí, coinnigh síos an cnaipe cumhachta go dtí go mbeidh an roghchlár comhthéacs le feiceáil agus roghnaigh Gabháil scáileáin.
- Mura dteastaíonn uait ach grianghraf a bhearradh nó fotheideal a chur leis, déan é láithreach. Sula sábhálfaidh tú an grianghraf, sconna ar dheilbhín an pheann luaidhe san fhuinneog réamhamhairc chun fotheideal a chur leis, nó deilbhín na mbarr chun an grianghraf a athrú.
 2 Oscail an aip Grianghraif tríd an deilbhín bláthanna ildaite bán a thapáil (Grianghraif lipéadaithe nó Google Photos).
2 Oscail an aip Grianghraif tríd an deilbhín bláthanna ildaite bán a thapáil (Grianghraif lipéadaithe nó Google Photos).- Mura bhfuil an aip Google Photos agat ar Android, déan é a íoslódáil ón Play Store.
 3 Beartaíonn pictiúr chun é a oscailt.
3 Beartaíonn pictiúr chun é a oscailt. 4 Cliceáil ar an deilbhín "Edit". Is é an dara deilbhín ón taobh clé ag bun an scáileáin (trí sleamhnán) de Google Photos.
4 Cliceáil ar an deilbhín "Edit". Is é an dara deilbhín ón taobh clé ag bun an scáileáin (trí sleamhnán) de Google Photos.  5 Roghnaigh scagaire. Más mian leat ceann de na scagairí datha / datha bunúsacha Google Photos a chur i bhfeidhm, roghnaigh iad ón liosta ag bun an scáileáin. Swipe ar chlé ar na samplaí de scagairí agus sconna ar an gceann is mian leat a chur i bhfeidhm.
5 Roghnaigh scagaire. Más mian leat ceann de na scagairí datha / datha bunúsacha Google Photos a chur i bhfeidhm, roghnaigh iad ón liosta ag bun an scáileáin. Swipe ar chlé ar na samplaí de scagairí agus sconna ar an gceann is mian leat a chur i bhfeidhm.  6 Sconna
6 Sconna  chun an pictiúr a bhearradh agus / nó a rothlú.
chun an pictiúr a bhearradh agus / nó a rothlú.- Barraí: Beidh an grianghraf timpeallaithe ag fráma le poncanna bána ag na coirnéil. Bog na pointí go dtí nach mbeidh ach an chuid den íomhá a theastaíonn uait a choinneáil taobh istigh den fhráma. Déanfar an íomhá a bhearradh go huathoibríoch (tarraing na pointí ar ais chun na hathruithe a aisiompú).
- Rothlaigh: Beartaíonn an tsaighead cuartha sa chúinne íochtarach ar dheis go dtí go bhfeictear an íomhá díreach mar is maith leat í.
 7 Sconna Réidhchun do chuid athruithe a shábháil. Más mian leat an gile agus an lí a athrú, lean ar aghaidh leis an bpróiseas eagarthóireachta.
7 Sconna Réidhchun do chuid athruithe a shábháil. Más mian leat an gile agus an lí a athrú, lean ar aghaidh leis an bpróiseas eagarthóireachta.  8 Cliceáil ar an deilbhín Edit ag bun an scáileáin (sleamhnáin) chun na roghanna soilsithe agus tint datha a oscailt.
8 Cliceáil ar an deilbhín Edit ag bun an scáileáin (sleamhnáin) chun na roghanna soilsithe agus tint datha a oscailt. 9 Coigeartaigh gile agus dath. Úsáid na sleamhnáin chun gile agus ceartú dath an ghrianghraif a choigeartú.
9 Coigeartaigh gile agus dath. Úsáid na sleamhnáin chun gile agus ceartú dath an ghrianghraif a choigeartú. - Bog an sleamhnán Gile ar chlé chun an íomhá a dhorchaigh, nó ar dheis chun í a dhéanamh níos gile.
- Bog an sleamhnán Dath ar chlé chun sáithiúlacht na dathanna a laghdú, nó ar dheis chun na dathanna a dhéanamh níos sáithithe.
 10 Sconna Sábháil. Mura bhfuil aon athruithe déanta agat (nó mura dteastaíonn uait iad a shábháil), sconna ar an "X" sa chúinne uachtarach ar chlé agus roghnaigh "Athruithe a Scriosadh."
10 Sconna Sábháil. Mura bhfuil aon athruithe déanta agat (nó mura dteastaíonn uait iad a shábháil), sconna ar an "X" sa chúinne uachtarach ar chlé agus roghnaigh "Athruithe a Scriosadh."
Modh 2 de 8: Ar Réaltra Samsung
 1 Coinnigh síos an toirt síos agus na cnaipí cumhachta ag an am céanna. Tar éis 1-2 soicind, ba chóir go dtitfeadh an scáileán chun a thaispeáint go bhfuil pictiúr tógtha. Sábhálfar an íomhá go dtí an gailearaí.
1 Coinnigh síos an toirt síos agus na cnaipí cumhachta ag an am céanna. Tar éis 1-2 soicind, ba chóir go dtitfeadh an scáileán chun a thaispeáint go bhfuil pictiúr tógtha. Sábhálfar an íomhá go dtí an gailearaí. - Féadfaidh an teaglaim eochair a bheith éagsúil ar fhóin agus táibléid éagsúla. Ar roinnt samhlacha Android, ní mór duit na cnaipí Baile agus Cumhachta a choinneáil síos.
- Má tá an aip Google Photos ag do ghléas Réaltra, téigh go dtí an modh seo.
- Mura dteastaíonn uait ach grianghraf a bhearradh nó fotheideal a chur leis, déan é láithreach. Sula sábhálfaidh tú an grianghraf, sconna ar dheilbhín an pheann luaidhe san fhuinneog réamhamhairc chun fotheideal a chur leis, nó na deilbhíní barr chun an grianghraf a athrú.
 2 Oscail an aip Gailearaí (deilbhín bláthanna buí i dtarraiceán an aip).
2 Oscail an aip Gailearaí (deilbhín bláthanna buí i dtarraiceán an aip).- Má tá an scáileán réamhamhairc le feiceáil díreach tar éis pictiúr a thógáil, sconna air chun an Eagarthóir Íomhá a oscailt gan dul go Gailearaí.
 3 Beartaíonn ar an seat chun é a oscailt. Beidh roinnt roghanna le feiceáil ag bun an scáileáin.
3 Beartaíonn ar an seat chun é a oscailt. Beidh roinnt roghanna le feiceáil ag bun an scáileáin. - Braithfidh socruithe eile ar leagan aip an Ghailearaí agus ar mhúnla feiste Réaltra.
 4 Sconna Cuir in Eagar (deilbhín peann luaidhe) nó deilbhín trí bharra. Tá cuma difriúil ar an gcnaipe seo i leaganacha éagsúla.
4 Sconna Cuir in Eagar (deilbhín peann luaidhe) nó deilbhín trí bharra. Tá cuma difriúil ar an gcnaipe seo i leaganacha éagsúla. - Má tá uirlisí eagarthóireachta agat cheana féin ag bun an scáileáin, is féidir leat an chéim seo a scipeáil.
 5 Barraí an grianghraf. Cliceáil ar an deilbhín bearrtha (cearnóg le dhá líne protruding ag na coirnéil) ag bun an scáileáin nó roghnaigh an rogha "Modify". Tarraing an fráma go dtí nach mbeidh ann ach an chuid den íomhá a theastaíonn uait a shábháil, agus cliceáil ar “Sábháil” nó ar dheilbhín an tseicmharc.
5 Barraí an grianghraf. Cliceáil ar an deilbhín bearrtha (cearnóg le dhá líne protruding ag na coirnéil) ag bun an scáileáin nó roghnaigh an rogha "Modify". Tarraing an fráma go dtí nach mbeidh ann ach an chuid den íomhá a theastaíonn uait a shábháil, agus cliceáil ar “Sábháil” nó ar dheilbhín an tseicmharc.  6 Rothlaigh an pictiúr. Beartaíonn ar an roghchlár ⁝ sa chúinne uachtarach ar dheis agus roghnaigh Rothlaigh Clé nó Rothlaigh ar dheis.
6 Rothlaigh an pictiúr. Beartaíonn ar an roghchlár ⁝ sa chúinne uachtarach ar dheis agus roghnaigh Rothlaigh Clé nó Rothlaigh ar dheis.  7 Déan athruithe breise de réir mar is gá. Braithfidh infhaighteacht roghanna eile ar mhúnla na feiste, ach de ghnáth is féidir leat scagaire (faoi Éifeachtaí) a roghnú, dath a cheartú (Ton), agus rud éigin a tharraingt ar an íomhá ag baint úsáide as uirlis ar a dtugtar Sceitse.
7 Déan athruithe breise de réir mar is gá. Braithfidh infhaighteacht roghanna eile ar mhúnla na feiste, ach de ghnáth is féidir leat scagaire (faoi Éifeachtaí) a roghnú, dath a cheartú (Ton), agus rud éigin a tharraingt ar an íomhá ag baint úsáide as uirlis ar a dtugtar Sceitse.  8 Sconna Sábháilchun do chuid athruithe a shábháil.
8 Sconna Sábháilchun do chuid athruithe a shábháil.
Modh 3 de 8: Úsáid an uirlis Markup ar iPhone nó iPad
 1 Brúigh an cnaipe Baile agus an cnaipe Power ag an am céanna chun pictiúr a thógáil. Nuair a chliseann ar an scáileán, feictear réamhamharc den léargas sa chúinne íochtarach ar chlé den scáileán.
1 Brúigh an cnaipe Baile agus an cnaipe Power ag an am céanna chun pictiúr a thógáil. Nuair a chliseann ar an scáileán, feictear réamhamharc den léargas sa chúinne íochtarach ar chlé den scáileán. - Mura bhfuil cnaipe Baile ag do ghléas, glac pictiúr trí na cnaipí Power and Volume Up a bhrú.
 2 Cliceáil ar an bhfuinneog réamhamhairc sa chúinne íochtarach ar chlé den scáileán chun an pictiúr a oscailt san uirlis Markup. Beidh roinnt roghanna eagarthóireachta le feiceáil ag bun an scáileáin.
2 Cliceáil ar an bhfuinneog réamhamhairc sa chúinne íochtarach ar chlé den scáileán chun an pictiúr a oscailt san uirlis Markup. Beidh roinnt roghanna eagarthóireachta le feiceáil ag bun an scáileáin. - Taispeánfar an fhuinneog réamhamhairc sa chúinne íochtarach ar chlé den scáileán ach cúpla soicind agus ansin imeoidh sí as. Má imíonn sé sula gcliceálann tú air, lean na céimeanna seo chun an pictiúr a oscailt san uirlis Markup:
- Oscail an aip Grianghraif.
- Cliceáil ar an seat.
- Cliceáil ar "Edit" sa chúinne uachtarach ar dheis den scáileán.
- Beartaíonn ar an deilbhín trí phonc.
- Beartaíonn ar Markup (deilbhín marcóra ag bun an scáileáin).
- Taispeánfar an fhuinneog réamhamhairc sa chúinne íochtarach ar chlé den scáileán ach cúpla soicind agus ansin imeoidh sí as. Má imíonn sé sula gcliceálann tú air, lean na céimeanna seo chun an pictiúr a oscailt san uirlis Markup:
 3 Tarraing na teorainneacha gorma chun an seat scáileáin a bhearradh. Tarraing an t-imeall gorm chun an chuid den phictiúr a theastaíonn uait a choinneáil a chlúdach.
3 Tarraing na teorainneacha gorma chun an seat scáileáin a bhearradh. Tarraing an t-imeall gorm chun an chuid den phictiúr a theastaíonn uait a choinneáil a chlúdach.  4 Tarraing rud éigin ar an seat. Seo conas é a dhéanamh:
4 Tarraing rud éigin ar an seat. Seo conas é a dhéanamh: - Roghnaigh ceann amháin de na huirlisí líníochta (marcóir, peann, nó peann luaidhe sa chúinne íochtarach ar chlé).
- Beartaíonn an uirlis arís chun tiús agus teimhneacht na líne a shocrú.
- Beartaíonn ar an gciorcal ildaite chun an dath a athrú.
- Swipe do mhéar ar fud an scáileáin chun cuid d'íomhá a tharraingt nó a roghnú.
- Cliceáil ar an uirlis líníochta roghnaithe sa chúinne íochtarach ar chlé arís chun filleadh ar liosta na n-uirlisí.
- Má dhéanann tú botún agus tú ag tarraingt, sconna ar an deilbhín i gcruth scriosáin ag bun an scáileáin, agus ansin sconna ar an mbotún chun é a scriosadh.
 5 Roghnaigh uirlis Téacschun téacs a chur leis an ngrianghraf. Má tá an deilbhín “T” liathghlas ag bun an scáileáin, cliceáil ar an “+” sa chúinne íochtarach ar dheis chun uirlisí breise a thaispeáint, agus ansin roghnaigh “Téacs”.
5 Roghnaigh uirlis Téacschun téacs a chur leis an ngrianghraf. Má tá an deilbhín “T” liathghlas ag bun an scáileáin, cliceáil ar an “+” sa chúinne íochtarach ar dheis chun uirlisí breise a thaispeáint, agus ansin roghnaigh “Téacs”. - Beartaíonn ar an gciorcal daite chun dath an téacs a athrú.
- Beartaíonn ar dheilbhín na litreach aAchun cló, méid agus suíomh an téacs a roghnú.
 6 Cuir cruthanna leis. Cliceáil ar an "+" sa chúinne íochtarach ar dheis, agus ansin ar chearnóg, ciorcal, scamall téacs, nó saighead chun na cruthanna seo a chur le do ghrianghraf.
6 Cuir cruthanna leis. Cliceáil ar an "+" sa chúinne íochtarach ar dheis, agus ansin ar chearnóg, ciorcal, scamall téacs, nó saighead chun na cruthanna seo a chur le do ghrianghraf. - Úsáid an ciorcal ildaite ag bun chun dath a roghnú.
 7 Cuir síniú leis. Más gá duit pictiúr a chur i gceannteideal, seo duit conas é a dhéanamh:
7 Cuir síniú leis. Más gá duit pictiúr a chur i gceannteideal, seo duit conas é a dhéanamh: - Beartaíonn ar an "+" sa chúinne íochtarach ar dheis den scáileán.
- Beartaíonn Síniú.
- Cuir do shíniú ag bun an léargas (nó roghnaigh do shíniú má tá ceann cruthaithe agat cheana féin).
- Beartaíonn Déanta ag barr an scáileáin.
- Mura bhfuil do shíniú le feiceáil ar do ghrianghraf, sconna ar dheilbhín an tSínithe arís agus roghnaigh do shíniú chun é a chur leis.
- Bog an síniú go dtí an áit atá uait.
 8 Úsáid gloine formhéadúcháin. Más mian leat méid cheann de réimsí na híomhá a mhéadú, sconna ar "+" agus roghnaigh "Formhéadaitheoir". Bog an sleamhnán chun an formhéadú a mhéadú nó a laghdú.
8 Úsáid gloine formhéadúcháin. Más mian leat méid cheann de réimsí na híomhá a mhéadú, sconna ar "+" agus roghnaigh "Formhéadaitheoir". Bog an sleamhnán chun an formhéadú a mhéadú nó a laghdú.  9 Sconna Réidh ag barr an scáileáin. Beidh roghchlár le feiceáil ag bun an scáileáin.
9 Sconna Réidh ag barr an scáileáin. Beidh roghchlár le feiceáil ag bun an scáileáin.  10 Sconna Sábháil go Grianghrafchun an seat a shábháil san aip Grianghraif.
10 Sconna Sábháil go Grianghrafchun an seat a shábháil san aip Grianghraif.
Modh 4 de 8: Úsáid an aip Grianghraif ar iPhone nó iPad
 1 Brúigh an cnaipe Baile agus an cnaipe Power ag an am céanna chun pictiúr a thógáil. Nuair a chliseann ar an scáileán, feictear réamhamharc den phictiúr sa chúinne íochtarach ar chlé den scáileán.
1 Brúigh an cnaipe Baile agus an cnaipe Power ag an am céanna chun pictiúr a thógáil. Nuair a chliseann ar an scáileán, feictear réamhamharc den phictiúr sa chúinne íochtarach ar chlé den scáileán. - Mura bhfuil cnaipe Baile ag do ghléas, glac pictiúr trí na cnaipí Power and Volume Up a bhrú.
 2 Oscail an aip Grianghraif. Sábhálfar an seat scáileáin dó go huathoibríoch.
2 Oscail an aip Grianghraif. Sábhálfar an seat scáileáin dó go huathoibríoch.  3 Beartaíonn ar an seat chun é a oscailt.
3 Beartaíonn ar an seat chun é a oscailt. 4 Beartaíonn ar an gcnaipe Edit sa chúinne uachtarach ar dheis den léargas chun na huirlisí eagarthóireachta éagsúla a thaispeáint.
4 Beartaíonn ar an gcnaipe Edit sa chúinne uachtarach ar dheis den léargas chun na huirlisí eagarthóireachta éagsúla a thaispeáint. 5 Beartaíonn ar an deilbhín Magic Wand sa chúinne uachtarach ar dheis den scáileán chun an fheidhm uathoibríoch-fheabhsaithe a úsáid. Déanfaidh sé gile agus codarsnacht an phictiúr a choigeartú go huathoibríoch.
5 Beartaíonn ar an deilbhín Magic Wand sa chúinne uachtarach ar dheis den scáileán chun an fheidhm uathoibríoch-fheabhsaithe a úsáid. Déanfaidh sé gile agus codarsnacht an phictiúr a choigeartú go huathoibríoch.  6 Beartaíonn ar an deilbhín Diailigh chun dath, solas agus cothromaíocht a choigeartú. Tá an cnaipe seo suite ar an mbarra uirlisí ag bun agus tugann sé deis duit trí rogha roghchláir a thaispeáint: Solas, Dath, agus B / W.
6 Beartaíonn ar an deilbhín Diailigh chun dath, solas agus cothromaíocht a choigeartú. Tá an cnaipe seo suite ar an mbarra uirlisí ag bun agus tugann sé deis duit trí rogha roghchláir a thaispeáint: Solas, Dath, agus B / W. - Tá fo-roghchlár ag gach catagóir le roinnt roghanna is féidir leat a shaincheapadh tríd an sleamhnán a bhogadh.
 7 Beartaíonn ar dheilbhín an Scagaire chun éifeachtaí ealaíne a chur leis. Tá an deilbhín seo suite ar an mbarra uirlisí ag bun agus tá trí chiorcal trasnaithe ann.
7 Beartaíonn ar dheilbhín an Scagaire chun éifeachtaí ealaíne a chur leis. Tá an deilbhín seo suite ar an mbarra uirlisí ag bun agus tá trí chiorcal trasnaithe ann. - Déanfaidh scagairí ar nós Mono, Tone, agus Noir an pictiúr i dubh agus bán.
- Tabharfaidh scagairí ar nós Transfer or Instant cuma faded, retro.
 8 Beartaíonn ar an deilbhín Rothlaigh ar thaobh na láimhe deise den bharra uirlisí bun chun íomhá a bhearradh, a mhéadú nó a rothlú.
8 Beartaíonn ar an deilbhín Rothlaigh ar thaobh na láimhe deise den bharra uirlisí bun chun íomhá a bhearradh, a mhéadú nó a rothlú.- Tarraing coirnéil na híomhá chun í a bhearradh.
- Bog an sleamhnán chun an grianghraf a rothlú de láimh, nó cliceáil ar an deilbhín Rothlaigh (cearnóg le saighead cuartha) chun an grianghraf a rothlú go huathoibríoch 90 céim.
- Caith do mhéara óna chéile ar an scáileán chun zúmáil isteach ar an ngrianghraf.
 9 Tar éis duit do chuid athruithe a dhéanamh, sconna ar an gcnaipe Déanta sa chúinne íochtarach ar dheis chun d’athruithe a shábháil.
9 Tar éis duit do chuid athruithe a dhéanamh, sconna ar an gcnaipe Déanta sa chúinne íochtarach ar dheis chun d’athruithe a shábháil.- Chun do chuid athruithe a scriosadh, sconna ar an gcnaipe Cealaigh sa chúinne íochtarach ar chlé agus roghnaigh Athruithe ar Scrios.
- Chun na hathruithe a shábháil tú a scriosadh, cliceáil an cnaipe Revert atá le feiceáil in ionad an cnaipe Críochnaigh.
Modh 5 de 8: Na Siosúr a úsáid i Windows
 1 Iontráil "Siosúr" sa bhosca cuardaigh. Oscail an barra cuardaigh trí chliceáil ar an gciorcal nó gloine formhéadúcháin ar thaobh na láimhe deise den roghchlár Tosaigh.
1 Iontráil "Siosúr" sa bhosca cuardaigh. Oscail an barra cuardaigh trí chliceáil ar an gciorcal nó gloine formhéadúcháin ar thaobh na láimhe deise den roghchlár Tosaigh. - Tá sé beartaithe ag Microsoft an uirlis Siosúr a bhaint ó leaganacha de Windows amach anseo. Cuirfear an uirlis Slice agus Sceitse in ionad na huirlise seo.
 2 Roghnaigh le do thoil Siosúr ó thorthaí cuardaigh.
2 Roghnaigh le do thoil Siosúr ó thorthaí cuardaigh. 3 Brúigh Cruthaigh sa chúinne uachtarach ar chlé den fhuinneog. Laghdaíonn an scáileán beagán agus athraíonn cúrsóir na luiche go uirlis roghnaithe.
3 Brúigh Cruthaigh sa chúinne uachtarach ar chlé den fhuinneog. Laghdaíonn an scáileán beagán agus athraíonn cúrsóir na luiche go uirlis roghnaithe.  4 Roghnaigh leis an luch an limistéar den scáileán ar mhaith leat pictiúr a thógáil de. Nuair a scaoilfidh tú an cnaipe, glacfaidh an clár pictiúr agus osclófar é san uirlis Siosúr.
4 Roghnaigh leis an luch an limistéar den scáileán ar mhaith leat pictiúr a thógáil de. Nuair a scaoilfidh tú an cnaipe, glacfaidh an clár pictiúr agus osclófar é san uirlis Siosúr.  5 Cliceáil ar an deilbhín cruth peann ag barr na fuinneoige chun rud éigin a tharraingt ar an seat. Is féidir é a úsáid chun nótaí simplí a chur leis nó chun áiteanna tábhachtacha a aibhsiú.
5 Cliceáil ar an deilbhín cruth peann ag barr na fuinneoige chun rud éigin a tharraingt ar an seat. Is féidir é a úsáid chun nótaí simplí a chur leis nó chun áiteanna tábhachtacha a aibhsiú. - Chun dath an phinn a athrú, cliceáil an tsaighead bheag in aice leis agus roghnaigh dath.
 6 Roghnaigh an uirlis Marcóra chun cuid den lámhaigh a roghnú. Tarraing trasna na híomhá chun aird a tharraingt ar théacs.
6 Roghnaigh an uirlis Marcóra chun cuid den lámhaigh a roghnú. Tarraing trasna na híomhá chun aird a tharraingt ar théacs.  7 Roghnaigh an uirlis Eraser chun na hathruithe a bhaint. Roghnaigh an uirlis Eraser agus cliceáil ar an mbosca téacs nó ar an roghnú chun é a scriosadh.
7 Roghnaigh an uirlis Eraser chun na hathruithe a bhaint. Roghnaigh an uirlis Eraser agus cliceáil ar an mbosca téacs nó ar an roghnú chun é a scriosadh.  8 Oscail an roghchlár Comhad sa chúinne uachtarach ar chlé den fhuinneog chun an pictiúr a shábháil.
8 Oscail an roghchlár Comhad sa chúinne uachtarach ar chlé den fhuinneog chun an pictiúr a shábháil. 9 Brúigh Sábháil mar.
9 Brúigh Sábháil mar. 10 Iontráil ainm don ainm comhaid agus cliceáil Sábháilchun an seat in eagar a shábháil.
10 Iontráil ainm don ainm comhaid agus cliceáil Sábháilchun an seat in eagar a shábháil.
Modh 6 de 8: Slice agus Sceitse a Úsáid
 1 Oscail an aip Slice agus Sceitse. Tiocfaidh an aip seo in áit an Uirlis Siosúr mar an uirlis gabhála scáileáin réamhshocraithe.
1 Oscail an aip Slice agus Sceitse. Tiocfaidh an aip seo in áit an Uirlis Siosúr mar an uirlis gabhála scáileáin réamhshocraithe. - Má tá an aip seo suiteáilte agat cheana féin, iontráil blúire isteach i mbarra cuardaigh Windows, agus ansin roghnaigh Snippet agus Sceitse ó na torthaí cuardaigh.
- Mura bhfuil an aip seo agat, déan é a íoslódáil saor in aisce ó Microsoft Store.
- Caithfidh an leagan is déanaí de Windows a bheith agat chun an uirlis Slice agus Sceitse a úsáid.
 2 Roghnaigh le do thoil Cruthaigh sa chúinne uachtarach ar chlé den fhuinneog má uasmhéadaítear í, nó sa chúinne íochtarach ar chlé má dhéantar an fhuinneog a íoslaghdú.
2 Roghnaigh le do thoil Cruthaigh sa chúinne uachtarach ar chlé den fhuinneog má uasmhéadaítear í, nó sa chúinne íochtarach ar chlé má dhéantar an fhuinneog a íoslaghdú. 3 Glac pictiúr. Roghnaigh ceann amháin de na trí rogha seo:
3 Glac pictiúr. Roghnaigh ceann amháin de na trí rogha seo: - Chun cearnóg nó limistéar dronuilleogach den scáileán a ghabháil, roghnaigh an dronuilleog le ponc ag barr na fuinneoige, agus ansin roghnaigh an limistéar atá uait ar an scáileán.
- Chun fráma saorfhoirm a tharraingt le haghaidh scáileáin, cliceáil ar dheilbhín na líne tonnta le ponc (an dara deilbhín sa phainéal ag an mbarr), agus ansin ciorcal timpeall ar an limistéar is mian leat a ghabháil.
- Chun pictiúr den scáileán iomlán a thógáil, cliceáil an deilbhín dronuilleog scáthaithe (an tríú deilbhín sa bharra barr).
 4 Úsáid uirlisí líníochta. Cliceáil ar an deilbhín peann, peann luaidhe nó ard-éadroma ag barr na fuinneoige más mian leat rud éigin a tharraingt ar an íomhá, agus ansin cliceáil ar an uirlis atá ag teastáil arís chun dath agus tiús na líne a roghnú. Úsáid do luch chun rud éigin a tharraingt ar an bpictiúr.
4 Úsáid uirlisí líníochta. Cliceáil ar an deilbhín peann, peann luaidhe nó ard-éadroma ag barr na fuinneoige más mian leat rud éigin a tharraingt ar an íomhá, agus ansin cliceáil ar an uirlis atá ag teastáil arís chun dath agus tiús na líne a roghnú. Úsáid do luch chun rud éigin a tharraingt ar an bpictiúr.  5 Barraí an seat. Cliceáil ar dheilbhín na mbarr (cearnóg le líne trasnánach ag barr an scáileáin) agus ansin fráma an limistéar a theastaíonn uait a choinneáil. Cliceáil ar an marc seiceála sa chúinne uachtarach ar dheis chun an pictiúr a bhearradh.
5 Barraí an seat. Cliceáil ar dheilbhín na mbarr (cearnóg le líne trasnánach ag barr an scáileáin) agus ansin fráma an limistéar a theastaíonn uait a choinneáil. Cliceáil ar an marc seiceála sa chúinne uachtarach ar dheis chun an pictiúr a bhearradh.  6 Cliceáil ar dheilbhín an diosca flapach sa chúinne uachtarach ar dheis chun do chuid athruithe a shábháil. Sa bhosca dialóige Save As, roghnaigh suíomh nua agus ainm comhaid, agus ansin cliceáil Sábháil.
6 Cliceáil ar dheilbhín an diosca flapach sa chúinne uachtarach ar dheis chun do chuid athruithe a shábháil. Sa bhosca dialóige Save As, roghnaigh suíomh nua agus ainm comhaid, agus ansin cliceáil Sábháil.
Modh 7 de 8: Úsáid Microsoft Paint (Windows)
 1 Cliceáil ar ⎙ PrtScr ar an méarchlár chun ábhar an scáileáin a chóipeáil chuig an gearrthaisce.
1 Cliceáil ar ⎙ PrtScr ar an méarchlár chun ábhar an scáileáin a chóipeáil chuig an gearrthaisce.- Mura bhfuil an cnaipe seo ag do mhéarchlár, brúigh é ar an méarchlár ar an scáileán. Seo conas é a dhéanamh:
- Cliceáil ar an gciorcal nó ar an ngloine formhéadúcháin ar thaobh na láimhe deise den roghchlár Tosaigh chun an barra cuardaigh a oscailt.
- Iontráil méarchlár scáileáin, agus ansin roghnaigh Méarchláir Ar Scáileán ó na torthaí cuardaigh.
- Brúigh an cnaipe "PrtScn".
- Mura bhfuil an cnaipe seo ag do mhéarchlár, brúigh é ar an méarchlár ar an scáileán. Seo conas é a dhéanamh:
 2 Cliceáil ar ⊞ Buaigh+R. agus cuir isteach "mspaint" sa bhosca téacs atá le feiceáil. Cliceáil OK chun an uirlis Rith Microsoft Paint a lainseáil.
2 Cliceáil ar ⊞ Buaigh+R. agus cuir isteach "mspaint" sa bhosca téacs atá le feiceáil. Cliceáil OK chun an uirlis Rith Microsoft Paint a lainseáil.  3 Cliceáil ar Ctrl+V.chun an seat a chur isteach i bhfuinneog an chláir.
3 Cliceáil ar Ctrl+V.chun an seat a chur isteach i bhfuinneog an chláir.- Nó cliceáil ar dheis ar an spás oibre agus roghnaigh Greamaigh.
 4 Cliceáil ar "Rothlaigh" agus roghnaigh rogha uainíochta. Tá an cnaipe seo suite ar an mbarra uirlisí, sa chuid “Íomhá”, agus tugann sé deis duit roghchlár a oscailt le roghanna éagsúla chun an íomhá a rothlú, mar shampla: ingearach, cothrománach nó rothlú 90 céim.
4 Cliceáil ar "Rothlaigh" agus roghnaigh rogha uainíochta. Tá an cnaipe seo suite ar an mbarra uirlisí, sa chuid “Íomhá”, agus tugann sé deis duit roghchlár a oscailt le roghanna éagsúla chun an íomhá a rothlú, mar shampla: ingearach, cothrománach nó rothlú 90 céim.  5 Cliceáil ar "Athraigh méid" chun an íomhá a athrú. Tá an cnaipe seo suite sa chuid Íomhá den bharra uirlisí agus tugann sé deis duit fuinneog a oscailt chun an fhuinneog a athrú. Iontráil luach nua don ghné (m.sh. 200%) agus cliceáil OK.
5 Cliceáil ar "Athraigh méid" chun an íomhá a athrú. Tá an cnaipe seo suite sa chuid Íomhá den bharra uirlisí agus tugann sé deis duit fuinneog a oscailt chun an fhuinneog a athrú. Iontráil luach nua don ghné (m.sh. 200%) agus cliceáil OK. - Is féidir an méid a thaispeáint i bpicteilíní nó i gcéatadáin. Chun an íomhá a athrú níos cruinne, iontráil luachanna i bpicteilíní.
- Caillfear cáilíocht má shíneann tú an íomhá.
 6 Barraí an seat. Cliceáil ar "Roghnaigh" sa chuid "Íomhá" den bharra uirlisí. Roghnaigh an limistéar den íomhá is mian leat a úsáid, agus ansin cliceáil ar an gcnaipe Barraí ar thaobh na láimhe deise den uirlis Roghnaigh.
6 Barraí an seat. Cliceáil ar "Roghnaigh" sa chuid "Íomhá" den bharra uirlisí. Roghnaigh an limistéar den íomhá is mian leat a úsáid, agus ansin cliceáil ar an gcnaipe Barraí ar thaobh na láimhe deise den uirlis Roghnaigh.  7 Brúigh an cnaipe "A" sa rannán "Uirlisí" chun téacs a chur isteach sa phictiúr. Cliceáil agus tarraing chun limistéar téacs a roghnú sa phictiúr agus téacs a chur leis.
7 Brúigh an cnaipe "A" sa rannán "Uirlisí" chun téacs a chur isteach sa phictiúr. Cliceáil agus tarraing chun limistéar téacs a roghnú sa phictiúr agus téacs a chur leis.  8 Cliceáil ar dheilbhín an scuab nó roghnaigh cruth chun líníochtaí a chur leis an íomhá. Tá an dá uirlis sa chuid Cruthanna. Is féidir scuaba a úsáid le haghaidh líníochta saorláimhe, agus is féidir cruthanna a úsáid chun cruth de do rogha féin a chur le híomhá.
8 Cliceáil ar dheilbhín an scuab nó roghnaigh cruth chun líníochtaí a chur leis an íomhá. Tá an dá uirlis sa chuid Cruthanna. Is féidir scuaba a úsáid le haghaidh líníochta saorláimhe, agus is féidir cruthanna a úsáid chun cruth de do rogha féin a chur le híomhá. - Is féidir leat dath cruthanna agus scuaba a athrú sa pailéad dathanna faoi Dathanna.
 9 Oscail an roghchlár File agus roghnaigh Save As chun do chuid athruithe a shábháil. Sonraigh ainm an chomhaid agus sábháil an áit. Cliceáil "Sábháil" chun do chuid athruithe a dhearbhú.
9 Oscail an roghchlár File agus roghnaigh Save As chun do chuid athruithe a shábháil. Sonraigh ainm an chomhaid agus sábháil an áit. Cliceáil "Sábháil" chun do chuid athruithe a dhearbhú.
Modh 8 de 8: Réamhamharc (Mac) a Úsáid
 1 Cliceáil ar ⇧ Aistriú+⌘ Ordú+3chun pictiúr a thógáil. Sábhálfar pictiúr den staid reatha scáileáin ar an deasc.
1 Cliceáil ar ⇧ Aistriú+⌘ Ordú+3chun pictiúr a thógáil. Sábhálfar pictiúr den staid reatha scáileáin ar an deasc. - Más mian leat pictiúr den fhuinneog a thógáil, cliceáil ⇧ Aistriú+⌘ Ordú+4, barra spáis, agus ansin cliceáil ar an bhfuinneog is mian leat a ghabháil.
- Chun pictiúr a thógáil de chuid ar leith den scáileán, sconna ⇧ Aistriú+⌘ Ordú+4, agus ansin bain úsáid as an luch chun aird a tharraingt ar an gcuid atá ag teastáil den scáileán.
 2 Cliceáil faoi dhó ar an gcomhad nua ar an deasc, a bhfuil an dáta agus an t-am a tógadh an seat scáileáin ina ainm.
2 Cliceáil faoi dhó ar an gcomhad nua ar an deasc, a bhfuil an dáta agus an t-am a tógadh an seat scáileáin ina ainm.- Má osclaítear an íomhá in feidhmchlár eile, coinnigh síos í ⌘ Ordúnuair a chliceálann tú ar an gcomhad, roghnaigh "Open With" agus roghnaigh "View".
 3 Rothlaigh an íomhá. Cliceáil ar an gcnaipe rothlaithe (deilbhín na dronuilleoige le saighead cuartha ag barr na fuinneoige) chun an íomhá a rothlú 90 céim.
3 Rothlaigh an íomhá. Cliceáil ar an gcnaipe rothlaithe (deilbhín na dronuilleoige le saighead cuartha ag barr na fuinneoige) chun an íomhá a rothlú 90 céim.  4 Coigeartaigh méid na híomhá. Oscail an roghchlár Uirlisí ag barr an scáileáin agus roghnaigh Saincheap Méid. Anseo is féidir leat airde, leithead agus taifeach an léargas a athrú.
4 Coigeartaigh méid na híomhá. Oscail an roghchlár Uirlisí ag barr an scáileáin agus roghnaigh Saincheap Méid. Anseo is féidir leat airde, leithead agus taifeach an léargas a athrú.  5 Barraí an grianghraf. Mura dteastaíonn uait ach cuid den íomhá a choinneáil, roghnaigh an uirlis roghnaithe (an deilbhín bosca breactha sa chúinne uachtarach ar chlé), agus ansin roghnaigh an limistéar is mian leat a choinneáil. Ina dhiaidh sin, oscail an roghchlár "Uirlisí" ag barr an scáileáin agus roghnaigh "Barraí" chun gach rud seachas an limistéar roghnaithe a bhaint.
5 Barraí an grianghraf. Mura dteastaíonn uait ach cuid den íomhá a choinneáil, roghnaigh an uirlis roghnaithe (an deilbhín bosca breactha sa chúinne uachtarach ar chlé), agus ansin roghnaigh an limistéar is mian leat a choinneáil. Ina dhiaidh sin, oscail an roghchlár "Uirlisí" ag barr an scáileáin agus roghnaigh "Barraí" chun gach rud seachas an limistéar roghnaithe a bhaint.  6 Coigeartaigh dath agus gile. Más mian leat do chruthaitheacht a thaispeáint, oscail an roghchlár Uirlisí agus roghnaigh Coigeartaigh Dath. Úsáid na sleamhnáin chun nochtadh, codarsnacht, buaicphointí, scáthanna, sáithiúlacht, teocht, lí agus soiléireacht a choigeartú.
6 Coigeartaigh dath agus gile. Más mian leat do chruthaitheacht a thaispeáint, oscail an roghchlár Uirlisí agus roghnaigh Coigeartaigh Dath. Úsáid na sleamhnáin chun nochtadh, codarsnacht, buaicphointí, scáthanna, sáithiúlacht, teocht, lí agus soiléireacht a choigeartú. - Taispeánfar na hathruithe ar an bpictiúr de réir mar a dhéantar iad, rud a ligfidh duit triail a bhaint as an teaglaim cheart socruithe.
- Bíonn tionchar ag nochtadh, codarsnacht, buaicphointí agus scáthanna ar ghile agus ar chothromaíocht dubh / bán.
- Bíonn tionchar ag sáithiúlacht, teocht agus lí ar saturation dathanna.
 7 Cuir téacs, cruthanna, agus líníochtaí leis.
7 Cuir téacs, cruthanna, agus líníochtaí leis.- Cliceáil ar an gcnaipe múnlaithe "A" sa chúinne uachtarach ar dheis chun an uirlis Add Text a oscailt, agus ansin cliceáil áit ar bith san íomhá chun clóscríobh a thosú.
- Cliceáil ar an deilbhín cruth peann chun rud a tharraingt.
- Cliceáil ar an deilbhín cearnach agus dronuilleog chun cruthanna ar nós triantáin agus ciorcail a chur isteach.
 8 Nuair atá tú ag déanamh eagarthóireachta ar an ngrianghraf, oscail an roghchlár Comhad sa chúinne uachtarach ar chlé den scáileán.
8 Nuair atá tú ag déanamh eagarthóireachta ar an ngrianghraf, oscail an roghchlár Comhad sa chúinne uachtarach ar chlé den scáileán. 9 Cliceáil ar Sábháil.
9 Cliceáil ar Sábháil. 10 Iontráil ainm an chomhaid agus cliceáil Sábháil. Sábhálfar an pictiúr in eagar san fhillteán roghnaithe.
10 Iontráil ainm an chomhaid agus cliceáil Sábháil. Sábhálfar an pictiúr in eagar san fhillteán roghnaithe.