Údar:
Virginia Floyd
Dáta An Chruthaithe:
13 Lúnasa 2021
An Dáta Nuashonraithe:
1 Iúil 2024
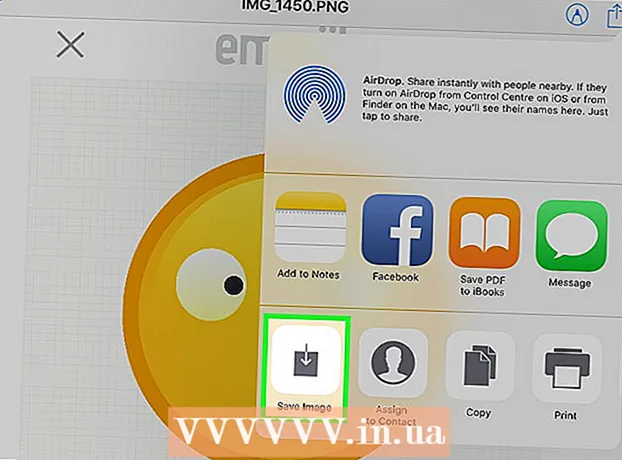
Ábhar
- Céimeanna
- Modh 1 de 3: Ag baint úsáide as iCloud
- Modh 2 de 3: AirDrop a úsáid
- Modh 3 de 3: Ríomhphost a Úsáid
Taispeánfaidh an t-alt seo duit conas grianghraif a chóipeáil (a sheoladh) ó iPhone go iPad.
Céimeanna
Modh 1 de 3: Ag baint úsáide as iCloud
 1 Ar iPhone, oscail an aip Socruithe. Is fearas liath (⚙️) an deilbhín don aip seo agus is gnách go mbíonn sé le fáil ar an scáileán baile.
1 Ar iPhone, oscail an aip Socruithe. Is fearas liath (⚙️) an deilbhín don aip seo agus is gnách go mbíonn sé le fáil ar an scáileán baile.  2 Cliceáil ar "Apple ID". Tá an chuid seo ag barr an roghchláir Socruithe agus tá d’ainm agus do phictiúr (más ann) ann.
2 Cliceáil ar "Apple ID". Tá an chuid seo ag barr an roghchláir Socruithe agus tá d’ainm agus do phictiúr (más ann) ann. - Mura bhfuil tú sínithe isteach cheana féin, cliceáil Sínigh Isteach>, iontráil d’aitheantas Apple agus do phasfhocal, agus ansin cliceáil Sínigh Isteach.
- Má tá leagan níos sine de iOS á úsáid agat, scipeáil an chéim seo.
 3 Cliceáil iCloud. Tá an rogha seo le fáil sa dara cuid den roghchlár.
3 Cliceáil iCloud. Tá an rogha seo le fáil sa dara cuid den roghchlár.  4 Cliceáil Grianghraf. Gheobhaidh tú an aip seo ag barr na rannóige Apps Using iCloud.
4 Cliceáil Grianghraf. Gheobhaidh tú an aip seo ag barr na rannóige Apps Using iCloud.  5 Bog an sleamhnán Leabharlann Grianghraf iCloud go dtí an suíomh On. Casfaidh sé glas. Anois, déanfar grianghraif nua a tógadh le iPhone agus íomhánna atá ann cheana agus atá stóráilte i gcuimhne na feiste a chóipeáil chuig iCloud.
5 Bog an sleamhnán Leabharlann Grianghraf iCloud go dtí an suíomh On. Casfaidh sé glas. Anois, déanfar grianghraif nua a tógadh le iPhone agus íomhánna atá ann cheana agus atá stóráilte i gcuimhne na feiste a chóipeáil chuig iCloud. - Chun spás a shaoradh ar do iPhone, sconna ar “Optimize iPhone Memory”; sa chás seo, laghdófar méid na ngrianghraf.
 6 Bog an sleamhnán Uaslódáil chuig Sruth Grianghraf go dtí an suíomh On. Anois, déanfar grianghraif nua a thógfar le iPhone a synced (nuair a bheidh siad ceangailte le líonra gan sreang) agus do ghléasanna uile sínithe isteach le Apple ID.
6 Bog an sleamhnán Uaslódáil chuig Sruth Grianghraf go dtí an suíomh On. Anois, déanfar grianghraif nua a thógfar le iPhone a synced (nuair a bheidh siad ceangailte le líonra gan sreang) agus do ghléasanna uile sínithe isteach le Apple ID.  7 Ar iPad, oscail an aip Socruithe. Is fearas liath (⚙️) an deilbhín don aip seo agus is gnách go mbíonn sé le fáil ar an scáileán baile.
7 Ar iPad, oscail an aip Socruithe. Is fearas liath (⚙️) an deilbhín don aip seo agus is gnách go mbíonn sé le fáil ar an scáileán baile.  8 Cliceáil ar "Apple ID". Tá an chuid seo ag barr an roghchláir Socruithe.
8 Cliceáil ar "Apple ID". Tá an chuid seo ag barr an roghchláir Socruithe. - Mura bhfuil tú sínithe isteach cheana féin, cliceáil Sínigh Isteach>, iontráil d’aitheantas Apple agus do phasfhocal, agus ansin cliceáil Sínigh Isteach.
- Má tá leagan níos sine de iOS á úsáid agat, scipeáil an chéim seo.
 9 Cliceáil iCloud. Tá an rogha seo le fáil sa dara cuid den roghchlár.
9 Cliceáil iCloud. Tá an rogha seo le fáil sa dara cuid den roghchlár.  10 Cliceáil Grianghraf. Gheobhaidh tú an aip seo ag barr na rannóige Apps Using iCloud.
10 Cliceáil Grianghraf. Gheobhaidh tú an aip seo ag barr na rannóige Apps Using iCloud.  11 Bog an sleamhnán Leabharlann Grianghraf iCloud go dtí an suíomh On. Casfaidh sé glas.
11 Bog an sleamhnán Leabharlann Grianghraf iCloud go dtí an suíomh On. Casfaidh sé glas.  12 Brúigh an cnaipe Baile. Is é an cnaipe cruinn é ar thaobh tosaigh an iPad (suite díreach faoi bhun an scáileáin).
12 Brúigh an cnaipe Baile. Is é an cnaipe cruinn é ar thaobh tosaigh an iPad (suite díreach faoi bhun an scáileáin).  13 Ar do ríomhaire, oscail an aip Grianghraif. Tá cuma bláth il-daite ar dheilbhín an fheidhmchláir seo.
13 Ar do ríomhaire, oscail an aip Grianghraif. Tá cuma bláth il-daite ar dheilbhín an fheidhmchláir seo.  14 Cliceáil Albam. Tá an cnaipe seo ag barr na fuinneoige.
14 Cliceáil Albam. Tá an cnaipe seo ag barr na fuinneoige.  15 Cliceáil Gach Grianghraf. Seo ceann de na halbaim is dóichí atá suite sa chúinne uachtarach ar chlé den scáileán. Tar éis ábhar sync iPhone agus iPad do iCloud, tá grianghraif iPhone le feiceáil san albam seo.
15 Cliceáil Gach Grianghraf. Seo ceann de na halbaim is dóichí atá suite sa chúinne uachtarach ar chlé den scáileán. Tar éis ábhar sync iPhone agus iPad do iCloud, tá grianghraif iPhone le feiceáil san albam seo.
Modh 2 de 3: AirDrop a úsáid
 1 Ar iPad, oscail Ionad Rialaithe. Chun seo a dhéanamh, swipe suas ó bun an scáileáin.
1 Ar iPad, oscail Ionad Rialaithe. Chun seo a dhéanamh, swipe suas ó bun an scáileáin.  2 Cliceáil AirDrop. Tá an cnaipe seo sa chúinne íochtarach ar chlé den scáileán.
2 Cliceáil AirDrop. Tá an cnaipe seo sa chúinne íochtarach ar chlé den scáileán. - Má spreagtar tú chun Bluetooth agus Wi-Fi a chasadh air, déan é sin.
 3 Cliceáil Teagmhálacha Amháin. Tá sé i lár an roghchláir.
3 Cliceáil Teagmhálacha Amháin. Tá sé i lár an roghchláir.  4 Ar do ríomhaire, oscail an aip Grianghraif. Tá cuma bláth il-daite ar dheilbhín an fheidhmchláir seo.
4 Ar do ríomhaire, oscail an aip Grianghraif. Tá cuma bláth il-daite ar dheilbhín an fheidhmchláir seo.  5 Cliceáil Albam. Tá an cnaipe seo ag barr na fuinneoige.
5 Cliceáil Albam. Tá an cnaipe seo ag barr na fuinneoige.  6 Cliceáil Gach Grianghraf. Seo ceann de na halbaim is dóichí atá suite sa chúinne uachtarach ar chlé den scáileán.
6 Cliceáil Gach Grianghraf. Seo ceann de na halbaim is dóichí atá suite sa chúinne uachtarach ar chlé den scáileán.  7 Roghnaigh grianghraf. Chun seo a dhéanamh, ní gá ach cliceáil ar an ngrianghraf atá uait.
7 Roghnaigh grianghraf. Chun seo a dhéanamh, ní gá ach cliceáil ar an ngrianghraf atá uait.  8 Cliceáil Comhroinn. Tá an deilbhín don chnaipe seo i bhfoirm cearnóige le saighead ag pointeáil suas, agus tá sé suite sa chúinne íochtarach ar chlé den scáileán.
8 Cliceáil Comhroinn. Tá an deilbhín don chnaipe seo i bhfoirm cearnóige le saighead ag pointeáil suas, agus tá sé suite sa chúinne íochtarach ar chlé den scáileán.  9 Roghnaigh grianghraif bhreise (más maith leat). Flick na grianghraif ar chlé nó ar dheis (ag barr an scáileáin) agus cliceáil deilbhín an chiorcail sa chúinne íochtarach ar dheis den íomhá chun í a roghnú.
9 Roghnaigh grianghraif bhreise (más maith leat). Flick na grianghraif ar chlé nó ar dheis (ag barr an scáileáin) agus cliceáil deilbhín an chiorcail sa chúinne íochtarach ar dheis den íomhá chun í a roghnú. - Thuairiscigh roinnt úsáideoirí saincheisteanna agus iad ag cóipeáil grianghraif trí AirDrop.
 10 Cliceáil ar ainm do iPad. Beidh sé le feiceáil idir na híomhánna ag barr an scáileáin agus na roghanna comhroinnte ag bun an scáileáin.
10 Cliceáil ar ainm do iPad. Beidh sé le feiceáil idir na híomhánna ag barr an scáileáin agus na roghanna comhroinnte ag bun an scáileáin. - Mura bhfuil do thaibléad ar an scáileán, déan cinnte go bhfuil an gléas gar go leor do d’fhón cliste (laistigh de mhéadar amháin) agus go ndéantar AirDrop a chasadh air.
- Má spreagtar tú chun Bluetooth agus Wi-Fi a chasadh air, déan é sin.
 11 Féach grianghraif ar iPad. Tá teachtaireacht le feiceáil ar an scáileán ag tabhairt le fios go bhfuil an iPhone ag aistriú íomhánna. Nuair a bheidh an próiseas cóipeála críochnaithe, is féidir leat féachaint ar na grianghraif san aip Grianghraif ar iPad.
11 Féach grianghraif ar iPad. Tá teachtaireacht le feiceáil ar an scáileán ag tabhairt le fios go bhfuil an iPhone ag aistriú íomhánna. Nuair a bheidh an próiseas cóipeála críochnaithe, is féidir leat féachaint ar na grianghraif san aip Grianghraif ar iPad.
Modh 3 de 3: Ríomhphost a Úsáid
 1 Ar iPhone, oscail an aip Grianghraif. Tá cuma bláth il-daite ar dheilbhín an fheidhmchláir seo.
1 Ar iPhone, oscail an aip Grianghraif. Tá cuma bláth il-daite ar dheilbhín an fheidhmchláir seo. - Chun an modh seo a úsáid, cuir an aip Mail ar bun ar do iPhone agus iPad.
 2 Roghnaigh grianghraf. Chun seo a dhéanamh, ní gá ach cliceáil ar an ngrianghraf atá uait.
2 Roghnaigh grianghraf. Chun seo a dhéanamh, ní gá ach cliceáil ar an ngrianghraf atá uait.  3 Cliceáil Comhroinn. Tá an deilbhín don chnaipe seo i bhfoirm cearnóige le saighead ag pointeáil suas, agus tá sé suite sa chúinne íochtarach ar chlé den scáileán.
3 Cliceáil Comhroinn. Tá an deilbhín don chnaipe seo i bhfoirm cearnóige le saighead ag pointeáil suas, agus tá sé suite sa chúinne íochtarach ar chlé den scáileán.  4 Roghnaigh grianghraif bhreise (más maith leat). Flick na grianghraif ar chlé nó ar dheis (ag barr an scáileáin) agus cliceáil deilbhín an chiorcail sa chúinne íochtarach ar dheis den íomhá chun í a roghnú.
4 Roghnaigh grianghraif bhreise (más maith leat). Flick na grianghraif ar chlé nó ar dheis (ag barr an scáileáin) agus cliceáil deilbhín an chiorcail sa chúinne íochtarach ar dheis den íomhá chun í a roghnú.  5 Cliceáil Mail. Tá sé ar bhun na láimhe clé den scáileán. Tabharfar chuig scáileán nua tú áit ar féidir leat ríomhphost a scríobh.
5 Cliceáil Mail. Tá sé ar bhun na láimhe clé den scáileán. Tabharfar chuig scáileán nua tú áit ar féidir leat ríomhphost a scríobh.  6 Iontráil do sheoladh ríomhphoist le do thoil. Déan é seo ar an líne "To" (ag barr an scáileáin).
6 Iontráil do sheoladh ríomhphoist le do thoil. Déan é seo ar an líne "To" (ag barr an scáileáin).  7 Cliceáil Cuir isteach. Tá an cnaipe seo suite sa chúinne uachtarach ar dheis den scáileán.
7 Cliceáil Cuir isteach. Tá an cnaipe seo suite sa chúinne uachtarach ar dheis den scáileán. - Cliceáil Cuir isteach fiú má tá teachtaireacht rabhaidh le feiceáil ag rá go bhfuil líne an ábhair ar iarraidh.
 8 Oscail an aip Mail ar iPad. Breathnaíonn an deilbhín don fheidhmchlár seo clúdach bán ar chúlra gorm.
8 Oscail an aip Mail ar iPad. Breathnaíonn an deilbhín don fheidhmchlár seo clúdach bán ar chúlra gorm.  9 Cliceáil ar an ríomhphost a sheol tú féin. Beidh sé le feiceáil ag barr do Bhosca Isteach.
9 Cliceáil ar an ríomhphost a sheol tú féin. Beidh sé le feiceáil ag barr do Bhosca Isteach.  10 Oscail an grianghraf. Cliceáil ar an íomhá ceangailte chun í a oscailt, agus ansin brúigh agus coinnigh an íomhá.
10 Oscail an grianghraf. Cliceáil ar an íomhá ceangailte chun í a oscailt, agus ansin brúigh agus coinnigh an íomhá.  11 Cliceáil Sábháil Íomhá. Sábháiltear an grianghraf san fhillteán Ceamara ar an iPad.
11 Cliceáil Sábháil Íomhá. Sábháiltear an grianghraf san fhillteán Ceamara ar an iPad.



