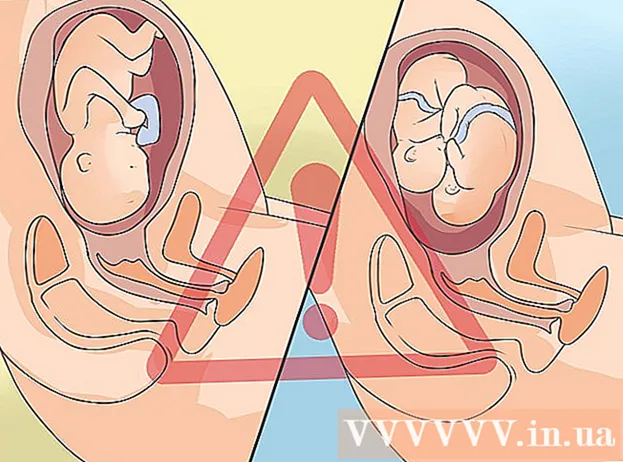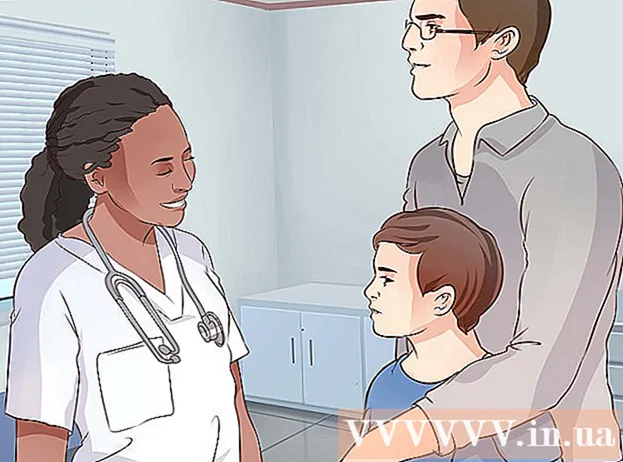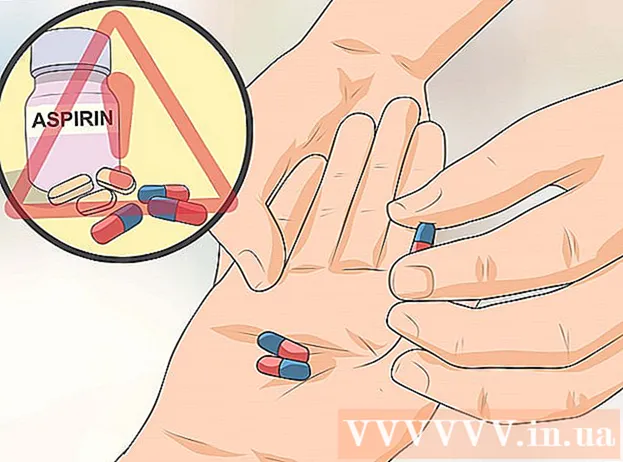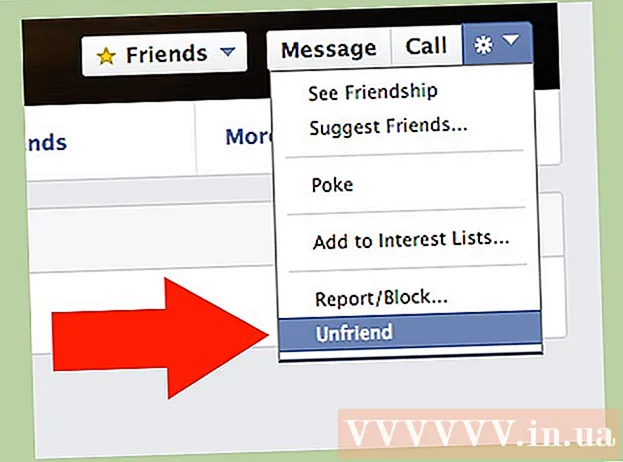Údar:
Helen Garcia
Dáta An Chruthaithe:
13 Mí Aibreáin 2021
An Dáta Nuashonraithe:
1 Iúil 2024
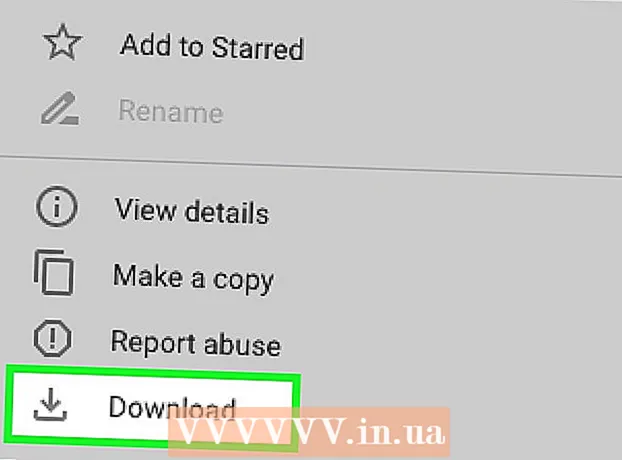
Ábhar
- Céimeanna
- Modh 1 de 7: Cábla USB (ó iPhone) a úsáid
- Modh 2 de 7: Cábla USB a úsáid (ó fhón cliste Android)
- Modh 3 de 7: Úsáid cábla USB (fón cliste Android go Mac)
- Modh 4 de 7: Ag baint úsáide as Bluetooth (iPhone go Mac)
- Modh 5 de 7: Ag baint úsáide as Bluetooth (fón cliste Android go ríomhaire Windows)
- Modh 6 de 7: Conas teagmhálacha a chóipeáil (ó iPhone)
- Modh 7 de 7: Conas sonraí a chóipeáil (ó fhón cliste Android)
- Leideanna
- Rabhaidh
Taispeánfaidh an t-alt seo duit conas comhaid agus sonraí ó d’fhón cliste iPhone nó Android a chóipeáil chuig do ríomhaire Windows nó Mac OS X. Is féidir leat grianghraif, físeáin, nótaí, teagmhálacha, agus go leor eile a sheoladh ó do ghuthán chuig do ríomhaire. Chun seo a dhéanamh, bain úsáid as cábla USB (i bhformhór na gcásanna) nó Bluetooth (chun comhaid a aistriú ó iPhone go ríomhaire Mac nó ó fhón cliste Android go ríomhaire Windows).
Céimeanna
Modh 1 de 7: Cábla USB (ó iPhone) a úsáid
 1 Déan cinnte go bhfuil iTunes suiteáilte ar do ríomhaire. Is féidir leat iTunes a úsáid chun do iPhone a chúltaca agus é a chóipeáil chuig do ríomhaire.
1 Déan cinnte go bhfuil iTunes suiteáilte ar do ríomhaire. Is féidir leat iTunes a úsáid chun do iPhone a chúltaca agus é a chóipeáil chuig do ríomhaire. - Mura bhfuil iTunes agat ar do ríomhaire, suiteáil é.
 2 Ceangail do iPhone le do ríomhaire. Ceangail foirceann amháin den chábla luchtaithe iPhone le calafort USB ar do ríomhaire agus an foirceann eile le calafort luchtaithe an iPhone.
2 Ceangail do iPhone le do ríomhaire. Ceangail foirceann amháin den chábla luchtaithe iPhone le calafort USB ar do ríomhaire agus an foirceann eile le calafort luchtaithe an iPhone.  3 Seoladh iTunes. Cliceáil ar an deilbhín i bhfoirm nóta ceoil ildaite ar chúlra bán.
3 Seoladh iTunes. Cliceáil ar an deilbhín i bhfoirm nóta ceoil ildaite ar chúlra bán.  4 Cliceáil ar dheilbhín an iPhone. Deilbhín i gcruth iPhone atá air ar thaobh uachtarach na láimhe clé den fhuinneog.
4 Cliceáil ar dheilbhín an iPhone. Deilbhín i gcruth iPhone atá air ar thaobh uachtarach na láimhe clé den fhuinneog.  5 Seiceáil an bosca in aice le "An ríomhaire seo". Tá sé sa chuid Cúltacaí de leathanach an iPhone. Déanfaidh sé seo na sonraí ó do ghuthán a chóipeáil chuig do ríomhaire, ní chuig iCloud.
5 Seiceáil an bosca in aice le "An ríomhaire seo". Tá sé sa chuid Cúltacaí de leathanach an iPhone. Déanfaidh sé seo na sonraí ó do ghuthán a chóipeáil chuig do ríomhaire, ní chuig iCloud.  6 Cliceáil ar Ar ais. Tá an cnaipe liath seo ar thaobh na láimhe deise den chuid Cúltacaí. Tosaíonn próiseas cúltaca an iPhone ar do ríomhaire.
6 Cliceáil ar Ar ais. Tá an cnaipe liath seo ar thaobh na láimhe deise den chuid Cúltacaí. Tosaíonn próiseas cúltaca an iPhone ar do ríomhaire. - Is féidir leat dul chun cinn an phróisis a leanúint ag baint úsáide as an mbarra dul chun cinn ag barr fhuinneog iTunes.
 7 Fan go mbeidh an próiseas cúltaca críochnaithe. Léireofar é seo le comhartha fuaime. Anois, dícheangail do iPhone ó do ríomhaire.
7 Fan go mbeidh an próiseas cúltaca críochnaithe. Léireofar é seo le comhartha fuaime. Anois, dícheangail do iPhone ó do ríomhaire.
Modh 2 de 7: Cábla USB a úsáid (ó fhón cliste Android)
 1 Ceangail d’fhón cliste Android le do ríomhaire. Ceangail foirceann amháin de chábla luchtaithe d’fhón cliste le calafort USB do ríomhaire agus an foirceann eile le calafort luchtaithe d’fhón cliste.
1 Ceangail d’fhón cliste Android le do ríomhaire. Ceangail foirceann amháin de chábla luchtaithe d’fhón cliste le calafort USB do ríomhaire agus an foirceann eile le calafort luchtaithe d’fhón cliste.  2 Brúigh “USB” ar scáileán an fhóin chliste. Nuair a spreagtar é, deimhnigh gur mhaith leat an nasc USB a úsáid chun comhaid a aistriú. Anois téigh go dtí do ríomhaire.
2 Brúigh “USB” ar scáileán an fhóin chliste. Nuair a spreagtar é, deimhnigh gur mhaith leat an nasc USB a úsáid chun comhaid a aistriú. Anois téigh go dtí do ríomhaire.  3 Oscail an roghchlár tosaigh
3 Oscail an roghchlár tosaigh  . Cliceáil ar lógó Windows sa chúinne íochtarach ar chlé den scáileán.
. Cliceáil ar lógó Windows sa chúinne íochtarach ar chlé den scáileán.  4 Oscail fuinneog Explorer
4 Oscail fuinneog Explorer  . Cliceáil ar an deilbhín cruth fillteáin ag bun na láimhe clé den roghchlár Tosaigh.
. Cliceáil ar an deilbhín cruth fillteáin ag bun na láimhe clé den roghchlár Tosaigh.  5 Cliceáil ar An ríomhaire seo. Tá sé ar thaobh na láimhe clé de File Explorer; b’fhéidir go mbeidh ort scrollú suas nó síos sa phána chlé chun an rogha shonraithe a fheiceáil.
5 Cliceáil ar An ríomhaire seo. Tá sé ar thaobh na láimhe clé de File Explorer; b’fhéidir go mbeidh ort scrollú suas nó síos sa phána chlé chun an rogha shonraithe a fheiceáil.  6 Cliceáil faoi dhó ar an bhfeiste nasctha. Sa rannán "Gléasanna agus Tiomáineann", cliceáil faoi dhó ar ainm d'fhón cliste Android chun a stóráil a oscailt.
6 Cliceáil faoi dhó ar an bhfeiste nasctha. Sa rannán "Gléasanna agus Tiomáineann", cliceáil faoi dhó ar ainm d'fhón cliste Android chun a stóráil a oscailt.  7 Faigh an comhad a theastaíonn uait a chóipeáil. Cliceáil "Cuimhne inmheánach" agus téigh go dtí an fillteán leis an gcomhad atá uait; b’fhéidir go mbeidh ort ilfhofhillteáin a oscailt chun an comhad a aimsiú.
7 Faigh an comhad a theastaíonn uait a chóipeáil. Cliceáil "Cuimhne inmheánach" agus téigh go dtí an fillteán leis an gcomhad atá uait; b’fhéidir go mbeidh ort ilfhofhillteáin a oscailt chun an comhad a aimsiú. - Má tá cárta SD curtha isteach agat i d’fhón cliste, déan cuardach ar an gcomhad atá uait air. Chun seo a dhéanamh, roghnaigh an rogha "cárta SD", ní "Cuimhne inmheánach".
 8 Roghnaigh comhad nó fillteán. Cliceáil ar an gcomhad nó ar an bhfillteán a theastaíonn uait a chóipeáil chuig do ríomhaire. Chun comhaid iolracha a roghnú, coinnigh Ctrl agus cliceáil ar gach comhad atá uait.
8 Roghnaigh comhad nó fillteán. Cliceáil ar an gcomhad nó ar an bhfillteán a theastaíonn uait a chóipeáil chuig do ríomhaire. Chun comhaid iolracha a roghnú, coinnigh Ctrl agus cliceáil ar gach comhad atá uait.  9 Cóipeáil an comhad nó an fillteán. Cliceáil ar Ctrl+C.chun an comhad / na comhaid nó an fillteán / na fillteáin roghnaithe a chóipeáil.
9 Cóipeáil an comhad nó an fillteán. Cliceáil ar Ctrl+C.chun an comhad / na comhaid nó an fillteán / na fillteáin roghnaithe a chóipeáil.  10 Oscail an fillteán inar mian leat na míreanna cóipeáilte a chur. Sa phána clé den fhuinneog Explorer, cliceáil ar an bhfillteán atá uait (mar shampla, "Doiciméid").
10 Oscail an fillteán inar mian leat na míreanna cóipeáilte a chur. Sa phána clé den fhuinneog Explorer, cliceáil ar an bhfillteán atá uait (mar shampla, "Doiciméid").  11 Greamaigh comhad nó fillteán. Chun seo a dhéanamh, cliceáil Ctrl+V.... Beidh na míreanna cóipeáilte le feiceáil san fhillteán roghnaithe, ach tógfaidh sé tamall iad a chóipeáil, ag brath ar mhéid iomlán na gcomhad nó na bhfillteán.
11 Greamaigh comhad nó fillteán. Chun seo a dhéanamh, cliceáil Ctrl+V.... Beidh na míreanna cóipeáilte le feiceáil san fhillteán roghnaithe, ach tógfaidh sé tamall iad a chóipeáil, ag brath ar mhéid iomlán na gcomhad nó na bhfillteán. - Is féidir an próiseas a thuairiscítear a dhéanamh in ord droim ar ais: cóipeáil comhad nó fillteán atá stóráilte ar do ríomhaire agus greamaigh é i bhfillteán i gcuimhne inmheánach d’fhón cliste Android.
Modh 3 de 7: Úsáid cábla USB (fón cliste Android go Mac)
 1 Suiteáil na bogearraí Aistriú Comhad Android saor in aisce. Ligeann sé duit comhaid a chóipeáil ó do ghléas Android chuig do Mac. Chun an clár a shuiteáil:
1 Suiteáil na bogearraí Aistriú Comhad Android saor in aisce. Ligeann sé duit comhaid a chóipeáil ó do ghléas Android chuig do Mac. Chun an clár a shuiteáil: - téigh chuig https://www.android.com/filetransfer/;
- cliceáil "Íoslódáil anois";
- cliceáil faoi dhó ar an gcomhad DMG;
- cead a thabhairt an clár a shuiteáil ó fhorbróir anaithnid nuair a spreagtar é;
- tarraing an deilbhín Aistriú Comhad Android chuig an bhfillteán Feidhmchlár.
 2 Ceangail d’fhón cliste Android le do ríomhaire. Ceangail foirceann amháin de chábla luchtaithe d’fhón cliste le calafort USB do ríomhaire agus an foirceann eile le calafort luchtaithe d’fhón cliste.
2 Ceangail d’fhón cliste Android le do ríomhaire. Ceangail foirceann amháin de chábla luchtaithe d’fhón cliste le calafort USB do ríomhaire agus an foirceann eile le calafort luchtaithe d’fhón cliste. - Má tá calafoirt USB-C ag do Mac (in ionad calafoirt USB 3.0), teastaíonn cuibheoir USB3.0 go USB-C uait chun d’fhón cliste Android a nascadh le do ríomhaire.
 3 Brúigh “USB” ar scáileán an fhóin chliste. Nuair a spreagtar é, deimhnigh gur mhaith leat an nasc USB a úsáid chun comhaid a aistriú. Anois téigh go dtí do ríomhaire.
3 Brúigh “USB” ar scáileán an fhóin chliste. Nuair a spreagtar é, deimhnigh gur mhaith leat an nasc USB a úsáid chun comhaid a aistriú. Anois téigh go dtí do ríomhaire.  4 Seoladh an clár Aistriú Comhad Android. Mura dtosaíonn sé go huathoibríoch, cliceáil Spotsolas
4 Seoladh an clár Aistriú Comhad Android. Mura dtosaíonn sé go huathoibríoch, cliceáil Spotsolas  sa chúinne uachtarach ar dheis de scáileán do ríomhaire, sa bharra cuardaigh, iontráil aistriú comhad android agus cliceáil faoi dhó ar dheilbhín Aistriú Comhad Android.
sa chúinne uachtarach ar dheis de scáileán do ríomhaire, sa bharra cuardaigh, iontráil aistriú comhad android agus cliceáil faoi dhó ar dheilbhín Aistriú Comhad Android.  5 Faigh an comhad a theastaíonn uait a chóipeáil. Cliceáil "Cuimhne inmheánach" agus téigh go dtí an fillteán leis an gcomhad atá uait; b’fhéidir go mbeidh ort ilfhofhillteáin a oscailt chun an comhad a aimsiú.
5 Faigh an comhad a theastaíonn uait a chóipeáil. Cliceáil "Cuimhne inmheánach" agus téigh go dtí an fillteán leis an gcomhad atá uait; b’fhéidir go mbeidh ort ilfhofhillteáin a oscailt chun an comhad a aimsiú. - Má tá cárta SD curtha isteach agat i d’fhón cliste, déan cuardach ar an gcomhad atá uait air. Chun seo a dhéanamh, roghnaigh an rogha "cárta SD", ní "Cuimhne inmheánach".
 6 Roghnaigh comhad nó fillteán. Cliceáil ar an gcomhad nó ar an bhfillteán a theastaíonn uait a chóipeáil chuig do ríomhaire. Chun comhaid iolracha a roghnú, coinnigh ⌘ Ordú agus cliceáil ar gach comhad atá uait.
6 Roghnaigh comhad nó fillteán. Cliceáil ar an gcomhad nó ar an bhfillteán a theastaíonn uait a chóipeáil chuig do ríomhaire. Chun comhaid iolracha a roghnú, coinnigh ⌘ Ordú agus cliceáil ar gach comhad atá uait.  7 Cóipeáil an comhad nó an fillteán. Cliceáil ar ⌘ Ordú+C.chun an comhad / na comhaid nó an fillteán / na fillteáin roghnaithe a chóipeáil.
7 Cóipeáil an comhad nó an fillteán. Cliceáil ar ⌘ Ordú+C.chun an comhad / na comhaid nó an fillteán / na fillteáin roghnaithe a chóipeáil.  8 Oscail an fillteán inar mian leat na míreanna cóipeáilte a chur. Sa phána clé den fhuinneog Aimsitheoir, cliceáil an fillteán atá uait (mar shampla, Deisce).
8 Oscail an fillteán inar mian leat na míreanna cóipeáilte a chur. Sa phána clé den fhuinneog Aimsitheoir, cliceáil an fillteán atá uait (mar shampla, Deisce).  9 Greamaigh comhad nó fillteán. Chun seo a dhéanamh, cliceáil ⌘ Ordú+V.... Beidh na míreanna cóipeáilte le feiceáil san fhillteán roghnaithe, ach tógfaidh sé tamall iad a chóipeáil, ag brath ar mhéid iomlán na gcomhad nó na bhfillteán.
9 Greamaigh comhad nó fillteán. Chun seo a dhéanamh, cliceáil ⌘ Ordú+V.... Beidh na míreanna cóipeáilte le feiceáil san fhillteán roghnaithe, ach tógfaidh sé tamall iad a chóipeáil, ag brath ar mhéid iomlán na gcomhad nó na bhfillteán. - Is féidir an próiseas a thuairiscítear a dhéanamh in ord droim ar ais: cóipeáil comhad nó fillteán atá stóráilte ar do ríomhaire agus greamaigh é i bhfillteán i gcuimhne inmheánach d’fhón cliste Android.
Modh 4 de 7: Ag baint úsáide as Bluetooth (iPhone go Mac)
 1 Cas air Bluetooth ar iPhone. Oscail an aip Socruithe
1 Cas air Bluetooth ar iPhone. Oscail an aip Socruithe  , sconna ar "Bluetooth" agus sconna ar an sleamhnán bán
, sconna ar "Bluetooth" agus sconna ar an sleamhnán bán  don rogha "Bluetooth". Casfaidh sé glas
don rogha "Bluetooth". Casfaidh sé glas  .
. - Má tá an sleamhnán glas, tá Bluetooth ar siúl cheana féin.
 2 Cas air Bluetooth ar do Mac. Oscail roghchlár Apple
2 Cas air Bluetooth ar do Mac. Oscail roghchlár Apple  , agus ansin Beartaíonn ar Sainroghanna an Chórais> Bluetooth> Cas air Bluetooth.
, agus ansin Beartaíonn ar Sainroghanna an Chórais> Bluetooth> Cas air Bluetooth. - Má tá Bluetooth cumasaithe cheana, ainmneofar an cnaipe Cumasaigh Bluetooth. Sa chás seo, ná brúigh an cnaipe seo.
 3 Faigh ainm do iPhone. Beidh sé le feiceáil sa chuid Feistí den fhuinneog Bluetooth.
3 Faigh ainm do iPhone. Beidh sé le feiceáil sa chuid Feistí den fhuinneog Bluetooth.  4 Cliceáil ar Péireáil. Gheobhaidh tú an rogha seo ar thaobh dheis ainm an iPhone. Nascfaidh an ríomhaire agus an iPhone lena chéile.
4 Cliceáil ar Péireáil. Gheobhaidh tú an rogha seo ar thaobh dheis ainm an iPhone. Nascfaidh an ríomhaire agus an iPhone lena chéile.  5 Oscail an comhad a theastaíonn uait a chóipeáil. Ar iPhone, oscail an grianghraf, an físeán, nó tabhair faoi deara gur mhaith leat aistriú chuig do ríomhaire.
5 Oscail an comhad a theastaíonn uait a chóipeáil. Ar iPhone, oscail an grianghraf, an físeán, nó tabhair faoi deara gur mhaith leat aistriú chuig do ríomhaire.  6 Cliceáil "Comhroinn"
6 Cliceáil "Comhroinn"  . De ghnáth, bíonn an cnaipe seo suite i gceann de choirnéil an scáileáin. Beidh roghchlár le feiceáil ag bun an scáileáin.
. De ghnáth, bíonn an cnaipe seo suite i gceann de choirnéil an scáileáin. Beidh roghchlár le feiceáil ag bun an scáileáin.  7 Beartaíonn ainm do Mac. Beidh sé le feiceáil ag barr an roghchláir. Aistreofar an comhad chuig an bhfillteán AirDrop ar do ríomhaire. Chun an fillteán seo a fháil, oscail Aimsitheoir agus scrollaigh síos an phána ar chlé.
7 Beartaíonn ainm do Mac. Beidh sé le feiceáil ag barr an roghchláir. Aistreofar an comhad chuig an bhfillteán AirDrop ar do ríomhaire. Chun an fillteán seo a fháil, oscail Aimsitheoir agus scrollaigh síos an phána ar chlé. - B’fhéidir go mbeidh ort fanacht cúpla soicind go mbeidh ainm an ríomhaire le feiceáil ar scáileán an fhóin chliste.
- Is féidir leat comhaid a chóipeáil ó ríomhaire go iPhone freisin. Chun seo a dhéanamh, oscail an fillteán AirDrop, fan go mbeidh ainm an iPhone le feiceáil ar an scáileán, agus ansin tarraing an comhad ar ainm an iPhone.
Modh 5 de 7: Ag baint úsáide as Bluetooth (fón cliste Android go ríomhaire Windows)
 1 Cas air Bluetooth ar d’fhón cliste Android. Swipe síos ó bharr an scáileáin, brúigh agus coinnigh an deilbhín Bluetooth
1 Cas air Bluetooth ar d’fhón cliste Android. Swipe síos ó bharr an scáileáin, brúigh agus coinnigh an deilbhín Bluetooth  agus ansin sconna ar an lasc bán
agus ansin sconna ar an lasc bán  ar thaobh na láimhe deise den rogha "Bluetooth". Casfaidh an lasc dath difriúil
ar thaobh na láimhe deise den rogha "Bluetooth". Casfaidh an lasc dath difriúil  - ciallaíonn sé seo go bhfuil Bluetooth ar.
- ciallaíonn sé seo go bhfuil Bluetooth ar. - Má tá an lasc seo gorm nó glas, tá Bluetooth curtha i ngníomh cheana féin.
- Ar Samsung Galaxy, tá an lasc ar thaobh na láimhe deise de Power Off; nuair a chliceálann tú air, casann sé gorm nó glas.
 2 Cas air Bluetooth ar do ríomhaire. Oscail an roghchlár tosaigh
2 Cas air Bluetooth ar do ríomhaire. Oscail an roghchlár tosaigh  , cliceáil ar "Roghanna"
, cliceáil ar "Roghanna"  , cliceáil ar "Gléasanna", cliceáil ar "Bluetooth & Gléasanna Eile" agus ansin cliceáil ar an lasc bán "Múch"
, cliceáil ar "Gléasanna", cliceáil ar "Bluetooth & Gléasanna Eile" agus ansin cliceáil ar an lasc bán "Múch"  Le haghaidh tuilleadh faisnéise, féach an roinn Bluetooth.Sleamhnóidh an lasc ar dheis.
Le haghaidh tuilleadh faisnéise, féach an roinn Bluetooth.Sleamhnóidh an lasc ar dheis. - Má fheiceann tú an focal "Cumasaigh" in aice leis an lasc, tá Bluetooth an ríomhaire curtha i ngníomh cheana féin.
 3 Cliceáil ar Cuir Bluetooth nó feiste eile leis. Tá sé in aice le barr an leathanaigh. Osclófar roghchlár.
3 Cliceáil ar Cuir Bluetooth nó feiste eile leis. Tá sé in aice le barr an leathanaigh. Osclófar roghchlár.  4 Cliceáil ar Bluetooth. Tá an rogha seo ar an roghchlár. Tosóidh an ríomhaire ag cuardach d’fhón cliste Android.
4 Cliceáil ar Bluetooth. Tá an rogha seo ar an roghchlár. Tosóidh an ríomhaire ag cuardach d’fhón cliste Android.  5 Cliceáil ar ainm d’fhón cliste Android. Beidh sé le feiceáil sa roghchlár.
5 Cliceáil ar ainm d’fhón cliste Android. Beidh sé le feiceáil sa roghchlár. - Mura bhfeiceann tú ainm d’fhón cliste, faigh d’ainm ríomhaire sa roghchlár Bluetooth ar d’fhón cliste agus sconna ar an ainm sin. Beidh ainm an fhóin chliste le feiceáil anois sa roghchlár Bluetooth ar an ríomhaire.
 6 Cliceáil ar Péireáil. Tá sé faoi ainm an fhóin chliste sa roghchlár.
6 Cliceáil ar Péireáil. Tá sé faoi ainm an fhóin chliste sa roghchlár.  7 Cliceáil ar Sea. Má mheaitseálann an cód a thaispeántar ar mhonatóir an ríomhaire leis an gcód a fheiceann tú ar scáileán an fhóin chliste, cliceáil "Tá". Seachas sin, cliceáil "Níl" agus déan iarracht d'fhón cliste a nascadh le do ríomhaire arís.
7 Cliceáil ar Sea. Má mheaitseálann an cód a thaispeántar ar mhonatóir an ríomhaire leis an gcód a fheiceann tú ar scáileán an fhóin chliste, cliceáil "Tá". Seachas sin, cliceáil "Níl" agus déan iarracht d'fhón cliste a nascadh le do ríomhaire arís.  8 Cliceáil ar an deilbhín Bluetooth
8 Cliceáil ar an deilbhín Bluetooth  . Deilbhín gorm atá ann atá suite sa chúinne íochtarach ar dheis de scáileán do ríomhaire; b’fhéidir go mbeidh ort “^” a bhrú chun an deilbhín Bluetooth a fheiceáil.
. Deilbhín gorm atá ann atá suite sa chúinne íochtarach ar dheis de scáileán do ríomhaire; b’fhéidir go mbeidh ort “^” a bhrú chun an deilbhín Bluetooth a fheiceáil.  9 Cliceáil ar Faigh comhad. Tá sé sa roghchlár aníos. Osclófar fuinneog nua.
9 Cliceáil ar Faigh comhad. Tá sé sa roghchlár aníos. Osclófar fuinneog nua.  10 Faigh an comhad a theastaíonn uait a chóipeáil. Mar shampla, faigh grianghraf nó físeán.
10 Faigh an comhad a theastaíonn uait a chóipeáil. Mar shampla, faigh grianghraf nó físeán. - Má tá bainisteoir comhad (mar ES File Explorer) suiteáilte ar d’fhón cliste, is féidir leat é a úsáid chun comhaid a fheiceáil sa chuimhne inmheánach nó ar chárta SD an fhóin chliste.
 11 Roghnaigh comhad. Chun seo a dhéanamh, brúigh agus coinnigh an comhad. Más grianghraf nó físeán é, sconna ar an gcomhad chun é a oscailt.
11 Roghnaigh comhad. Chun seo a dhéanamh, brúigh agus coinnigh an comhad. Más grianghraf nó físeán é, sconna ar an gcomhad chun é a oscailt.  12 Brúigh an cnaipe roghchláir. I bhformhór na gcásanna, tá deilbhín “⋮” nó “⋯” marcáilte air, ach ar roinnt samhlacha Samsung Réaltra, ní mór duit “Níos Mó” a bhrú. Osclófar roghchlár anuas.
12 Brúigh an cnaipe roghchláir. I bhformhór na gcásanna, tá deilbhín “⋮” nó “⋯” marcáilte air, ach ar roinnt samhlacha Samsung Réaltra, ní mór duit “Níos Mó” a bhrú. Osclófar roghchlár anuas.  13 Cliceáil Comhroinn. Braitheann an deilbhín don rogha seo ar mhúnla an fhóin chliste.
13 Cliceáil Comhroinn. Braitheann an deilbhín don rogha seo ar mhúnla an fhóin chliste.  14 Roghnaigh an rogha "Bluetooth". Braitheann an deilbhín don rogha seo ar mhúnla an fhóin chliste freisin.
14 Roghnaigh an rogha "Bluetooth". Braitheann an deilbhín don rogha seo ar mhúnla an fhóin chliste freisin.  15 Beartaíonn ainm an ríomhaire. Déan é seo sa roghchlár a osclaítear.
15 Beartaíonn ainm an ríomhaire. Déan é seo sa roghchlár a osclaítear.  16 Deimhnigh comhaid a chóipeáil. Má tá teachtaireacht le feiceáil ar scáileán an ríomhaire ag iarraidh ort glacadh leis an aistriú comhad nó é a dhiúltú, cliceáil Tá.
16 Deimhnigh comhaid a chóipeáil. Má tá teachtaireacht le feiceáil ar scáileán an ríomhaire ag iarraidh ort glacadh leis an aistriú comhad nó é a dhiúltú, cliceáil Tá.  17 Lean na treoracha ar an scáileán. Nuair a dheimhníonn tú cóipeáil comhaid agus nuair a shonraíonn tú an fillteán íoslódála, cuirfear tús leis an bpróiseas chun na comhaid a chóipeáil chuig do ríomhaire.
17 Lean na treoracha ar an scáileán. Nuair a dheimhníonn tú cóipeáil comhaid agus nuair a shonraíonn tú an fillteán íoslódála, cuirfear tús leis an bpróiseas chun na comhaid a chóipeáil chuig do ríomhaire. - Chun comhaid a chóipeáil chuig d’fhón cliste Android, cliceáil Seol File sa roghchlár aníos Bluetooth, tarraing na comhaid a theastaíonn uait go dtí an fhuinneog a osclaítear, agus ansin ar d’fhón cliste, cliceáil Glac (nó cnaipe den chineál céanna) nuair a spreagtar é.
Modh 6 de 7: Conas teagmhálacha a chóipeáil (ó iPhone)
 1 Sioncrónaigh do theagmhálacha le iCloud. Dó seo:
1 Sioncrónaigh do theagmhálacha le iCloud. Dó seo: - an feidhmchlár "Settings" a lainseáil;
- cliceáil ar d’aitheantas Apple ag barr an scáileáin;
- sconna "iCloud";
- cliceáil ar an sleamhnán bán in aice leis an rogha "Teagmhálacha". Má tá an sleamhnán glas, ná cliceáil air.
 2 Oscail suíomh Gréasáin iCloud. Téigh chuig https://www.icloud.com/ i mbrabhsálaí gréasáin. Osclófar Painéal Rialaithe iCloud má tá tú sínithe isteach cheana féin.
2 Oscail suíomh Gréasáin iCloud. Téigh chuig https://www.icloud.com/ i mbrabhsálaí gréasáin. Osclófar Painéal Rialaithe iCloud má tá tú sínithe isteach cheana féin. - Mura bhfuil tú sínithe isteach fós, iontráil do sheoladh ríomhphoist agus pasfhocal Apple ID.
 3 Sconna Teagmhálacha. Is íocón é i bhfoirm scáthchruth duine. Osclófar liosta de do theagmhálaithe.
3 Sconna Teagmhálacha. Is íocón é i bhfoirm scáthchruth duine. Osclófar liosta de do theagmhálaithe.  4 Cliceáil ar theagmhálaí. Roghnaigh teagmháil sa lárcholún.
4 Cliceáil ar theagmhálaí. Roghnaigh teagmháil sa lárcholún.  5 Roghnaigh gach teagmháil. Chun seo a dhéanamh, cliceáil Ctrl+A. (nó ⌘ Ordú+A. ar ríomhaire Mac).
5 Roghnaigh gach teagmháil. Chun seo a dhéanamh, cliceáil Ctrl+A. (nó ⌘ Ordú+A. ar ríomhaire Mac).  6 Sconna ⚙️. Tá sé ar an taobh íochtarach ar chlé den scáileán. Beidh roghchlár aníos le feiceáil.
6 Sconna ⚙️. Tá sé ar an taobh íochtarach ar chlé den scáileán. Beidh roghchlár aníos le feiceáil.  7 Cliceáil ar Easpórtáil vCard. Gheobhaidh tú an rogha seo sa roghchlár aníos. Íoslódálfar teagmhálacha chuig do ríomhaire (i bhformáid vCard).
7 Cliceáil ar Easpórtáil vCard. Gheobhaidh tú an rogha seo sa roghchlár aníos. Íoslódálfar teagmhálacha chuig do ríomhaire (i bhformáid vCard).
Modh 7 de 7: Conas sonraí a chóipeáil (ó fhón cliste Android)
 1 Déan cúltaca de d’fhón cliste Android. Chun sonraí a chóipeáil (teagmhálacha san áireamh), ní mór duit d’fhón cliste Android a chúltaca chuig Google Drive.
1 Déan cúltaca de d’fhón cliste Android. Chun sonraí a chóipeáil (teagmhálacha san áireamh), ní mór duit d’fhón cliste Android a chúltaca chuig Google Drive. - Ná cruthaigh cúltaca má tá do ghléas ceangailte le líonra sonraí ceallacha.
 2 Oscail Google Drive. Téigh chuig https://drive.google.com/ i do bhrabhsálaí. Osclófar do chuntas Google Drive má tá tú sínithe isteach cheana.
2 Oscail Google Drive. Téigh chuig https://drive.google.com/ i do bhrabhsálaí. Osclófar do chuntas Google Drive má tá tú sínithe isteach cheana. - Mura bhfuil tú logáilte isteach fós, iontráil do sheoladh ríomhphoist agus do phasfhocal.
- Sínigh isteach sa chuntas inar shábháil tú cúltaca d’fhón cliste Android. Má tá tú sínithe isteach i gcuntas difriúil, cliceáil ar do cheannlitreacha ag barr na láimhe deise den leathanach Drive, cliceáil Sínigh Amach, agus ansin sínigh isteach sa chuntas cuí.
 3 Téigh go dtí an cluaisín Cúltacaí. Tá sé ar an taobh íochtarach ar chlé de do leathanach Google Drive.
3 Téigh go dtí an cluaisín Cúltacaí. Tá sé ar an taobh íochtarach ar chlé de do leathanach Google Drive.  4 Roghnaigh cúltaca. Cliceáil ar an gcomhad cúltaca a theastaíonn uait a íoslódáil chuig do ríomhaire.
4 Roghnaigh cúltaca. Cliceáil ar an gcomhad cúltaca a theastaíonn uait a íoslódáil chuig do ríomhaire.  5 Cliceáil ar ⋮. Tá an deilbhín seo ar thaobh uachtarach ar dheis an leathanaigh. Osclófar roghchlár anuas.
5 Cliceáil ar ⋮. Tá an deilbhín seo ar thaobh uachtarach ar dheis an leathanaigh. Osclófar roghchlár anuas.  6 Cliceáil ar Íoslódáil. Gheobhaidh tú an rogha seo sa roghchlár anuas. Íoslódálfar cúltaca d’fhón cliste Android chuig do ríomhaire.
6 Cliceáil ar Íoslódáil. Gheobhaidh tú an rogha seo sa roghchlár anuas. Íoslódálfar cúltaca d’fhón cliste Android chuig do ríomhaire.
Leideanna
- Mura n-aithníonn do ríomhaire d’fhón cliste, ceangail an gléas le calafort USB difriúil.
- Is féidir sonraí ó fhón cliste go ríomhaire (agus a mhalairt) a aistriú trí stóráil scamall (mar shampla, iCloud nó Google Drive). Chun seo a dhéanamh, uaslódáil an comhad chuig an stóráil scamall ó d’fhón cliste, oscail an suíomh Gréasáin stórála scamall ar do ríomhaire, agus ansin déan an comhad a íoslódáil.
- Cóipeáiltear teagmhálacha fón cliste Android go huathoibríoch chuig cuntas Google. Is féidir teagmhálacha fón cliste Android a bhainistiú ar líne.
Rabhaidh
- Tá roinnt cineálacha sonraí neamh-chomhoiriúnach le córais áirithe (mar shampla, ní féidir roinnt sonraí Apple a fheiceáil ar Android).
- Ní féidir le Bluetooth sonraí a aistriú ó iPhone go ríomhaire Windows 10.