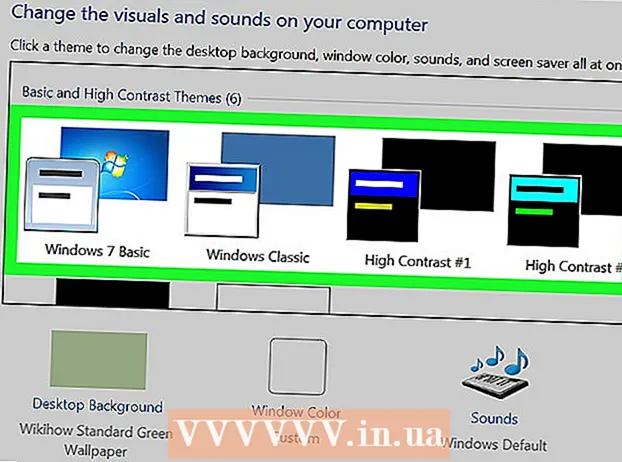Údar:
Clyde Lopez
Dáta An Chruthaithe:
23 Iúil 2021
An Dáta Nuashonraithe:
1 Iúil 2024
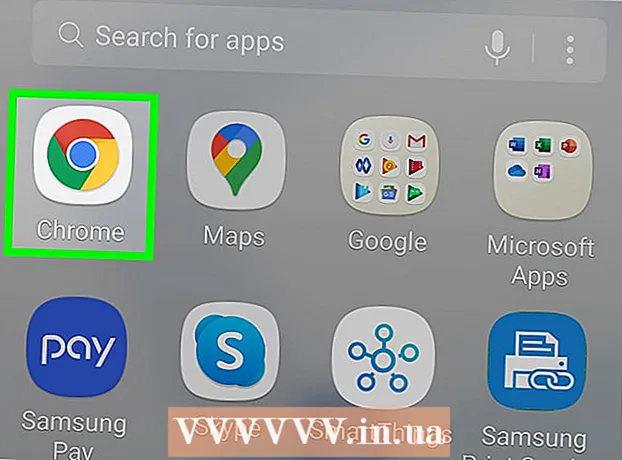
Ábhar
Má tá aon fhadhb agat le Google Chrome, ansin is é an bealach is éasca chun iad a réiteach ná an brabhsálaí seo a athshuiteáil. Chun seo a dhéanamh, bain an brabhsálaí suiteáilte, agus ansin déan an leagan is déanaí dá shuiteálaí a íoslódáil ó shuíomh Gréasáin Chrome. Ní bheidh tú in ann an brabhsálaí Chrome a athshuiteáil ar Android má bhí sé réamhshuiteáilte ar do ghléas.
Céimeanna
Modh 1 de 4: Windows
 1 Oscail an painéal rialaithe. Ar dtús ní mór duit an brabhsálaí Chrome suiteáilte a dhíshuiteáil. Is féidir é seo a dhéanamh tríd an bpainéal rialaithe:
1 Oscail an painéal rialaithe. Ar dtús ní mór duit an brabhsálaí Chrome suiteáilte a dhíshuiteáil. Is féidir é seo a dhéanamh tríd an bpainéal rialaithe: - I Windows 10 agus 8.1, cliceáil ar dheis ar an gcnaipe Windows agus roghnaigh Painéal Rialaithe.
- I Windows 8, cliceáil ⊞ Buaigh+X. agus roghnaigh "Painéal Rialaithe".
- I Windows 7 agus Vista, cliceáil "Start" - "Painéal Rialaithe".
 2 Cliceáil Díshuiteáil Clár nó Cláir agus Gnéithe. Braitheann ainm an chnaipe ar mhodh amharc an phainéil rialaithe. Osclófar liosta de na cláir suiteáilte.
2 Cliceáil Díshuiteáil Clár nó Cláir agus Gnéithe. Braitheann ainm an chnaipe ar mhodh amharc an phainéil rialaithe. Osclófar liosta de na cláir suiteáilte.  3 Faigh Google Chrome i liosta na gclár suiteáilte. De réir réamhshocraithe, déantar an liosta a shórtáil in ord aibítre.
3 Faigh Google Chrome i liosta na gclár suiteáilte. De réir réamhshocraithe, déantar an liosta a shórtáil in ord aibítre.  4 Aibhsigh Google Chrome agus cliceáil Bain. Beidh an cnaipe “Scrios” le feiceáil os cionn liosta na gclár tar éis duit clár amháin ar a laghad a roghnú.
4 Aibhsigh Google Chrome agus cliceáil Bain. Beidh an cnaipe “Scrios” le feiceáil os cionn liosta na gclár tar éis duit clár amháin ar a laghad a roghnú.  5 Seiceáil an bosca in aice le "Scrios sonraí brabhsálaí". Cinnteoidh sé seo go scriosfar sonraí do bhrabhsálaí go hiomlán agus gur féidir leat an leagan is déanaí de Chrome a shuiteáil.
5 Seiceáil an bosca in aice le "Scrios sonraí brabhsálaí". Cinnteoidh sé seo go scriosfar sonraí do bhrabhsálaí go hiomlán agus gur féidir leat an leagan is déanaí de Chrome a shuiteáil.  6 I Windows Explorer, taispeáin comhaid i bhfolach. Chun sonraí Chrome a bhaint go hiomlán, ní mór duit taispeáint comhad i bhfolach a chumasú:
6 I Windows Explorer, taispeáin comhaid i bhfolach. Chun sonraí Chrome a bhaint go hiomlán, ní mór duit taispeáint comhad i bhfolach a chumasú: - Oscail Painéal Rialaithe agus cliceáil "Roghanna Fillteán".
- Téigh go dtí an cluaisín "View" agus seiceáil an bosca in aice le "Taispeáin comhaid i bhfolach, fillteáin agus tiomántáin."
- Díthiceáil an bosca in aice le "Folaigh comhaid an chórais oibriúcháin faoi chosaint".
 7 Scrios comhaid a bhaineann le Chrome. Tar éis duit comhaid fholaithe a thaispeáint, faigh agus scrios na fillteáin seo a leanas:
7 Scrios comhaid a bhaineann le Chrome. Tar éis duit comhaid fholaithe a thaispeáint, faigh agus scrios na fillteáin seo a leanas: - C: Úsáideoirí ainm úsáideora> AppData Local Google Chrome
- C: Comhaid Cláir Google Chrome
- XP amháin: C: Doiciméid agus Socruithe ainm úsáideora> Socruithe Áitiúla Sonraí Feidhmchláir Google Chrome
 8 I mbrabhsálaí eile, oscail suíomh Chrome. Seoladh Internet Explorer nó aon bhrabhsálaí eile agus oscail an leathanach google.com/chrome.
8 I mbrabhsálaí eile, oscail suíomh Chrome. Seoladh Internet Explorer nó aon bhrabhsálaí eile agus oscail an leathanach google.com/chrome.  9 Ag barr an leathanaigh, gabh os cionn "Íoslódáil" agus roghnaigh "Do Ríomhaire" sa roghchlár a osclaítear. Osclófar an leathanach íoslódála Chrome.
9 Ag barr an leathanaigh, gabh os cionn "Íoslódáil" agus roghnaigh "Do Ríomhaire" sa roghchlár a osclaítear. Osclófar an leathanach íoslódála Chrome.  10 Cliceáil Íoslódáil Chrome chun an suiteálaí Chrome a íoslódáil. Cuimhnigh leagan brabhsálaí a íoslódáil atá comhoiriúnach le do chóras Windows.
10 Cliceáil Íoslódáil Chrome chun an suiteálaí Chrome a íoslódáil. Cuimhnigh leagan brabhsálaí a íoslódáil atá comhoiriúnach le do chóras Windows. - De réir réamhshocraithe, íoslódálfar an leagan 32-giotán den bhrabhsálaí. Más mian leat brabhsálaí 64-giotán a úsáid ar chóras 64-giotán, cliceáil "Íoslódáil Chrome le haghaidh Ardán Eile" agus roghnaigh "Windows 10 / 8.1 / 8/7 64-bit".
 11 Léigh téarmaí úsáide an bhrabhsálaí agus rith an suiteálaí. Ar dtús, taispeánfar téarmaí úsáide an bhrabhsálaí ar an scáileán. Mura dteastaíonn uait Chrome a shuiteáil mar do bhrabhsálaí réamhshocraithe, díthiceáil an rogha chomhfhreagrach.
11 Léigh téarmaí úsáide an bhrabhsálaí agus rith an suiteálaí. Ar dtús, taispeánfar téarmaí úsáide an bhrabhsálaí ar an scáileán. Mura dteastaíonn uait Chrome a shuiteáil mar do bhrabhsálaí réamhshocraithe, díthiceáil an rogha chomhfhreagrach.  12 Cliceáil "Glac agus Suiteáil" chun tús a chur leis na comhaid riachtanacha a shuiteáil. Osclóidh sé seo agus dúnfaidh sé roinnt fuinneoga beaga go huathoibríoch.
12 Cliceáil "Glac agus Suiteáil" chun tús a chur leis na comhaid riachtanacha a shuiteáil. Osclóidh sé seo agus dúnfaidh sé roinnt fuinneoga beaga go huathoibríoch.  13 Má osclaítear fuinneog ag fiafraí de Windows, cliceáil Rith. Ligfidh sé seo don chóras na comhaid suiteála a íoslódáil ó shuíomh Google.
13 Má osclaítear fuinneog ag fiafraí de Windows, cliceáil Rith. Ligfidh sé seo don chóras na comhaid suiteála a íoslódáil ó shuíomh Google.  14 Fan go mbeidh an próiseas suiteála Chrome críochnaithe. Íoslódálfar na comhaid riachtanacha agus tosóidh an suiteálaí Google Chrome. Déanfaidh an suiteálaí roinnt comhad a íoslódáil agus tosóidh sé Chrome a shuiteáil.
14 Fan go mbeidh an próiseas suiteála Chrome críochnaithe. Íoslódálfar na comhaid riachtanacha agus tosóidh an suiteálaí Google Chrome. Déanfaidh an suiteálaí roinnt comhad a íoslódáil agus tosóidh sé Chrome a shuiteáil. - Má bhíonn fadhbanna agat an suiteálaí ar líne a lainseáil, déan suiteálaí malartach a íoslódáil agus a rith ó Google.
 15 Tosaigh Chrome. Nuair a thosaíonn tú Chrome den chéad uair, b’fhéidir go spreagfar duit é a dhéanamh mar do bhrabhsálaí réamhshocraithe. Sa liosta a osclaítear, roghnaigh Chrome nó aon bhrabhsálaí gréasáin suiteáilte eile mar an brabhsálaí réamhshocraithe.
15 Tosaigh Chrome. Nuair a thosaíonn tú Chrome den chéad uair, b’fhéidir go spreagfar duit é a dhéanamh mar do bhrabhsálaí réamhshocraithe. Sa liosta a osclaítear, roghnaigh Chrome nó aon bhrabhsálaí gréasáin suiteáilte eile mar an brabhsálaí réamhshocraithe.  16 Sínigh isteach i Chrome le do Chuntas Google (roghnach). Trí Chrome a lainseáil tabharfar chuig leathanach logála isteach Google tú. Trí shíniú isteach i Chrome le do Chuntas Google, is féidir leat leabharmharcanna, síntí, téamaí, pasfhocail shábháilte agus go leor eile a shioncronú. Ach coinnigh i gcuimhne nach riachtanas é seo a bheith ag obair i gceart le Chrome.
16 Sínigh isteach i Chrome le do Chuntas Google (roghnach). Trí Chrome a lainseáil tabharfar chuig leathanach logála isteach Google tú. Trí shíniú isteach i Chrome le do Chuntas Google, is féidir leat leabharmharcanna, síntí, téamaí, pasfhocail shábháilte agus go leor eile a shioncronú. Ach coinnigh i gcuimhne nach riachtanas é seo a bheith ag obair i gceart le Chrome.
Modh 2 de 4: Mac OS
 1 Oscail an fillteán Feidhmchlár. Ar dtús ní mór duit an brabhsálaí Chrome suiteáilte a dhíshuiteáil; tá sé suite san fhillteán Feidhmchlár.
1 Oscail an fillteán Feidhmchlár. Ar dtús ní mór duit an brabhsálaí Chrome suiteáilte a dhíshuiteáil; tá sé suite san fhillteán Feidhmchlár.  2 Faigh an aip Google Chrome. Is féidir é a stóráil san fhillteán fréimhe nó i bhfo-fhillteán (má bhogtar ann é).
2 Faigh an aip Google Chrome. Is féidir é a stóráil san fhillteán fréimhe nó i bhfo-fhillteán (má bhogtar ann é).  3 Tarraing an aip Google Chrome chuig an mbruscar. Tarraing an aip chuig an mbruscar chun é a bhaint de do ríomhaire.
3 Tarraing an aip Google Chrome chuig an mbruscar. Tarraing an aip chuig an mbruscar chun é a bhaint de do ríomhaire.  4 Scrios sonraí próifíle. Chun sonraí do bhrabhsálaí a scriosadh go hiomlán, faigh agus scrios do phróifíl. Scriosfaidh sé seo socruithe, leabharmharcanna agus stair.
4 Scrios sonraí próifíle. Chun sonraí do bhrabhsálaí a scriosadh go hiomlán, faigh agus scrios do phróifíl. Scriosfaidh sé seo socruithe, leabharmharcanna agus stair. - Cliceáil ar an roghchlár Téigh agus roghnaigh Téigh go Fillteán.
- Iontráil ~ / Leabharlann / Google agus cliceáil "Téigh".
- Tarraing an fillteán "GoogleSoftwareUpdate" chuig an mbruscar.
 5 I Safari, oscail suíomh Google Chrome. Seoladh Safari nó aon bhrabhsálaí eile agus oscail an leathanach google.com/chrome.
5 I Safari, oscail suíomh Google Chrome. Seoladh Safari nó aon bhrabhsálaí eile agus oscail an leathanach google.com/chrome.  6 Téigh os cionn "Íoslódáil" agus cliceáil "Do Ríomhaire". Osclófar an leathanach íoslódála Chrome.
6 Téigh os cionn "Íoslódáil" agus cliceáil "Do Ríomhaire". Osclófar an leathanach íoslódála Chrome.  7 Cliceáil Íoslódáil Chrome chun an suiteálaí do Mac OS a íoslódáil. Glac le téarmaí úsáide an bhrabhsálaí sula ndéantar iad a íoslódáil.
7 Cliceáil Íoslódáil Chrome chun an suiteálaí do Mac OS a íoslódáil. Glac le téarmaí úsáide an bhrabhsálaí sula ndéantar iad a íoslódáil.  8 Rith an comhad googlechrome.dmg íoslódáilte. Tógfaidh sé tamall é a íoslódáil.
8 Rith an comhad googlechrome.dmg íoslódáilte. Tógfaidh sé tamall é a íoslódáil.  9 Tarraing Google Chrome.app chuig deilbhín an fhillteáin Feidhmchláir. Ligfidh sé seo duit Google Chrome a shuiteáil san fhillteán Feidhmchláir.
9 Tarraing Google Chrome.app chuig deilbhín an fhillteáin Feidhmchláir. Ligfidh sé seo duit Google Chrome a shuiteáil san fhillteán Feidhmchláir.  10 Seoladh Google Chrome ón bhfillteán Feidhmchlár. Nuair a spreagtar é, cliceáil “Oscail” chun d’intinn an brabhsálaí a sheoladh a dhearbhú.
10 Seoladh Google Chrome ón bhfillteán Feidhmchlár. Nuair a spreagtar é, cliceáil “Oscail” chun d’intinn an brabhsálaí a sheoladh a dhearbhú.  11 Sínigh isteach i Chrome le do Chuntas Google (roghnach). Tar éis duit Chrome a lainseáil, iarrfar ort síniú isteach le do chuntas Google. Sa chaoi seo is féidir leat leabharmharcanna, síntí, téamaí, pasfhocail shábháilte agus go leor eile a shioncronú. Ach coinnigh i gcuimhne nach riachtanas é seo a bheith ag obair i gceart le Chrome.
11 Sínigh isteach i Chrome le do Chuntas Google (roghnach). Tar éis duit Chrome a lainseáil, iarrfar ort síniú isteach le do chuntas Google. Sa chaoi seo is féidir leat leabharmharcanna, síntí, téamaí, pasfhocail shábháilte agus go leor eile a shioncronú. Ach coinnigh i gcuimhne nach riachtanas é seo a bheith ag obair i gceart le Chrome.
Modh 3 de 4: iOS
 1 Brúigh agus coinnigh an deilbhín Chrome ar an scáileán baile. Tar éis nóiméad, tosóidh na deilbhíní ag creathadh.
1 Brúigh agus coinnigh an deilbhín Chrome ar an scáileán baile. Tar éis nóiméad, tosóidh na deilbhíní ag creathadh.  2 Cliceáil ar an X i gcúinne an deilbhín Chrome. Iarrfar ort a dhearbhú gur mian leat Chrome agus a chuid sonraí a bhaint go hiomlán.
2 Cliceáil ar an X i gcúinne an deilbhín Chrome. Iarrfar ort a dhearbhú gur mian leat Chrome agus a chuid sonraí a bhaint go hiomlán.  3 Brúigh an cnaipe Baile chun an modh díshuiteála a fhágáil. Stopfaidh deilbhíní an aip ag creathadh agus is féidir leat aipeanna a sheoladh arís.
3 Brúigh an cnaipe Baile chun an modh díshuiteála a fhágáil. Stopfaidh deilbhíní an aip ag creathadh agus is féidir leat aipeanna a sheoladh arís.  4 Oscail an App Store. Tar éis duit Chrome a bhaint, déan é a íoslódáil ón App Store.
4 Oscail an App Store. Tar éis duit Chrome a bhaint, déan é a íoslódáil ón App Store.  5 Iontráil "Google Chrome" sa bharra cuardaigh. Sna torthaí cuardaigh, beidh an brabhsálaí le feiceáil ar an gcéad líne.
5 Iontráil "Google Chrome" sa bharra cuardaigh. Sna torthaí cuardaigh, beidh an brabhsálaí le feiceáil ar an gcéad líne.  6 Cliceáil Íoslódáil agus ansin cliceáil Suiteáil. Cuirfidh sé seo tús le próiseas íoslódála an aip Chrome ar an bhfeiste iOS. B’fhéidir go spreagfar tú d’ID Apple a iontráil sula n-íoslódálfar é.
6 Cliceáil Íoslódáil agus ansin cliceáil Suiteáil. Cuirfidh sé seo tús le próiseas íoslódála an aip Chrome ar an bhfeiste iOS. B’fhéidir go spreagfar tú d’ID Apple a iontráil sula n-íoslódálfar é.  7 Tosaigh Chrome. Nuair atá an tsuiteáil críochnaithe, seol an brabhsálaí trí chliceáil ar a dheilbhín ar an scáileán baile.
7 Tosaigh Chrome. Nuair atá an tsuiteáil críochnaithe, seol an brabhsálaí trí chliceáil ar a dheilbhín ar an scáileán baile.
Modh 4 de 4: Android
 1 Seoladh an aip Socruithe. Is féidir leat Chrome a dhíshuiteáil tríd an aip seo. Ní bheidh tú in ann Chrome a dhíshuiteáil má tháinig sé réamhshuiteáilte ar do ghléas.
1 Seoladh an aip Socruithe. Is féidir leat Chrome a dhíshuiteáil tríd an aip seo. Ní bheidh tú in ann Chrome a dhíshuiteáil má tháinig sé réamhshuiteáilte ar do ghléas.  2 Cliceáil Cláir nó Feidhmchláir. Osclófar liosta feidhmchlár atá suiteáilte ar do ghléas Android.
2 Cliceáil Cláir nó Feidhmchláir. Osclófar liosta feidhmchlár atá suiteáilte ar do ghléas Android.  3 Roghnaigh "Chrome" ón liosta feidhmchlár. Osclófar scáileán sonraí an aip Chrome.
3 Roghnaigh "Chrome" ón liosta feidhmchlár. Osclófar scáileán sonraí an aip Chrome.  4 Cliceáil Díshuiteáil Díshuiteáil nó Díshuiteáil. Má tá an cnaipe Díshuiteáil gníomhach, is féidir leat Chrome a dhíshuiteáil go hiomlán ó do ghléas. Má tá an cnaipe Díshuiteáil Nuashonruithe gníomhach, rinneadh Chrome a réamhshuiteáil ar do ghléas agus ní féidir leat ach nuashonruithe brabhsálaí a dhíshuiteáil.
4 Cliceáil Díshuiteáil Díshuiteáil nó Díshuiteáil. Má tá an cnaipe Díshuiteáil gníomhach, is féidir leat Chrome a dhíshuiteáil go hiomlán ó do ghléas. Má tá an cnaipe Díshuiteáil Nuashonruithe gníomhach, rinneadh Chrome a réamhshuiteáil ar do ghléas agus ní féidir leat ach nuashonruithe brabhsálaí a dhíshuiteáil.  5 Oscail an Google Play Store. Tar éis duit Chrome a bhaint, déan an brabhsálaí a íoslódáil ón Play Store.
5 Oscail an Google Play Store. Tar éis duit Chrome a bhaint, déan an brabhsálaí a íoslódáil ón Play Store.  6 Iontráil "Google Chrome" sa bharra cuardaigh. Sna torthaí cuardaigh, beidh an brabhsálaí le feiceáil ar an gcéad líne.
6 Iontráil "Google Chrome" sa bharra cuardaigh. Sna torthaí cuardaigh, beidh an brabhsálaí le feiceáil ar an gcéad líne.  7 Cliceáil Suiteáil nó Nuashonraigh. Má bhí tú in ann Chrome a dhíshuiteáil go hiomlán, cliceáil Suiteáil chun an leagan is déanaí den bhrabhsálaí a íoslódáil. Mura raibh tú in ann ach na nuashonruithe a bhaint, cliceáil Nuashonraigh chun na nuashonruithe is déanaí a íoslódáil agus a shuiteáil.
7 Cliceáil Suiteáil nó Nuashonraigh. Má bhí tú in ann Chrome a dhíshuiteáil go hiomlán, cliceáil Suiteáil chun an leagan is déanaí den bhrabhsálaí a íoslódáil. Mura raibh tú in ann ach na nuashonruithe a bhaint, cliceáil Nuashonraigh chun na nuashonruithe is déanaí a íoslódáil agus a shuiteáil.  8 Tosaigh Chrome. Gheobhaidh tú deilbhín an bhrabhsálaí san App Drawer. Ag brath ar na socruithe, d’fhéadfadh sé a bheith le feiceáil ar an scáileán baile freisin.
8 Tosaigh Chrome. Gheobhaidh tú deilbhín an bhrabhsálaí san App Drawer. Ag brath ar na socruithe, d’fhéadfadh sé a bheith le feiceáil ar an scáileán baile freisin.
Leideanna
- Má rinne tú Chrome a athshuiteáil ach mura bhfuair tú réidh le saincheisteanna an bhrabhsálaí, tá do ríomhaire ionfhabhtaithe le malware. Léigh an t-alt seo le haghaidh treoracha maidir le fáil réidh le malware.