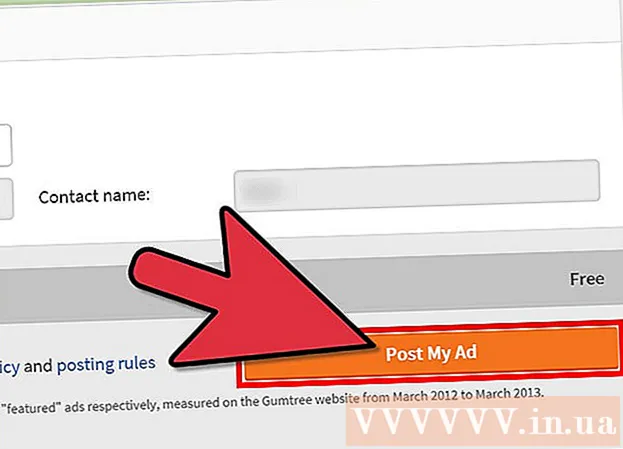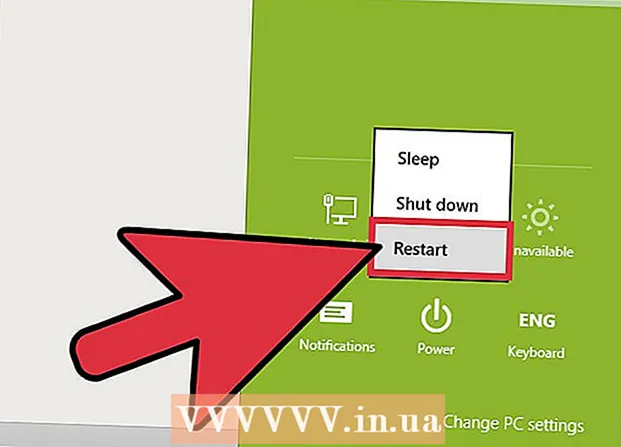
Ábhar
- Céimeanna
- Modh 1 de 4: Léirscriosán (Windows)
- Modh 2 de 4: Ní féidir Bruscar Folamh Droim ar Ais (macOS)
- Modh 3 de 4: Formáidiú do thiomáint crua (macOS)
- Modh 4 de 4: An Tiomáint Crua a fhormáidiú le DBAN (Windows)
- Leideanna
Chun comhaid a scriosadh go buan ó do thiomáint crua, ní mór duit an spás a bhí acu a scriosadh roimh scriosadh iad. Má roghnaíonn tú comhad, brúigh an eochair Delete, agus ansin an Bruscar a fholmhú, ní scriosfar an comhad go buan - is féidir le hackers agus saineolaithe slándála é a chur ar ais. Tá gné ionsuite ag ríomhairí Mac chun comhaid a scriosadh go hiomlán ón tiomántán crua, agus beidh ar úsáideoirí Windows bogearraí tríú páirtí a shuiteáil. Faigh amach cé mar is féidir Bruscar Folamh Dochoiscthe ag baint leis (Mac) agus Eraser (Windows) a úsáid chun fáil réidh le comhaid scriosta go buan.
Céimeanna
Modh 1 de 4: Léirscriosán (Windows)
 1 Íoslódáil an clár Scriosán ar shuíomh Gréasáin an fhorbróra. Molann saineolaithe slándála an clár seo; cuireann sé rogha leis an roghchlár comhthéacs a ligeann duit aon chomhad nó fillteán a scriosadh (scriosadh) go sábháilte le cliceáil amháin. Chomh maith leis sin, le cabhair Eraser, is féidir leat an spás (le sonraí randamacha) a fhorscríobh, a bhí á áitiú ag comhaid sular scriosadh iad.
1 Íoslódáil an clár Scriosán ar shuíomh Gréasáin an fhorbróra. Molann saineolaithe slándála an clár seo; cuireann sé rogha leis an roghchlár comhthéacs a ligeann duit aon chomhad nó fillteán a scriosadh (scriosadh) go sábháilte le cliceáil amháin. Chomh maith leis sin, le cabhair Eraser, is féidir leat an spás (le sonraí randamacha) a fhorscríobh, a bhí á áitiú ag comhaid sular scriosadh iad. - Íoslódálfar comhad suiteála an chláir chuig an bhfillteán íoslódála (de réir réamhshocraithe, is é seo an fillteán Íoslódálacha).
 2 Rith an suiteálaí. Cliceáil faoi dhó ar an gcomhad íoslódáilte agus ansin glac leis an gcomhaontú ceadúnais. Roghnaigh “Comhlánaigh” mar an gcineál suiteála, cliceáil “Ar Aghaidh”, agus ansin cliceáil “Suiteáil”. Nuair a osclaítear fuinneog le cnaipe Críochnaigh, cliceáil í chun an tsuiteáil a chríochnú.
2 Rith an suiteálaí. Cliceáil faoi dhó ar an gcomhad íoslódáilte agus ansin glac leis an gcomhaontú ceadúnais. Roghnaigh “Comhlánaigh” mar an gcineál suiteála, cliceáil “Ar Aghaidh”, agus ansin cliceáil “Suiteáil”. Nuair a osclaítear fuinneog le cnaipe Críochnaigh, cliceáil í chun an tsuiteáil a chríochnú.  3 Faigh na comhaid a theastaíonn uait a scriosadh i Windows Explorer. Má tá comhaid ar do ríomhaire a theastaíonn uait iad a scriosadh go buan, cliceáil ⊞ Buaigh+E.chun an fhuinneog Explorer a oscailt, agus ansin nascleanúint a dhéanamh chuig an bhfillteán leis na comhaid atá uait.
3 Faigh na comhaid a theastaíonn uait a scriosadh i Windows Explorer. Má tá comhaid ar do ríomhaire a theastaíonn uait iad a scriosadh go buan, cliceáil ⊞ Buaigh+E.chun an fhuinneog Explorer a oscailt, agus ansin nascleanúint a dhéanamh chuig an bhfillteán leis na comhaid atá uait. - Chun comhaid nó fillteáin iolracha a roghnú ag an am céanna, coinnigh síos an Ctrl agus cliceáil ar na comhaid / fillteáin atá uait.
 4 Cliceáil ar dheis ar an gcomhad / na comhaid agus roghnaigh Eraser> Erase ón roghchlár. Scriosfar na comhaid gan dul tríd an mBruscar. D’fhéadfadh sé seo roinnt nóiméad a thógáil ag brath ar luas an ríomhaire agus méid an chomhaid.
4 Cliceáil ar dheis ar an gcomhad / na comhaid agus roghnaigh Eraser> Erase ón roghchlár. Scriosfar na comhaid gan dul tríd an mBruscar. D’fhéadfadh sé seo roinnt nóiméad a thógáil ag brath ar luas an ríomhaire agus méid an chomhaid. - Is féidir leat fillteáin iomlána a scriosadh ar an mbealach céanna.
 5 Rith Léirscriosán chun sonraí comhaid scriosta a scriosadh go buan. Chun a chinntiú nach féidir comhaid rúnda a scrios tú a aisghabháil, tasc nua a chruthú agus a rith in Eraser. Cliceáil ar ⊞ Buaigh+S.chun bosca cuardaigh Windows a oscailt, agus ansin Eraser a chlóscríobh ann. Nuair a bhíonn “Eraser” le feiceáil sna torthaí cuardaigh, cliceáil ar an gclár seo chun é a sheoladh.
5 Rith Léirscriosán chun sonraí comhaid scriosta a scriosadh go buan. Chun a chinntiú nach féidir comhaid rúnda a scrios tú a aisghabháil, tasc nua a chruthú agus a rith in Eraser. Cliceáil ar ⊞ Buaigh+S.chun bosca cuardaigh Windows a oscailt, agus ansin Eraser a chlóscríobh ann. Nuair a bhíonn “Eraser” le feiceáil sna torthaí cuardaigh, cliceáil ar an gclár seo chun é a sheoladh. - D’fhéadfadh go dtógfadh sé cúpla uair an chloig an tasc Eraser a chríochnú, ag brath ar luas do ríomhaire agus méid an diosca. Is féidir an ríomhaire a úsáid, ach is dóigh go rithfidh sé níos moille ná mar is gnách.
 6 Beartaíonn Socruithe chun na roghanna modh scriosadh a fheiceáil. Is teimpléid réamhshainithe iad modhanna scriosadh chun an spás atá fágtha de chomhaid scriosta a fhorscríobh. Reáchtálann modhanna éagsúla teimpléid arís agus arís eile (tugtar "pas" ar gach frithscríobh iomlán) lena chinntiú nach ndéantar comhaid scriosta a aisghabháil riamh. Roghnaigh an “modh scriosadh comhad réamhshocraithe” agus “Modh scriosadh spáis neamhúsáidte réamhshocraithe”.
6 Beartaíonn Socruithe chun na roghanna modh scriosadh a fheiceáil. Is teimpléid réamhshainithe iad modhanna scriosadh chun an spás atá fágtha de chomhaid scriosta a fhorscríobh. Reáchtálann modhanna éagsúla teimpléid arís agus arís eile (tugtar "pas" ar gach frithscríobh iomlán) lena chinntiú nach ndéantar comhaid scriosta a aisghabháil riamh. Roghnaigh an “modh scriosadh comhad réamhshocraithe” agus “Modh scriosadh spáis neamhúsáidte réamhshocraithe”.  7 Roghnaigh an modh scriosadh "Arm na SA" nó "Air Force". Soláthraíonn siad athscríobh tapa ach éifeachtach. Tá líon níos airde pasanna ag modhanna eile (suas le 35), ach soláthraíonn modhanna trí phas mar Arm na SA agus Aerfhórsa dearbhú breise. Cliceáil “Sábháil socruithe” nuair a dhéantar é.
7 Roghnaigh an modh scriosadh "Arm na SA" nó "Air Force". Soláthraíonn siad athscríobh tapa ach éifeachtach. Tá líon níos airde pasanna ag modhanna eile (suas le 35), ach soláthraíonn modhanna trí phas mar Arm na SA agus Aerfhórsa dearbhú breise. Cliceáil “Sábháil socruithe” nuair a dhéantar é.  8 Cliceáil ar an deilbhín saighead anuas in aice le Léirscrios agus ansin cliceáil Tasc nua. Anois cruthaigh tasc is féidir leat a rith láithreach.
8 Cliceáil ar an deilbhín saighead anuas in aice le Léirscrios agus ansin cliceáil Tasc nua. Anois cruthaigh tasc is féidir leat a rith láithreach.  9 Roghnaigh “Rith de láimh” agus ansin cliceáil “Cuir sonraí leis” chun a shonrú cé na sonraí is gá a scriosadh. Ó scriosadh na comhaid cheana féin, roghnaigh “Spás Diosca Neamhúsáidte” agus ansin cliceáil ar do phríomhthiomántán crua ar an liosta. Anois cliceáil "OK".
9 Roghnaigh “Rith de láimh” agus ansin cliceáil “Cuir sonraí leis” chun a shonrú cé na sonraí is gá a scriosadh. Ó scriosadh na comhaid cheana féin, roghnaigh “Spás Diosca Neamhúsáidte” agus ansin cliceáil ar do phríomhthiomántán crua ar an liosta. Anois cliceáil "OK".  10 Dún gach clár seachas Eraser. Déan é seo chun Eraser a choinneáil ag rith go réidh.
10 Dún gach clár seachas Eraser. Déan é seo chun Eraser a choinneáil ag rith go réidh.  11 Cliceáil ar dheis ar “Erase Schedule” chun an liosta tascanna a oscailt. Cliceáil ar an tasc a chruthaigh tú díreach (ba chóir “Spás Diosca Neamhúsáidte” a bheith air) agus ansin roghnaigh “Rith anois”. Tá barra dul chun cinn le feiceáil. Nuair a bheidh an próiseas críochnaithe, sroichfidh an táscaire 100%. Anois ní féidir le duine ar bith comhaid scriosta a aisghabháil.
11 Cliceáil ar dheis ar “Erase Schedule” chun an liosta tascanna a oscailt. Cliceáil ar an tasc a chruthaigh tú díreach (ba chóir “Spás Diosca Neamhúsáidte” a bheith air) agus ansin roghnaigh “Rith anois”. Tá barra dul chun cinn le feiceáil. Nuair a bheidh an próiseas críochnaithe, sroichfidh an táscaire 100%. Anois ní féidir le duine ar bith comhaid scriosta a aisghabháil.
Modh 2 de 4: Ní féidir Bruscar Folamh Droim ar Ais (macOS)
 1 Bog comhaid agus / nó fillteáin go dtí an Bruscar. Chun seo a dhéanamh, ní féidir ach comhaid / fillteáin a tharraingt chuig an mbruscar íocón sa Duga.
1 Bog comhaid agus / nó fillteáin go dtí an Bruscar. Chun seo a dhéanamh, ní féidir ach comhaid / fillteáin a tharraingt chuig an mbruscar íocón sa Duga.  2 Bruscar Oscailte chun comhaid scriosta a fheiceáil. Cuirtear comhaid scriosta sa Bhruscar. Cliceáil ar dheilbhín an Bhruscar sa duga chun a bhfuil sa Bhruscar a fheiceáil.
2 Bruscar Oscailte chun comhaid scriosta a fheiceáil. Cuirtear comhaid scriosta sa Bhruscar. Cliceáil ar dheilbhín an Bhruscar sa duga chun a bhfuil sa Bhruscar a fheiceáil.  3 Cliceáil ar dheilbhín an Aimsitheora sa Duga agus ansin an roghchlár Aimsitheoir a oscailt. Anseo is féidir leat rogha a roghnú a scriosfaidh comhaid sa Bhruscar go buan.
3 Cliceáil ar dheilbhín an Aimsitheora sa Duga agus ansin an roghchlár Aimsitheoir a oscailt. Anseo is féidir leat rogha a roghnú a scriosfaidh comhaid sa Bhruscar go buan.  4 Roghnaigh an rogha "Tá Bruscar Folamh dochúlaithe". Beidh bosca dialóige le feiceáil ag fiafraí: "An bhfuil tú cinnte go dteastaíonn uait míreanna sa Bhruscar a scriosadh ag baint úsáide as an bhfeidhm 'Bruscar Folamh Ní Féidir Aisiompú'?". Cliceáil "OK" chun comhaid / fillteáin a scriosadh. Is féidir leis an bpróiseas seo áit ar bith a thógáil ó chúpla nóiméad go cúpla uair an chloig, ag brath ar mhéid na gcomhad.
4 Roghnaigh an rogha "Tá Bruscar Folamh dochúlaithe". Beidh bosca dialóige le feiceáil ag fiafraí: "An bhfuil tú cinnte go dteastaíonn uait míreanna sa Bhruscar a scriosadh ag baint úsáide as an bhfeidhm 'Bruscar Folamh Ní Féidir Aisiompú'?". Cliceáil "OK" chun comhaid / fillteáin a scriosadh. Is féidir leis an bpróiseas seo áit ar bith a thógáil ó chúpla nóiméad go cúpla uair an chloig, ag brath ar mhéid na gcomhad.  5 Formáidigh do thiomáint crua. Déan é seo más fearr leat gach comhad ar do ríomhaire a scriosadh, ní hamháin cuid acu. Scriosfaidh an fhormáidiú gach comhad ar an ríomhaire go hiomlán, mar sin beidh ort an córas a athshuiteáil. Tógfaidh sé roinnt uaireanta an chloig an diosca a fhormáidiú (ag brath ar acmhainn an diosca).
5 Formáidigh do thiomáint crua. Déan é seo más fearr leat gach comhad ar do ríomhaire a scriosadh, ní hamháin cuid acu. Scriosfaidh an fhormáidiú gach comhad ar an ríomhaire go hiomlán, mar sin beidh ort an córas a athshuiteáil. Tógfaidh sé roinnt uaireanta an chloig an diosca a fhormáidiú (ag brath ar acmhainn an diosca).
Modh 3 de 4: Formáidiú do thiomáint crua (macOS)
 1 Ceangail leis an idirlíon agus ansin do Mac a atosú. Úsáid an modh seo más fearr leat gach rud a scriosadh ó do thiomáint crua, lena n-áirítear socruithe pearsanta agus sonraí. Chomh luath agus a chloiseann tú an ton tosaithe, brúigh agus coinnigh na heochracha go tapa ⌘ Ordú+R.chun fóntais System Restore a thosú. Má tá an córas tosaithe cheana féin, déan do ríomhaire a atosú agus brúigh na heochracha a luaitear chomh luath agus a chloiseann tú bíp.
1 Ceangail leis an idirlíon agus ansin do Mac a atosú. Úsáid an modh seo más fearr leat gach rud a scriosadh ó do thiomáint crua, lena n-áirítear socruithe pearsanta agus sonraí. Chomh luath agus a chloiseann tú an ton tosaithe, brúigh agus coinnigh na heochracha go tapa ⌘ Ordú+R.chun fóntais System Restore a thosú. Má tá an córas tosaithe cheana féin, déan do ríomhaire a atosú agus brúigh na heochracha a luaitear chomh luath agus a chloiseann tú bíp.  2 Cliceáil Utility Diosca> Lean ar aghaidh. Roghnaigh an tiomántán is mian leat a fhormáidiú agus ansin téigh go dtí an cluaisín Léirscrios. COMHAIRLE SPEISIALTA
2 Cliceáil Utility Diosca> Lean ar aghaidh. Roghnaigh an tiomántán is mian leat a fhormáidiú agus ansin téigh go dtí an cluaisín Léirscrios. COMHAIRLE SPEISIALTA 
Gonzalo martinez
Is é an Speisialtóir Deisiúcháin Ríomhaireachta agus Fón Gonzalo Martinez uachtarán CleverTech, cuideachta deisithe fearas atá bunaithe i San Jose, California, a bunaíodh in 2014. Déanann CleverTech LLC speisialtóireacht ar fheistí Apple a dheisiú. In iarracht a bheith níos freagraí don chomhshaol, déanann an chuideachta alúmanam, taispeántais agus micrea-chomhpháirteanna a athúsáid ar mháthairchláir le haghaidh deisiúcháin. Ar an meán, sábhálann sé 1-1.5 kg de r-dhramhaíl in aghaidh an lae, i gcomparáid leis an meán siopa deisiúcháin. Gonzalo martinez
Gonzalo martinez
Speisialtóir deisithe ríomhairí agus teileafóinÚsáid Disk Utility chun na sonraí a scriosadh go hiomlán. Molann Gonzalo Martinez, Speisialtóir Deisiúcháin Apple: “Nuair a sheolann tú comhaid chuig an mBruscar agus ansin iad a fholmhú, níl an spás tiomántán crua atá fágtha frithscríofa ach le nialais. Chun comhaid a scriosadh go buan, rith Diosca Utility agus an spás saor in aisce a fhorscríobh. "
 3 Roghnaigh Mac OS Extended (Journaled) ón roghchlár Formáid. Anois cuir isteach ainm don tiomántán (mar shampla, "Mac").
3 Roghnaigh Mac OS Extended (Journaled) ón roghchlár Formáid. Anois cuir isteach ainm don tiomántán (mar shampla, "Mac").  4 Cliceáil Roghanna Slándála, agus ansin bog an sleamhnán spás amháin ar dheis. Cinnteoidh sé seo go scriosfar na sonraí go léir sula ndéantar an córas a shuiteáil.
4 Cliceáil Roghanna Slándála, agus ansin bog an sleamhnán spás amháin ar dheis. Cinnteoidh sé seo go scriosfar na sonraí go léir sula ndéantar an córas a shuiteáil.  5 Cliceáil Léirscrios. Nuair a bheidh an fhormáidiú críochnaithe (féadfaidh sé roinnt uaireanta an chloig a thógáil), tosóidh an córas macOS nua-shuiteáilte.
5 Cliceáil Léirscrios. Nuair a bheidh an fhormáidiú críochnaithe (féadfaidh sé roinnt uaireanta an chloig a thógáil), tosóidh an córas macOS nua-shuiteáilte.
Modh 4 de 4: An Tiomáint Crua a fhormáidiú le DBAN (Windows)
 1 Faigh do dhiosca suiteála Windows. Níor cheart ach úsáideoirí a bhfuil taithí acu an modh seo a dhéanamh. Scriosfaidh formáidiú an tiomántáin chrua gach comhad ar do ríomhaire, Windows san áireamh. Dá bhrí sin, beidh diosca suiteála Windows de dhíth ort chun an córas a athshuiteáil. Féadfaidh tú an diosca a fháil ar iasacht ó chairde (má tá an leagan céanna de Windows acu agus a d’úsáid tú).
1 Faigh do dhiosca suiteála Windows. Níor cheart ach úsáideoirí a bhfuil taithí acu an modh seo a dhéanamh. Scriosfaidh formáidiú an tiomántáin chrua gach comhad ar do ríomhaire, Windows san áireamh. Dá bhrí sin, beidh diosca suiteála Windows de dhíth ort chun an córas a athshuiteáil. Féadfaidh tú an diosca a fháil ar iasacht ó chairde (má tá an leagan céanna de Windows acu agus a d’úsáid tú).  2 Íoslódáil DBAN (Darik's Boot and Nuke). Is é an t-aon bhealach chun do thiomáint crua a ghlanadh go hiomlán ná sainchlár tríú páirtí a úsáid. Molann saineolaithe an clár DBAN saor in aisce. Íoslódálfar íomhá (comhad ISO) den chlár seo ar do ríomhaire.
2 Íoslódáil DBAN (Darik's Boot and Nuke). Is é an t-aon bhealach chun do thiomáint crua a ghlanadh go hiomlán ná sainchlár tríú páirtí a úsáid. Molann saineolaithe an clár DBAN saor in aisce. Íoslódálfar íomhá (comhad ISO) den chlár seo ar do ríomhaire.  3 Dó DBAN go CD / DVD. Léigh an t-alt seo chun foghlaim conas comhaid ISO a dhó go dioscaí.
3 Dó DBAN go CD / DVD. Léigh an t-alt seo chun foghlaim conas comhaid ISO a dhó go dioscaí.  4 Cuir an CD / DVD DBAN dóite isteach i do ríomhaire, agus ansin é a atosú. Seolfaidh sé seo DBAN (ní Windows) agus formáidfidh sé an tiomántán crua.
4 Cuir an CD / DVD DBAN dóite isteach i do ríomhaire, agus ansin é a atosú. Seolfaidh sé seo DBAN (ní Windows) agus formáidfidh sé an tiomántán crua.  5 Brúigh Iontráil chun Mód Idirghníomhach a roghnú. Inseoidh sé seo duit conas an diosca a fhormáidiú.
5 Brúigh Iontráil chun Mód Idirghníomhach a roghnú. Inseoidh sé seo duit conas an diosca a fhormáidiú.  6 Brúigh an spásbharra chun an tiomántán a roghnú chun formáidiú, ansin brúigh F10chun formáidiú a thosú. Tógfaidh an próiseas iomlán roinnt uaireanta an chloig ag brath ar chumas agus luas an tiomántáin chrua. Féach ar an am sa líne "Fágtha" sa chúinne uachtarach ar dheis den scáileán chun dul chun cinn na formáidithe a leanúint.
6 Brúigh an spásbharra chun an tiomántán a roghnú chun formáidiú, ansin brúigh F10chun formáidiú a thosú. Tógfaidh an próiseas iomlán roinnt uaireanta an chloig ag brath ar chumas agus luas an tiomántáin chrua. Féach ar an am sa líne "Fágtha" sa chúinne uachtarach ar dheis den scáileán chun dul chun cinn na formáidithe a leanúint.  7 Bain an CD / DVD den tiomántán nuair a thaispeántar an focal “Pass” ar an scáileán. Ciallaíonn an focal seo go bhfuil an diosca formáidithe go hiomlán agus go bhfuil a spás go léir frithscríofa.
7 Bain an CD / DVD den tiomántán nuair a thaispeántar an focal “Pass” ar an scáileán. Ciallaíonn an focal seo go bhfuil an diosca formáidithe go hiomlán agus go bhfuil a spás go léir frithscríofa.  8 Cuir isteach do dhiosca suiteála Windows agus déan do ríomhaire a atosú. Anois cuir tús le próiseas suiteála Windows ar an tiomántán crua formáidithe. Nuair a atosóidh an ríomhaire, tosóidh Suiteálaí Windows. Cliceáil Suiteáil nó Ar Aghaidh chun an tsuiteáil a thosú, agus ansin lean na treoracha ar an scáileán chun roghanna suiteála a roghnú.
8 Cuir isteach do dhiosca suiteála Windows agus déan do ríomhaire a atosú. Anois cuir tús le próiseas suiteála Windows ar an tiomántán crua formáidithe. Nuair a atosóidh an ríomhaire, tosóidh Suiteálaí Windows. Cliceáil Suiteáil nó Ar Aghaidh chun an tsuiteáil a thosú, agus ansin lean na treoracha ar an scáileán chun roghanna suiteála a roghnú.
Leideanna
- Má athshuiteáil tú an córas gan do ríomhaire a fhormáidiú, is féidir le teicneoirí seanchomhaid a aisghabháil.
- Má tá comhaid rúnda thábhachtacha i do thiomáint crua, déan teagmháil le cuideachta speisialaithe a dhéileálann le scriosadh sonraí gairmiúla.
- Is féidir na modhanna a thuairiscítear anseo a chur i bhfeidhm ar thiomáineann inbhainte freisin.