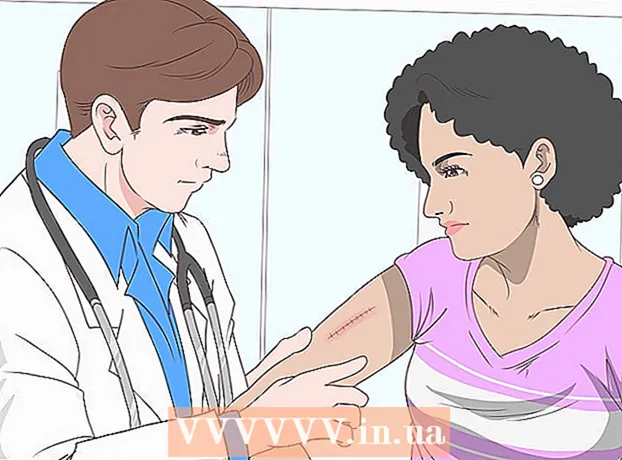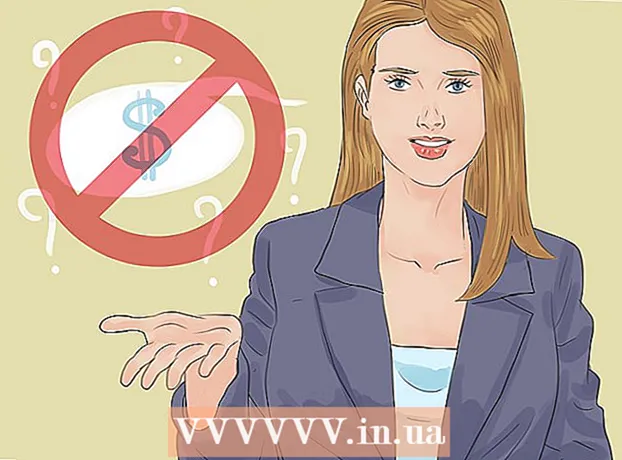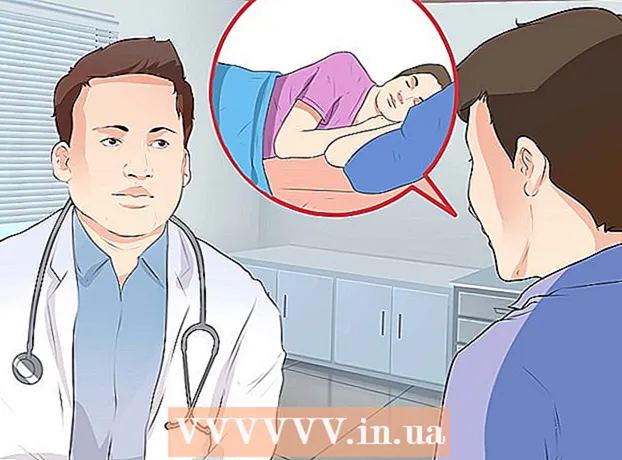Údar:
Sara Rhodes
Dáta An Chruthaithe:
9 Feabhra 2021
An Dáta Nuashonraithe:
1 Iúil 2024
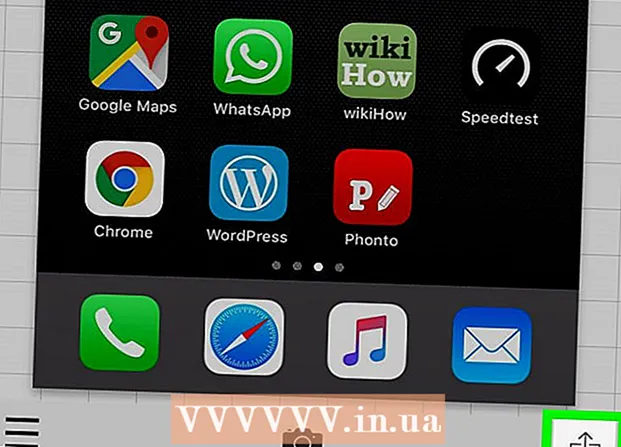
Ábhar
- Céimeanna
- Modh 1 de 3: Ar Windows
- Modh 2 de 3: Ar Mac OS X.
- Modh 3 de 3: Ar ghléas soghluaiste
- Leideanna
- Rabhaidh
Taispeánfaidh an t-alt seo duit conas téacs a chur ar phictiúr. Is féidir é seo a dhéanamh trí úsáid a bhaint as Paint ar Windows, View ar Mac OS X, agus an aip Phonto ar iPhone agus Android.
Céimeanna
Modh 1 de 3: Ar Windows
 1 Oscail an roghchlár tosaigh
1 Oscail an roghchlár tosaigh  . Cliceáil ar lógó Windows sa chúinne íochtarach ar chlé den scáileán.
. Cliceáil ar lógó Windows sa chúinne íochtarach ar chlé den scáileán.  2 Iontráil péint sa roghchlár tosaigh. Gheofar an clár Paint, inar féidir leat téacs a chur leis an bpictiúr.
2 Iontráil péint sa roghchlár tosaigh. Gheofar an clár Paint, inar féidir leat téacs a chur leis an bpictiúr.  3 Cliceáil ar Péint. Tá an deilbhín seo ar chruth pailéad ag barr an roghchláir. Osclófar an fhuinneog Paint.
3 Cliceáil ar Péint. Tá an deilbhín seo ar chruth pailéad ag barr an roghchláir. Osclófar an fhuinneog Paint.  4 Cliceáil ar Comhad. Is rogha é sa chúinne uachtarach ar chlé den fhuinneog Paint. Osclófar roghchlár.
4 Cliceáil ar Comhad. Is rogha é sa chúinne uachtarach ar chlé den fhuinneog Paint. Osclófar roghchlár.  5 Cliceáil ar Oscail. Is rogha é ag barr an roghchláir. Osclófar an fhuinneog Explorer.
5 Cliceáil ar Oscail. Is rogha é ag barr an roghchláir. Osclófar an fhuinneog Explorer.  6 Cliceáil ar an bhfillteán leis an bpictiúr atá uait. Déan é seo sa phána clé den fhuinneog Explorer.
6 Cliceáil ar an bhfillteán leis an bpictiúr atá uait. Déan é seo sa phána clé den fhuinneog Explorer. - Mar shampla, má tá an íomhá ar do dheasc, faigh agus cliceáil ar an bhfillteán Deisce.
 7 Roghnaigh pictiúr. Chun seo a dhéanamh, cliceáil ar an íomhá atá ag teastáil.
7 Roghnaigh pictiúr. Chun seo a dhéanamh, cliceáil ar an íomhá atá ag teastáil.  8 Cliceáil ar Oscail. Is cnaipe é sa chúinne íochtarach ar dheis den fhuinneog Explorer. Osclófar an pictiúr i bPéint.
8 Cliceáil ar Oscail. Is cnaipe é sa chúinne íochtarach ar dheis den fhuinneog Explorer. Osclófar an pictiúr i bPéint.  9 Cliceáil ar A.. Tá an deilbhín seo sa chuid Uirlisí den bharra uirlisí ag barr na fuinneoige Paint.
9 Cliceáil ar A.. Tá an deilbhín seo sa chuid Uirlisí den bharra uirlisí ag barr na fuinneoige Paint.  10 Cruthaigh bosca téacs. Coinnigh síos an cnaipe luiche agus bog an pointeoir thar limistéar an phictiúr inar mian leat an téacs a chur isteach, agus ansin an cnaipe a scaoileadh.
10 Cruthaigh bosca téacs. Coinnigh síos an cnaipe luiche agus bog an pointeoir thar limistéar an phictiúr inar mian leat an téacs a chur isteach, agus ansin an cnaipe a scaoileadh. - Nó is féidir leat cliceáil ar an ngrianghraf chun bosca téacs réamhmhéide a chur air.
 11 Iontráil an téacs atá uait.
11 Iontráil an téacs atá uait.- Chun cló, méid agus stíl a roghnú, roghnaigh an téacs, agus ansin bain úsáid as na huirlisí sa chuid Cló den bharra uirlisí.
- Chun dath an téacs a athrú, cliceáil ar an dath atá ag teastáil sa chuid "Dath" den bharra uirlisí.
 12 Athraigh méid an bhosca téacs más gá. Chun seo a dhéanamh, tarraing ceann de na láimhseálacha atá suite i gcoirnéil an bhosca téacs. Tá sé seo úsáideach má chruthaigh tú bosca téacs do théacs ar leith agus ansin é a athrú.
12 Athraigh méid an bhosca téacs más gá. Chun seo a dhéanamh, tarraing ceann de na láimhseálacha atá suite i gcoirnéil an bhosca téacs. Tá sé seo úsáideach má chruthaigh tú bosca téacs do théacs ar leith agus ansin é a athrú.  13 Sábháil an téacs sa phictiúr. Cliceáil Comhad> Sábháil. Sábhálfar na hathruithe.
13 Sábháil an téacs sa phictiúr. Cliceáil Comhad> Sábháil. Sábhálfar na hathruithe. - Chun an grianghraf a shábháil le téacs mar chomhad nua, cliceáil File> Save As, cuir ainm nua isteach sa bhosca Ainm Comhad, agus ansin cliceáil Sábháil.
Modh 2 de 3: Ar Mac OS X.
 1 Aimsitheoir Oscailte. Cliceáil ar an deilbhín aghaidh gorm sa duga.
1 Aimsitheoir Oscailte. Cliceáil ar an deilbhín aghaidh gorm sa duga.  2 Cliceáil ar an bhfillteán leis an bpictiúr atá uait. Déan é seo i bpána chlé an Aimsitheoir.
2 Cliceáil ar an bhfillteán leis an bpictiúr atá uait. Déan é seo i bpána chlé an Aimsitheoir.  3 Oscail an pictiúr i Réamhamharc. Chun seo a dhéanamh, cliceáil faoi dhó ar an íomhá.
3 Oscail an pictiúr i Réamhamharc. Chun seo a dhéanamh, cliceáil faoi dhó ar an íomhá.  4 Cliceáil ar Uirlisí. Is rogha é ag barr an scáileáin. Osclófar roghchlár.
4 Cliceáil ar Uirlisí. Is rogha é ag barr an scáileáin. Osclófar roghchlár.  5 Roghnaigh le do thoil Nóta. Tá sé i lár an roghchláir. Tá roghchlár aníos le feiceáil ar thaobh na láimhe deise den roghchlár Uirlisí.
5 Roghnaigh le do thoil Nóta. Tá sé i lár an roghchláir. Tá roghchlár aníos le feiceáil ar thaobh na láimhe deise den roghchlár Uirlisí.  6 Cliceáil ar Téacs. Is rogha é sa roghchlár Nóta. Taispeánfaidh an pictiúr bosca téacs leis an bhfocal "Téacs".
6 Cliceáil ar Téacs. Is rogha é sa roghchlár Nóta. Taispeánfaidh an pictiúr bosca téacs leis an bhfocal "Téacs".  7 Iontráil an téacs atá uait. Cliceáil faoi dhó ar an bhfocal “Téacs” sa ghrianghraf, agus ansin cuir isteach focal nó frása.
7 Iontráil an téacs atá uait. Cliceáil faoi dhó ar an bhfocal “Téacs” sa ghrianghraf, agus ansin cuir isteach focal nó frása. - Chun méid, stíl agus dath an chló a athrú, brúigh A ag barr na fuinneoige.
 8 Bog an bosca téacs. Tarraing an téacs féin chun é a bhogadh, nó tarraing an láimhseáil ar thaobh na láimhe clé agus ar dheis den téacs chun an bosca téacs a athrú méid.
8 Bog an bosca téacs. Tarraing an téacs féin chun é a bhogadh, nó tarraing an láimhseáil ar thaobh na láimhe clé agus ar dheis den téacs chun an bosca téacs a athrú méid.  9 Sábháil an grianghraf. Cliceáil Comhad> Sábháil. Sábhálfar na hathruithe.
9 Sábháil an grianghraf. Cliceáil Comhad> Sábháil. Sábhálfar na hathruithe.
Modh 3 de 3: Ar ghléas soghluaiste
 1 Suiteáil Phonto. Leis an bhfeidhmchlár seo, is féidir téacs a chur le pictiúr ar ghléasanna iPhone agus Android. Chun Phonto a shuiteáil:
1 Suiteáil Phonto. Leis an bhfeidhmchlár seo, is féidir téacs a chur le pictiúr ar ghléasanna iPhone agus Android. Chun Phonto a shuiteáil: - iPhone - oscail an App Store
 , cliceáil "Cuardaigh", sconna ar an mbarra cuardaigh, iontráil phonto, sconna Aimsigh, sconna ar Phonto, sconna Íoslódáil agus cuir isteach do phasfhocal, nó sconna ar an braiteoir Touch ID.
, cliceáil "Cuardaigh", sconna ar an mbarra cuardaigh, iontráil phonto, sconna Aimsigh, sconna ar Phonto, sconna Íoslódáil agus cuir isteach do phasfhocal, nó sconna ar an braiteoir Touch ID. - Android - an Store Súgartha a oscailt
 , cliceáil ar an mbarra cuardaigh, iontráil phonto, sconna ar Phonto - Téacs ar Ghrianghraif, sconna ar Suiteáil, agus sconna Glac leis.
, cliceáil ar an mbarra cuardaigh, iontráil phonto, sconna ar Phonto - Téacs ar Ghrianghraif, sconna ar Suiteáil, agus sconna Glac leis.
- iPhone - oscail an App Store
 2 Tosaigh Phonto. Beartaíonn Oscail sa siopa app nó sconna ar dheilbhín dearg app Phonto ar an scáileán baile (iPhone) nó drawer app (Android).
2 Tosaigh Phonto. Beartaíonn Oscail sa siopa app nó sconna ar dheilbhín dearg app Phonto ar an scáileán baile (iPhone) nó drawer app (Android).  3 Beartaíonn lár an scáileáin. Osclófar roghchlár.
3 Beartaíonn lár an scáileáin. Osclófar roghchlár.  4 Cliceáil ar Albaim Grianghraf (Albam grianghraf). Is rogha é ag barr an roghchláir. Osclófar albam grianghraf an ghléis.
4 Cliceáil ar Albaim Grianghraf (Albam grianghraf). Is rogha é ag barr an roghchláir. Osclófar albam grianghraf an ghléis. - Ar Android, sconna ar “Luchtaigh íomhá nua ón bhfeiste”.
 5 Roghnaigh grianghraf. Beartaíonn ar an albam ina bhfuil an grianghraf atá uait, sconna ar an ngrianghraf agus sconna Déanta chun an grianghraf a oscailt i bpríomhfhuinneog Phonto.
5 Roghnaigh grianghraf. Beartaíonn ar an albam ina bhfuil an grianghraf atá uait, sconna ar an ngrianghraf agus sconna Déanta chun an grianghraf a oscailt i bpríomhfhuinneog Phonto. - Ar Android, ach sconna ar ghrianghraf chun é a oscailt i Phonto.
 6 Cruthaigh bosca téacs. Cliceáil ar an ngrianghraf agus ansin cliceáil ar “Add Text”.
6 Cruthaigh bosca téacs. Cliceáil ar an ngrianghraf agus ansin cliceáil ar “Add Text”. - Ar Android, sconna ar an deilbhín cruth peann luaidhe ag barr an scáileáin.
 7 Iontráil an téacs atá uait agus cliceáil Déanta.
7 Iontráil an téacs atá uait agus cliceáil Déanta. 8 Cuir an téacs in eagar. Tarraing an téacs chun é a athshuíomh, nó cliceáil rogha os cionn nó faoi bhun an téacs chun cló, stíl, méid, suíomh agus / nó formáidiú an téacs a athrú.
8 Cuir an téacs in eagar. Tarraing an téacs chun é a athshuíomh, nó cliceáil rogha os cionn nó faoi bhun an téacs chun cló, stíl, méid, suíomh agus / nó formáidiú an téacs a athrú. - Mar shampla, sconna ar an rogha Cló chun cló nua a roghnú.
 9 Sábháil an grianghraf. Cliceáil ar an deilbhín
9 Sábháil an grianghraf. Cliceáil ar an deilbhín  sa chúinne íochtarach ar dheis den scáileán, agus ansin cliceáil Sábháil Íomhá.
sa chúinne íochtarach ar dheis den scáileán, agus ansin cliceáil Sábháil Íomhá. - Ar Android, sconna "⋮" sa chúinne uachtarach ar dheis den scáileán agus ansin roghnaigh "Sábháil" ón roghchlár.
Leideanna
- Roghnaigh dath téacs atá i gcodarsnacht leis an gcúlra.
Rabhaidh
- Tá Phonto saor in aisce, ach beidh ort íoc as an leagan préimhe chun fáil réidh le fógraí.