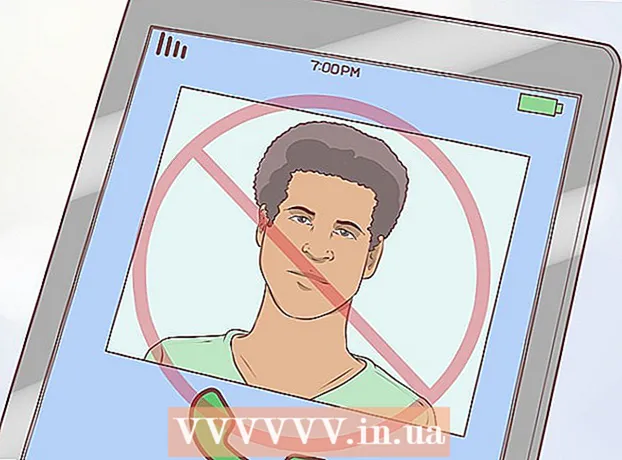Ábhar
- Céimeanna
- Modh 1 de 5: Comhad DAT a oscailt agus a chur in eagar
- Modh 2 de 5: Athraigh an Síneadh Comhad DAT (Windows)
- Modh 3 de 5: Athraigh an Síneadh Comhad DAT (Mac OS X)
- Modh 4 de 5: Eisínteachtaí Comhad Taispeáin (Windows)
- Modh 5 de 5: Eisínteachtaí Comhad Taispeána (Mac OS X)
- Leideanna
- Earraí breise
Is comhad ildánach é comhad DAT le beagnach aon ábhar. Má osclaíonn tú an comhad DAT sa chlár a úsáideadh chun é a chruthú, osclófar an comhad i gceart, ach is minic a bhíonn sé deacair an clár a aithint. Tá an síneadh comhaid .dat gearr le haghaidh sonraí. Úsáideann Minecraft comhaid DAT chun sonraí úsáideora agus cluiche a stóráil; chun comhaid den sórt sin a chur in eagar, bain úsáid as an gclár NBTExplorer. Trí DATanna an chluiche Minecraft a chur in eagar, is féidir leat ábhar an chluiche a athrú. Osclaítear an comhad DAT in aon eagarthóir téacs, ach mura bhfuil na sonraí i bhformáid téacs, tacar carachtar chaotic a bheidh sa doiciméad oscailte (go háirithe i gcás comhaid DAT a bhaineann le comhaid físe). Uaireanta gineann cliant ríomhphoist Outlook comhaid DAT nuair a sheoltar téacs formáidithe, mar shampla téacs iodálach. Stórálann comhaid DAT a bhaineann le socruithe formáidithe téacs Outlook agus ní féidir iad a úsáid.
Céimeanna
Modh 1 de 5: Comhad DAT a oscailt agus a chur in eagar
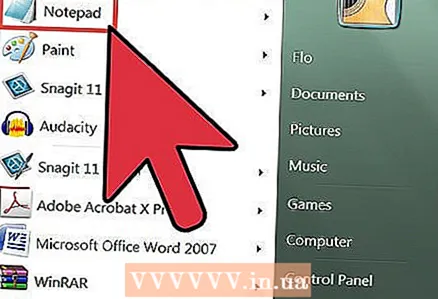 1 Oscail an comhad DAT in eagarthóir téacs. Is féidir leat eagarthóir réamhshuiteáilte mar Notepad (ar Windows) nó TextEdit (ar OS X) a úsáid.
1 Oscail an comhad DAT in eagarthóir téacs. Is féidir leat eagarthóir réamhshuiteáilte mar Notepad (ar Windows) nó TextEdit (ar OS X) a úsáid.  2 Cuardaigh leideanna faoi bhunús an chomhaid. Oftentimes, fiú má tá tacar carachtar chaotic sa chomhad DAT, tá roinnt téacs ann a léiríonn bunús an chomhaid.
2 Cuardaigh leideanna faoi bhunús an chomhaid. Oftentimes, fiú má tá tacar carachtar chaotic sa chomhad DAT, tá roinnt téacs ann a léiríonn bunús an chomhaid. - Mar shampla, má cheapann tú gur comhad físe é an comhad DAT i ndáiríre, déan iarracht é a oscailt i seinnteoir físe.
- Má dhéanann tú comhad DAT a chur in eagar agus a shábháil le tacar carachtar chaotic, sárófar struchtúr an chomhaid, is é sin, ní féidir comhad den sórt sin a úsáid, fiú má osclaítear é sa chlár cuí.
 3 Cuir an comhad DAT in eagar. Déan do chuid athruithe ar an gcomhad DAT (cosúil le haon chomhad téacs eile) agus ansin é a shábháil.
3 Cuir an comhad DAT in eagar. Déan do chuid athruithe ar an gcomhad DAT (cosúil le haon chomhad téacs eile) agus ansin é a shábháil.
Modh 2 de 5: Athraigh an Síneadh Comhad DAT (Windows)
 1 Taispeáin síntí comhaid. Sula n-athraíonn tú síneadh comhaid i Windows, déan cinnte nach bhfuil na síntí comhaid i bhfolach. Oscail Windows Explorer. Téigh chuig aon fhillteán le comhaid. Má chuimsíonn ainmneacha comhaid síntí (trí litir nó níos mó tar éis tréimhse), ní chuirtear na síntí comhaid i bhfolach. Seachas sin, téigh go dtí an ceathrú mír.
1 Taispeáin síntí comhaid. Sula n-athraíonn tú síneadh comhaid i Windows, déan cinnte nach bhfuil na síntí comhaid i bhfolach. Oscail Windows Explorer. Téigh chuig aon fhillteán le comhaid. Má chuimsíonn ainmneacha comhaid síntí (trí litir nó níos mó tar éis tréimhse), ní chuirtear na síntí comhaid i bhfolach. Seachas sin, téigh go dtí an ceathrú mír.  2 Athraigh an síneadh comhaid. Faigh an comhad a theastaíonn uait an síneadh a athrú. Cliceáil ar dheis ar an gcomhad agus roghnaigh Athainmnigh ón roghchlár. Athraigh an síneadh comhaid agus brúigh Iontráil. San fhuinneog a osclaítear, cliceáil "Tá" chun athrú an fhadaithe comhaid a dhearbhú.
2 Athraigh an síneadh comhaid. Faigh an comhad a theastaíonn uait an síneadh a athrú. Cliceáil ar dheis ar an gcomhad agus roghnaigh Athainmnigh ón roghchlár. Athraigh an síneadh comhaid agus brúigh Iontráil. San fhuinneog a osclaítear, cliceáil "Tá" chun athrú an fhadaithe comhaid a dhearbhú. - Mura bhfuil tú cinnte cén síneadh comhaid atá le roghnú, téigh go dtí an rannán Leideanna.
Modh 3 de 5: Athraigh an Síneadh Comhad DAT (Mac OS X)
 1 Taispeáin síntí comhaid. Sula n-athraíonn tú an síneadh comhaid, déan cinnte nach bhfuil na síntí comhaid i bhfolach.Aimsitheoir Oscailte. Téigh chuig aon fhillteán le comhaid. Má chuimsíonn ainmneacha comhaid síntí (trí litir nó níos mó tar éis tréimhse), ní chuirtear na síntí comhaid i bhfolach. Seachas sin, téigh go dtí an cúigiú cuid.
1 Taispeáin síntí comhaid. Sula n-athraíonn tú an síneadh comhaid, déan cinnte nach bhfuil na síntí comhaid i bhfolach.Aimsitheoir Oscailte. Téigh chuig aon fhillteán le comhaid. Má chuimsíonn ainmneacha comhaid síntí (trí litir nó níos mó tar éis tréimhse), ní chuirtear na síntí comhaid i bhfolach. Seachas sin, téigh go dtí an cúigiú cuid.  2 Athraigh an síneadh comhaid. Faigh an comhad a theastaíonn uait an síneadh a athrú. Cliceáil ar dheis ar an gcomhad agus roghnaigh Faisnéis ón roghchlár. Sa chuid Ainm agus Síntí den fhuinneog Faisnéis Comhad, athraigh an síneadh comhaid, agus ansin dún an fhuinneog. San fhuinneog a osclaítear, cliceáil Sábháil chun a dhearbhú go n-athraítear an síneadh comhaid.
2 Athraigh an síneadh comhaid. Faigh an comhad a theastaíonn uait an síneadh a athrú. Cliceáil ar dheis ar an gcomhad agus roghnaigh Faisnéis ón roghchlár. Sa chuid Ainm agus Síntí den fhuinneog Faisnéis Comhad, athraigh an síneadh comhaid, agus ansin dún an fhuinneog. San fhuinneog a osclaítear, cliceáil Sábháil chun a dhearbhú go n-athraítear an síneadh comhaid.
Modh 4 de 5: Eisínteachtaí Comhad Taispeáin (Windows)
 1 Painéal Rialaithe Oscailte. Chun seo a dhéanamh, cliceáil "Start" - "Painéal Rialaithe". Sa Phainéal Rialaithe, roghnaigh Dealramh agus Pearsanú.
1 Painéal Rialaithe Oscailte. Chun seo a dhéanamh, cliceáil "Start" - "Painéal Rialaithe". Sa Phainéal Rialaithe, roghnaigh Dealramh agus Pearsanú.  2 Taispeáin síntí comhaid. Cliceáil Roghanna Fillteán. Téigh go dtí an cluaisín "View" agus sa rannán "Advanced options" dícheangail an rogha "Folaigh síntí do chineálacha comhaid cláraithe".
2 Taispeáin síntí comhaid. Cliceáil Roghanna Fillteán. Téigh go dtí an cluaisín "View" agus sa rannán "Advanced options" dícheangail an rogha "Folaigh síntí do chineálacha comhaid cláraithe".  3 Taispeáin síntí comhaid i Windows 8. Oscail File Explorer agus téigh go dtí an cluaisín "View". Cliceáil Roghanna - Athraigh Cuardaigh agus Roghanna Fillteán. Sa chuid "Advanced Options", díthiceáil an rogha "Folaigh síntí do chineálacha comhaid cláraithe". Cliceáil Cuir Iarratas a dhéanamh.
3 Taispeáin síntí comhaid i Windows 8. Oscail File Explorer agus téigh go dtí an cluaisín "View". Cliceáil Roghanna - Athraigh Cuardaigh agus Roghanna Fillteán. Sa chuid "Advanced Options", díthiceáil an rogha "Folaigh síntí do chineálacha comhaid cláraithe". Cliceáil Cuir Iarratas a dhéanamh.
Modh 5 de 5: Eisínteachtaí Comhad Taispeána (Mac OS X)
 1 Roghanna Aimsitheoir Oscailte. Aimsitheoir Oscailte. Cliceáil ar an roghchlár Aimsitheoir agus roghnaigh Preferences.
1 Roghanna Aimsitheoir Oscailte. Aimsitheoir Oscailte. Cliceáil ar an roghchlár Aimsitheoir agus roghnaigh Preferences. 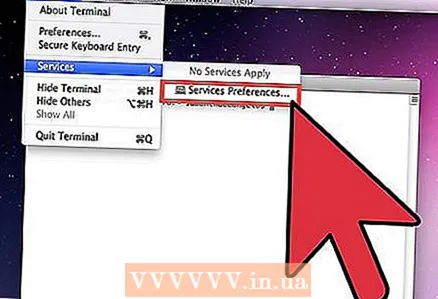 2 Taispeáin síntí comhaid. Téigh go dtí an cluaisín "Advanced" agus seiceáil an bosca in aice le "Taispeáin gach síneadh comhaid". Dún Sainroghanna Aimsitheoir.
2 Taispeáin síntí comhaid. Téigh go dtí an cluaisín "Advanced" agus seiceáil an bosca in aice le "Taispeáin gach síneadh comhaid". Dún Sainroghanna Aimsitheoir.
Leideanna
- Seo liosta de chuid de na síntí coitianta comhaid:
- .doc, .docx - Doiciméad focal
- .xls - scarbhileog Microsoft Excel
- .csv - scarbhileog le sonraí scartha le camóga
- .ppt - Cur i láthair Microsoft PowerPoint
- .pdf - Doiciméad Adobe PDF
- .txt - comhad téacs
- .rtf - Comhad RTF
- .webp, .gif - íomhá (pictiúr, grianghraf)
- .mp3, .wav - comhad fuaime
- .mp4, .wmv - comhad físe
- .exe - comhad inrite
Earraí breise
 Conas comhaid DLL a oscailt
Conas comhaid DLL a oscailt  Conas comhad SWF a oscailt
Conas comhad SWF a oscailt  Conas comhaid BIN a oscailt
Conas comhaid BIN a oscailt  Conas comhaid DMG a oscailt Conas doiciméad Word a thiontú go formáid JPEG
Conas comhaid DMG a oscailt Conas doiciméad Word a thiontú go formáid JPEG 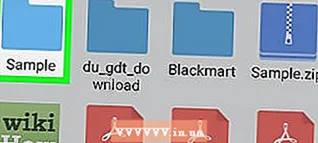 Conas comhad .zip a oscailt gan Winzip
Conas comhad .zip a oscailt gan Winzip  Conas comhaid mhóra a chomhbhrú
Conas comhaid mhóra a chomhbhrú 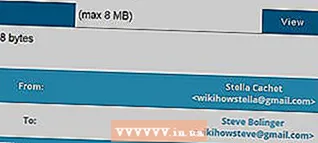 Conas comhaid MSG a oscailt
Conas comhaid MSG a oscailt  Conas comhaid fholaithe a oscailt ar thiomántán USB flash
Conas comhaid fholaithe a oscailt ar thiomántán USB flash  Conas a bheith i hacker
Conas a bheith i hacker  Conas Ceol a Íoslódáil ó Spotify
Conas Ceol a Íoslódáil ó Spotify  Conas a bheith i do hacker
Conas a bheith i do hacker  Conas sonraí a aistriú ó thiomáint crua amháin go ceann eile
Conas sonraí a aistriú ó thiomáint crua amháin go ceann eile  Conas iargúlta teilifíse caillte a fháil
Conas iargúlta teilifíse caillte a fháil