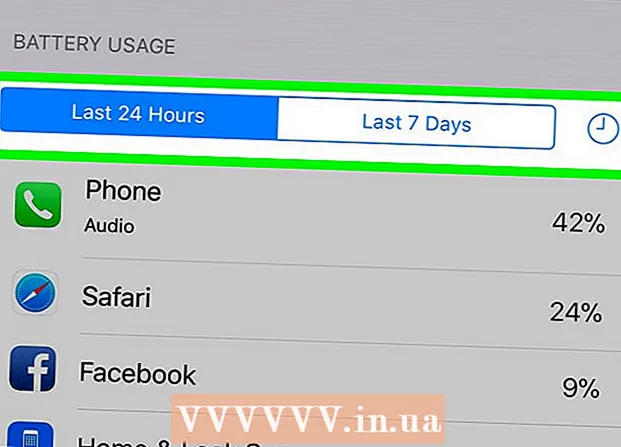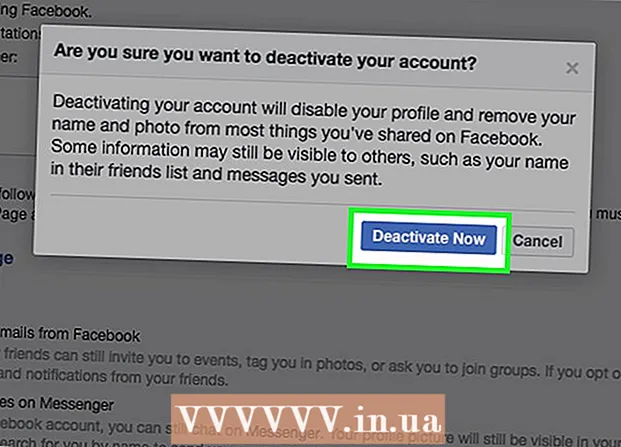Údar:
Ellen Moore
Dáta An Chruthaithe:
13 Eanáir 2021
An Dáta Nuashonraithe:
1 Iúil 2024

Ábhar
- Céimeanna
- Modh 1 de 4: Ar Windows
- Modh 2 de 4: Ar Mac OS X.
- Modh 3 de 4: Ar iPhone
- Modh 4 de 4: Ar ghléas Android
- Leideanna
- Rabhaidh
Taispeánfaidh an t-alt seo duit conas doiciméid a scanadh ar do ríomhaire, d’fhón cliste, nó do thaibléad. Chun é seo a dhéanamh ar do ríomhaire, bain úsáid as scanóir ceangailte (nó printéir le scanóir ionsuite). Ar iPhone, is féidir leat an aip Nótaí ionsuite a úsáid, agus ar Android, is féidir leat scanadh an aip Google Drive a úsáid.
Céimeanna
Modh 1 de 4: Ar Windows
 1 Cuir aghaidh an doiciméid síos sa scanóir. Déan cinnte go bhfuil an scanóir casta air agus ceangailte le do ríomhaire.
1 Cuir aghaidh an doiciméid síos sa scanóir. Déan cinnte go bhfuil an scanóir casta air agus ceangailte le do ríomhaire.  2 Oscail an roghchlár tosaigh
2 Oscail an roghchlár tosaigh  . Cliceáil ar lógó Windows sa chúinne íochtarach ar chlé den scáileán.
. Cliceáil ar lógó Windows sa chúinne íochtarach ar chlé den scáileán.  3 Sa bharra cuardaigh roghchlár tosaigh, clóscríobh facs agus scanadh. Déanfaidh sé seo Facs agus Scanadh a chuardach.
3 Sa bharra cuardaigh roghchlár tosaigh, clóscríobh facs agus scanadh. Déanfaidh sé seo Facs agus Scanadh a chuardach.  4 Cliceáil ar Facs agus Scan. Gheobhaidh tú an clár seo ag barr an roghchláir Tosaigh.
4 Cliceáil ar Facs agus Scan. Gheobhaidh tú an clár seo ag barr an roghchláir Tosaigh.  5 Cliceáil ar Nua. Tá sé sa taobh uachtarach ar chlé den fhuinneog Facs agus Scan. Osclófar fuinneog nua.
5 Cliceáil ar Nua. Tá sé sa taobh uachtarach ar chlé den fhuinneog Facs agus Scan. Osclófar fuinneog nua.  6 Roghnaigh do scanóir. Mura bhfuil ainm do scanóir ag barr na fuinneoige, nó má tá scanóir difriúil roghnaithe agat, cliceáil Athraigh (ag barr na fuinneoige ar dheis) agus ansin roghnaigh an scanóir atá uait.
6 Roghnaigh do scanóir. Mura bhfuil ainm do scanóir ag barr na fuinneoige, nó má tá scanóir difriúil roghnaithe agat, cliceáil Athraigh (ag barr na fuinneoige ar dheis) agus ansin roghnaigh an scanóir atá uait.  7 Roghnaigh an cineál cáipéise. Oscail an roghchlár anuas "Próifíl" agus roghnaigh an cineál cáipéise (mar shampla, "Grianghraf").
7 Roghnaigh an cineál cáipéise. Oscail an roghchlár anuas "Próifíl" agus roghnaigh an cineál cáipéise (mar shampla, "Grianghraf").  8 Sonraigh dath an doiciméid. Cliceáil ar an roghchlár anuas Formáid Dath, agus ansin roghnaigh Dath nó Dubh & Bán. Is féidir socruithe dath a bheith ag an scanóir freisin.
8 Sonraigh dath an doiciméid. Cliceáil ar an roghchlár anuas Formáid Dath, agus ansin roghnaigh Dath nó Dubh & Bán. Is féidir socruithe dath a bheith ag an scanóir freisin.  9 Roghnaigh an cineál comhaid. Ón roghchlár anuas Cineál Comhad, roghnaigh formáid an chomhaid (mar shampla, PDF nó JPG) ina sábhálfar an comhad deiridh.
9 Roghnaigh an cineál comhaid. Ón roghchlár anuas Cineál Comhad, roghnaigh formáid an chomhaid (mar shampla, PDF nó JPG) ina sábhálfar an comhad deiridh. - Molaimid PDF a roghnú má tá tú ag scanadh doiciméad, ní íomhá.
 10 Athraigh paraiméadair eile ar an leathanach. Ag brath ar an scanóir, féadfaidh an leathanach roghanna eile a thaispeáint (mar shampla, Rún) ar féidir leat a athrú.
10 Athraigh paraiméadair eile ar an leathanach. Ag brath ar an scanóir, féadfaidh an leathanach roghanna eile a thaispeáint (mar shampla, Rún) ar féidir leat a athrú.  11 Cliceáil ar Réamhamharc. Tá an cnaipe seo ag bun na fuinneoige. Osclófar fuinneog réamhamhairc agus is féidir leat a fheiceáil cén chuma a bheidh ar an doiciméad scanta.
11 Cliceáil ar Réamhamharc. Tá an cnaipe seo ag bun na fuinneoige. Osclófar fuinneog réamhamhairc agus is féidir leat a fheiceáil cén chuma a bheidh ar an doiciméad scanta. - Mura dtaitníonn an bealach a bhreathnaíonn an doiciméad leat sa fhuinneog réamhamhairc, ceartaigh an doiciméad sa scanóir, agus ansin cliceáil Réamhamharc arís.
 12 Cliceáil ar Scan. Tá an cnaipe seo ag bun na fuinneoige. Scanfar an doiciméad leis na paraiméadair shonraithe agus sábhálfar é san fhormáid shonraithe.
12 Cliceáil ar Scan. Tá an cnaipe seo ag bun na fuinneoige. Scanfar an doiciméad leis na paraiméadair shonraithe agus sábhálfar é san fhormáid shonraithe.  13 Faigh do dhoiciméad scanta. Dó seo:
13 Faigh do dhoiciméad scanta. Dó seo: - oscail an roghchlár tosaigh
 ;
; - oscail File Explorer
 ;
; - cliceáil "Doiciméid" ar thaobh na láimhe clé den fhuinneog;
- cliceáil faoi dhó ar an bhfillteán Doiciméid Scanta.
- oscail an roghchlár tosaigh
Modh 2 de 4: Ar Mac OS X.
 1 Cuir aghaidh an doiciméid síos sa scanóir. Déan cinnte go bhfuil an scanóir casta air agus ceangailte le do ríomhaire.
1 Cuir aghaidh an doiciméid síos sa scanóir. Déan cinnte go bhfuil an scanóir casta air agus ceangailte le do ríomhaire.  2 Oscail roghchlár Apple
2 Oscail roghchlár Apple  . Cliceáil ar lógó Apple sa chúinne uachtarach ar chlé den scáileán. Osclófar roghchlár anuas.
. Cliceáil ar lógó Apple sa chúinne uachtarach ar chlé den scáileán. Osclófar roghchlár anuas.  3 Cliceáil ar Socruithe córais. Tá sé in aice le barr an roghchláir anuas.
3 Cliceáil ar Socruithe córais. Tá sé in aice le barr an roghchláir anuas.  4 Cliceáil ar Printéirí agus scanóirí. Tá an deilbhín seo i gcruth printéir ar thaobh na láimhe deise den fhuinneog Sainroghanna Córais.
4 Cliceáil ar Printéirí agus scanóirí. Tá an deilbhín seo i gcruth printéir ar thaobh na láimhe deise den fhuinneog Sainroghanna Córais.  5 Roghnaigh do scanóir. Cliceáil ar ainm do scanóra (nó printéir) sa phána ar chlé.
5 Roghnaigh do scanóir. Cliceáil ar ainm do scanóra (nó printéir) sa phána ar chlé.  6 Cliceáil ar an táb Scan. Tá sé ag barr na fuinneoige.
6 Cliceáil ar an táb Scan. Tá sé ag barr na fuinneoige.  7 Cliceáil ar Scanóir Oscailte. Gheobhaidh tú an rogha seo ag barr an chluaisín Scan.
7 Cliceáil ar Scanóir Oscailte. Gheobhaidh tú an rogha seo ag barr an chluaisín Scan.  8 Cliceáil ar Socruithe. Tá sé sa taobh íochtarach ar dheis den fhuinneog.
8 Cliceáil ar Socruithe. Tá sé sa taobh íochtarach ar dheis den fhuinneog.  9 Roghnaigh an cineál comhaid. Ón roghchlár anuas Formáid, roghnaigh formáid an chomhaid (mar shampla, PDF nó JPEG) ina sábhálfar an comhad deiridh.
9 Roghnaigh an cineál comhaid. Ón roghchlár anuas Formáid, roghnaigh formáid an chomhaid (mar shampla, PDF nó JPEG) ina sábhálfar an comhad deiridh. - Molaimid PDF a roghnú má tá tú ag scanadh doiciméad, ní íomhá.
 10 Sonraigh dath an doiciméid. Cliceáil ar an roghchlár Amharc anuas (ag barr an leathanaigh), agus ansin roghnaigh rogha dathanna (mar shampla, Dubh & Bán).
10 Sonraigh dath an doiciméid. Cliceáil ar an roghchlár Amharc anuas (ag barr an leathanaigh), agus ansin roghnaigh rogha dathanna (mar shampla, Dubh & Bán).  11 Roghnaigh an fillteán ina gcuirfear an doiciméad scanta. Ón roghchlár Sábháil go anuas, roghnaigh an fillteán cuí (mar shampla, Deisce).
11 Roghnaigh an fillteán ina gcuirfear an doiciméad scanta. Ón roghchlár Sábháil go anuas, roghnaigh an fillteán cuí (mar shampla, Deisce).  12 Athraigh paraiméadair eile ar an leathanach. Féadfaidh Rún nó Treoshuíomh a bheith le feiceáil ag brath ar an gcineál cáipéise atá á scanadh agat.
12 Athraigh paraiméadair eile ar an leathanach. Féadfaidh Rún nó Treoshuíomh a bheith le feiceáil ag brath ar an gcineál cáipéise atá á scanadh agat.  13 Cliceáil ar Scan. Tá sé sa chúinne íochtarach ar dheis den fhuinneog. Déanfar an doiciméad a scanadh agus a sheoladh chuig an bhfillteán sonraithe.
13 Cliceáil ar Scan. Tá sé sa chúinne íochtarach ar dheis den fhuinneog. Déanfar an doiciméad a scanadh agus a sheoladh chuig an bhfillteán sonraithe.
Modh 3 de 4: Ar iPhone
 1 Oscail an aip Nótaí
1 Oscail an aip Nótaí  . Chun seo a dhéanamh, cliceáil ar a dheilbhín.
. Chun seo a dhéanamh, cliceáil ar a dheilbhín.  2 Cliceáil ar an deilbhín chun nóta nua a chruthú
2 Cliceáil ar an deilbhín chun nóta nua a chruthú  . Tá sé suite sa chúinne íochtarach ar dheis den scáileán.
. Tá sé suite sa chúinne íochtarach ar dheis den scáileán. - Má tá nóta le feiceáil ar an scáileán, sconna Nótaí sa chúinne uachtarach ar chlé den scáileán.
- Má tá liosta fillteán le feiceáil ar an scáileán, cliceáil an fillteán atá uait.
 3 Cliceáil ar
3 Cliceáil ar  . Tá an deilbhín seo ag bun an scáileáin. Osclófar roghchlár aníos.
. Tá an deilbhín seo ag bun an scáileáin. Osclófar roghchlár aníos.  4 Cliceáil ar Scanadh cáipéisí. Tá sé in aice le barr an roghchláir aníos.
4 Cliceáil ar Scanadh cáipéisí. Tá sé in aice le barr an roghchláir aníos.  5 Pointe ceamara an fhóin chliste ag an doiciméad. Déan an doiciméad iomlán le feiceáil ar scáileán an ghléis.
5 Pointe ceamara an fhóin chliste ag an doiciméad. Déan an doiciméad iomlán le feiceáil ar scáileán an ghléis. - Is fearr an doiciméad a bheith le feiceáil ar an scáileán, is amhlaidh is fearr a bheidh sé le feiceáil sa chomhad deiridh.
 6 Cliceáil an cnaipe scanadh. Breathnaíonn sé cosúil le ciorcal bán agus tá sé suite ag bun an scáileáin. Scanfar an doiciméad.
6 Cliceáil an cnaipe scanadh. Breathnaíonn sé cosúil le ciorcal bán agus tá sé suite ag bun an scáileáin. Scanfar an doiciméad.  7 Cliceáil ar Lean ort ag scanadh. Tá sé sa chúinne íochtarach ar dheis de do scáileán.
7 Cliceáil ar Lean ort ag scanadh. Tá sé sa chúinne íochtarach ar dheis de do scáileán. - Tarraing ceann de na marcanna atá suite i gcoirnéil an doiciméid scanta chun é a bhearradh.
- Chun an doiciméad a scanadh arís, cliceáil ar “Rescan” sa chúinne íochtarach ar chlé den scáileán.
 8 Cliceáil ar Sábháil. Tá sé sa chúinne íochtarach ar dheis den scáileán.
8 Cliceáil ar Sábháil. Tá sé sa chúinne íochtarach ar dheis den scáileán.  9 Cliceáil ar an deilbhín
9 Cliceáil ar an deilbhín  . Tá sé sa chúinne uachtarach ar dheis den scáileán.
. Tá sé sa chúinne uachtarach ar dheis den scáileán.  10 Scrollaigh ar dheis agus sconna Cruthaigh PDF. Scrollaigh tríd an mbun, ní an tsraith barr roghanna.
10 Scrollaigh ar dheis agus sconna Cruthaigh PDF. Scrollaigh tríd an mbun, ní an tsraith barr roghanna.  11 Cliceáil ar Réidh. Tá sé sa chúinne uachtarach ar chlé den scáileán.
11 Cliceáil ar Réidh. Tá sé sa chúinne uachtarach ar chlé den scáileán.  12 Sábháil an doiciméad scanta. Cliceáil Save To nuair a spreagtar é, ansin lean na céimeanna seo:
12 Sábháil an doiciméad scanta. Cliceáil Save To nuair a spreagtar é, ansin lean na céimeanna seo: - cliceáil ar "iCloud Drive" nó stóráil scamall eile;
- cliceáil "Cuir" sa chúinne uachtarach ar dheis den scáileán.
Modh 4 de 4: Ar ghléas Android
 1 Oscail an aip Google Drive. Cliceáil ar dheilbhín an triantáin gorm-uaine-buí.
1 Oscail an aip Google Drive. Cliceáil ar dheilbhín an triantáin gorm-uaine-buí.  2 Roghnaigh fillteán. Cliceáil ar an bhfillteán ina seolfar an comhad deiridh.
2 Roghnaigh fillteán. Cliceáil ar an bhfillteán ina seolfar an comhad deiridh.  3 Cliceáil ar +. Tá an deilbhín seo sa chúinne íochtarach ar dheis den scáileán. Osclófar roghchlár aníos.
3 Cliceáil ar +. Tá an deilbhín seo sa chúinne íochtarach ar dheis den scáileán. Osclófar roghchlár aníos.  4 Cliceáil ar Scan. Tá an deilbhín seo atá i gcruth ceamara sa roghchlár aníos. Casfaidh ceamara an fhóin chliste (nó an táibléid) air.
4 Cliceáil ar Scan. Tá an deilbhín seo atá i gcruth ceamara sa roghchlár aníos. Casfaidh ceamara an fhóin chliste (nó an táibléid) air.  5 Pointe ceamara an fhóin chliste ag an doiciméad. Déan an doiciméad le feiceáil i lár an scáileáin.
5 Pointe ceamara an fhóin chliste ag an doiciméad. Déan an doiciméad le feiceáil i lár an scáileáin. - Déan cinnte go bhfeiceann tú doiciméad iomlán gan mhilleadh ar an scáileán.
 6 Cliceáil an cnaipe scanadh. Breathnaíonn sé cosúil le ciorcal gorm agus bán ag bun an scáileáin. Scanfar an doiciméad.
6 Cliceáil an cnaipe scanadh. Breathnaíonn sé cosúil le ciorcal gorm agus bán ag bun an scáileáin. Scanfar an doiciméad.  7 Cliceáil ar ✓. Tá an deilbhín seo sa chúinne íochtarach ar dheis den scáileán. Sábhálfar an doiciméad scanta.
7 Cliceáil ar ✓. Tá an deilbhín seo sa chúinne íochtarach ar dheis den scáileán. Sábhálfar an doiciméad scanta. - Chun an doiciméad scanta a bhearradh, tarraing ceann de na marcanna timpeall an doiciméid scanta.
- Chun roghanna breise a athrú (mar shampla, dath), cliceáil "⋮" sa chúinne uachtarach ar dheis den scáileán.
- Chun leathanaigh bhreise a chur le doiciméad PDF, cliceáil + agus déan doiciméad eile a scanadh.
 8 Sábháil an doiciméad scanta chuig d’fhón cliste. Cliceáil ⋮ sa chúinne íochtarach ar dheis ar an mionsamhail doiciméad scanta, agus ansin cliceáil Íoslódáil ón roghchlár.
8 Sábháil an doiciméad scanta chuig d’fhón cliste. Cliceáil ⋮ sa chúinne íochtarach ar dheis ar an mionsamhail doiciméad scanta, agus ansin cliceáil Íoslódáil ón roghchlár.
Leideanna
- Úsáid aip PhotoScan Google chun grianghraif a scanadh ar d’fhón cliste nó taibléad.
Rabhaidh
- Má dhéanann tú scanadh ar dhoiciméad atá rocach, salach, nó a ndéantar damáiste dó ar bhealach eile, beidh cáilíocht an chomhaid dheiridh faoi bhun an mheáin.