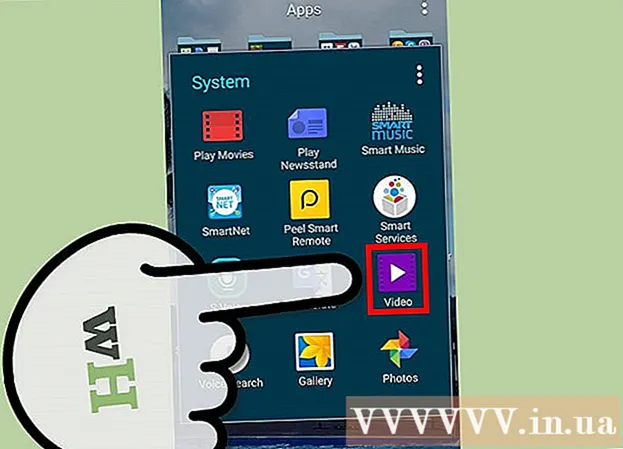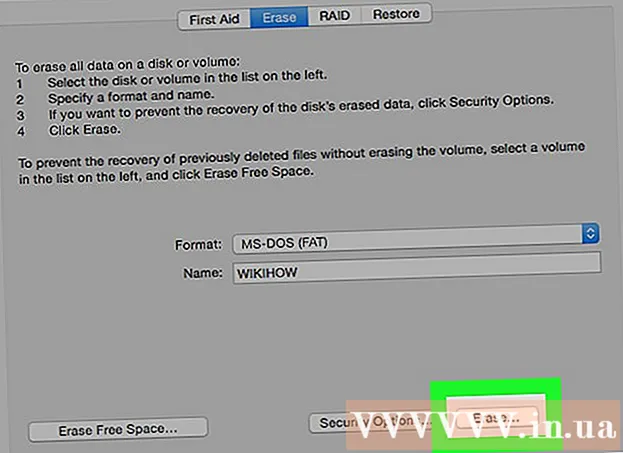Údar:
Virginia Floyd
Dáta An Chruthaithe:
9 Lúnasa 2021
An Dáta Nuashonraithe:
1 Iúil 2024
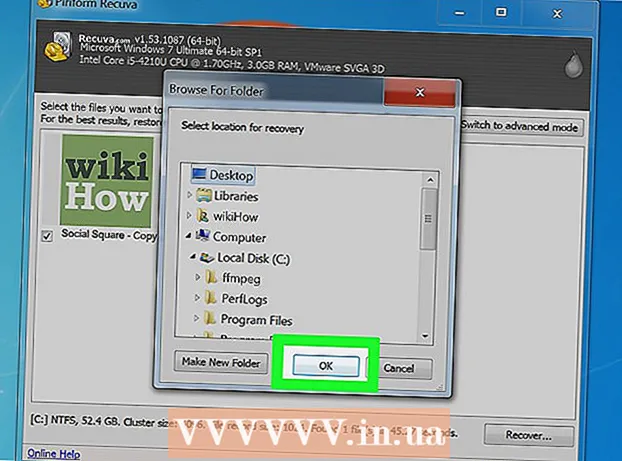
Ábhar
- Céimeanna
- Cuid 1 de 4: Ón Bruscar
- Cuid 2 de 4: Cúltaca a úsáid
- Cuid 3 de 4: Leagan Oidhreacht a Úsáid
- Cuid 4 de 4: Recuva a úsáid
- Leideanna
- Rabhaidh
Má scriosann tú comhad nó fillteán de thaisme ar do ríomhaire Windows 7, is féidir leat é a chur ar ais ón Araid Athchúrsála. Má tá an bruscar folamh agat cheana féin, beidh ort an comhad cúltaca a chur ar ais; má theipeann air seo, bain úsáid as an gclár speisialta Recuva, a aimsíonn agus a athshlánóidh comhaid scriosta.
Céimeanna
Cuid 1 de 4: Ón Bruscar
 1 Is féidir cliceáil faoi dhó ar an mbruscar. Tá sé ar an deasc.
1 Is féidir cliceáil faoi dhó ar an mbruscar. Tá sé ar an deasc.  2 Cliceáil ar dheis ar an gcomhad scriosta.
2 Cliceáil ar dheis ar an gcomhad scriosta. 3 Cliceáil ar Athchóirigh.
3 Cliceáil ar Athchóirigh. 4 Dún an fhuinneog can bruscar. Athshlánófar an comhad scriosta san fhillteán as ar scrios tú é.
4 Dún an fhuinneog can bruscar. Athshlánófar an comhad scriosta san fhillteán as ar scrios tú é.
Cuid 2 de 4: Cúltaca a úsáid
 1 Cliceáil ar ⊞ Buaigh. Déanann Windows 7 cúltaca de chomhaid go huathoibríoch; má tá comhaid scriosta agat, is féidir leat iad a chur ar ais ó chúltaca.
1 Cliceáil ar ⊞ Buaigh. Déanann Windows 7 cúltaca de chomhaid go huathoibríoch; má tá comhaid scriosta agat, is féidir leat iad a chur ar ais ó chúltaca.  2 Cliceáil ar Painéal rialú.
2 Cliceáil ar Painéal rialú. 3 Cliceáil ar córas agus sábháilteacht.
3 Cliceáil ar córas agus sábháilteacht. 4 Cliceáil ar Cartlannú agus athshlánú.
4 Cliceáil ar Cartlannú agus athshlánú. 5 Cliceáil ar Comhaid a aisghabháil.
5 Cliceáil ar Comhaid a aisghabháil. 6 Roghnaigh na comhaid is mian leat a aisghabháil. Is féidir leat na comhaid a theastaíonn uait sna cúltacaí a fháil ar thrí bhealach:
6 Roghnaigh na comhaid is mian leat a aisghabháil. Is féidir leat na comhaid a theastaíonn uait sna cúltacaí a fháil ar thrí bhealach: - Cliceáil ar Cuardaigh agus cuir isteach ainm an chomhaid.
- Cliceáil ar Cuardaigh comhaid agus faigh na comhaid sna fillteáin faoi seach.
- Cliceáil ar Faigh fillteáin agus fillteáin a fháil.
 7 Cliceáil ar Tuilleadh.
7 Cliceáil ar Tuilleadh. 8 Roghnaigh an fillteán ina ndéanfar na comhaid a athshlánú. Is féidir leat iad a chur ar ais ina bhfillteán bunaidh (réamhshocraithe) nó cliceáil ar an sleamhnán in aice le “In folder” agus ansin fillteán a roghnú.
8 Roghnaigh an fillteán ina ndéanfar na comhaid a athshlánú. Is féidir leat iad a chur ar ais ina bhfillteán bunaidh (réamhshocraithe) nó cliceáil ar an sleamhnán in aice le “In folder” agus ansin fillteán a roghnú.  9 Cliceáil ar Ag féachaint ar chomhaid aisghafa.
9 Cliceáil ar Ag féachaint ar chomhaid aisghafa. 10 Cliceáil ar Le comhlánú. Athshlánófar na comhaid.
10 Cliceáil ar Le comhlánú. Athshlánófar na comhaid.
Cuid 3 de 4: Leagan Oidhreacht a Úsáid
 1 Cliceáil faoi dhó ar "Ríomhaire". Mura bhfuil an deilbhín seo ar an deasc, cliceáil ⊞ Buaigh > Ríomhaire (ar an bpána roghchláir ar dheis).
1 Cliceáil faoi dhó ar "Ríomhaire". Mura bhfuil an deilbhín seo ar an deasc, cliceáil ⊞ Buaigh > Ríomhaire (ar an bpána roghchláir ar dheis).  2 Cliceáil faoi dhó ar an bhfillteán as ar scrios tú an comhad. Mar shampla, má scrios tú comhad ón bhfillteán Ceoil, cliceáil faoi dhó air.
2 Cliceáil faoi dhó ar an bhfillteán as ar scrios tú an comhad. Mar shampla, má scrios tú comhad ón bhfillteán Ceoil, cliceáil faoi dhó air.  3 Cliceáil ar dheis ar an bhfo-fhillteán inar stóráladh an comhad. Mar shampla, má bhí an comhad stóráilte i bhfo-fhillteán iTunes, cliceáil ar dheis air.
3 Cliceáil ar dheis ar an bhfo-fhillteán inar stóráladh an comhad. Mar shampla, má bhí an comhad stóráilte i bhfo-fhillteán iTunes, cliceáil ar dheis air.  4 Cliceáil ar Téigh ar ais go leagan roimhe seo.
4 Cliceáil ar Téigh ar ais go leagan roimhe seo. 5 Roghnaigh pointe athchóirithe.
5 Roghnaigh pointe athchóirithe. 6 Cliceáil ar Ceart go leor. Má ghníomhaítear Stair Comhad ar do ríomhaire, athshlánófar an comhad.
6 Cliceáil ar Ceart go leor. Má ghníomhaítear Stair Comhad ar do ríomhaire, athshlánófar an comhad.
Cuid 4 de 4: Recuva a úsáid
 1 Oscail suíomh Gréasáin an chláir Recuva. Is clár saor-earraí é Recuva a dhéanann cuardach ar an diosca le haghaidh comhaid scriosta agus a chuireann ar ais iad. Coinnigh i gcuimhne, i ndáiríre, go bhfuil na comhaid scriosta fós ar an tiomántán crua, ionas gur féidir cuid acu a aisghabháil.
1 Oscail suíomh Gréasáin an chláir Recuva. Is clár saor-earraí é Recuva a dhéanann cuardach ar an diosca le haghaidh comhaid scriosta agus a chuireann ar ais iad. Coinnigh i gcuimhne, i ndáiríre, go bhfuil na comhaid scriosta fós ar an tiomántán crua, ionas gur féidir cuid acu a aisghabháil.  2 Cliceáil ar Íoslódáil saor in aisce (Íoslódáil saor in aisce).
2 Cliceáil ar Íoslódáil saor in aisce (Íoslódáil saor in aisce). 3 Cliceáil ar an nasc íoslódála.
3 Cliceáil ar an nasc íoslódála. 4 Fan go n-íoslódálfar an comhad suiteála ar do ríomhaire. Cuardaigh an comhad i d’fhillteán íoslódála.
4 Fan go n-íoslódálfar an comhad suiteála ar do ríomhaire. Cuardaigh an comhad i d’fhillteán íoslódála.  5 Cliceáil faoi dhó ar an gcomhad íoslódáilte. Nuair a spreagtar é, lig dom Recuva a shuiteáil.
5 Cliceáil faoi dhó ar an gcomhad íoslódáilte. Nuair a spreagtar é, lig dom Recuva a shuiteáil.  6 Cliceáil “Níl maith agat, níl CCleaner de dhíth orm”.
6 Cliceáil “Níl maith agat, níl CCleaner de dhíth orm”. 7 Cliceáil ar Suiteáil (Suiteáil).
7 Cliceáil ar Suiteáil (Suiteáil). 8 Cliceáil ar Rith recuva (Tosaigh Recuva). Chun faisnéis faoin eisiúint reatha a scipeáil, dícheangail an bosca "Féach Nótaí Eisiúna" faoin gcnaipe. Suiteáil (Suiteáil).
8 Cliceáil ar Rith recuva (Tosaigh Recuva). Chun faisnéis faoin eisiúint reatha a scipeáil, dícheangail an bosca "Féach Nótaí Eisiúna" faoin gcnaipe. Suiteáil (Suiteáil).  9 Cliceáil ar Ar Aghaidh (Tuilleadh).
9 Cliceáil ar Ar Aghaidh (Tuilleadh). 10 Roghnaigh an cineál comhaid. Mura bhfuil tú cinnte cén cineál atá le roghnú, seiceáil an bosca in aice le “Gach comhad”.
10 Roghnaigh an cineál comhaid. Mura bhfuil tú cinnte cén cineál atá le roghnú, seiceáil an bosca in aice le “Gach comhad”. - Tógfaidh sé tamall fada na comhaid go léir a fháil.
 11 Cliceáil ar Ar Aghaidh (Tuilleadh).
11 Cliceáil ar Ar Aghaidh (Tuilleadh). 12 Roghnaigh an fillteán as ar scrios tú an comhad. Mura bhfuil a fhios agat cén fillteán atá le roghnú, seiceáil an bosca in aice le “Níl mé cinnte”.
12 Roghnaigh an fillteán as ar scrios tú an comhad. Mura bhfuil a fhios agat cén fillteán atá le roghnú, seiceáil an bosca in aice le “Níl mé cinnte”.  13 Cliceáil ar Ar Aghaidh (Tuilleadh).
13 Cliceáil ar Ar Aghaidh (Tuilleadh). 14 Cliceáil Tosaigh. Má tá tú ag lorg comhaid an dara huair, féach freisin an bosca in aice le “Enable Deep Scan”.
14 Cliceáil Tosaigh. Má tá tú ag lorg comhaid an dara huair, féach freisin an bosca in aice le “Enable Deep Scan”.  15 Seiceáil na boscaí in aice leis na comhaid a theastaíonn uait a aisghabháil.
15 Seiceáil na boscaí in aice leis na comhaid a theastaíonn uait a aisghabháil. 16 Cliceáil ar Ghnóthú (Athchóirigh).
16 Cliceáil ar Ghnóthú (Athchóirigh). 17 Roghnaigh an fillteán ina ndéanfar na comhaid a athshlánú.
17 Roghnaigh an fillteán ina ndéanfar na comhaid a athshlánú. 18 Cliceáil ar Ceart go leor. Athshlánófar na comhaid.
18 Cliceáil ar Ceart go leor. Athshlánófar na comhaid.
Leideanna
- Is clár iontach aisghabhála comhad é Recuva, ach is féidir leat clár eile dá samhail a úsáid (mar shampla, MiniTool Data Recovery).
Rabhaidh
- Más rud é, tar éis duit comhaid a scriosadh, go bhfuil tú ag úsáid do ríomhaire go gníomhach (comhaid eile a scríobh síos agus a scriosadh), laghdaítear an seans go n-éireoidh le comhaid go rathúil.