Údar:
William Ramirez
Dáta An Chruthaithe:
15 Meán Fómhair 2021
An Dáta Nuashonraithe:
1 Iúil 2024
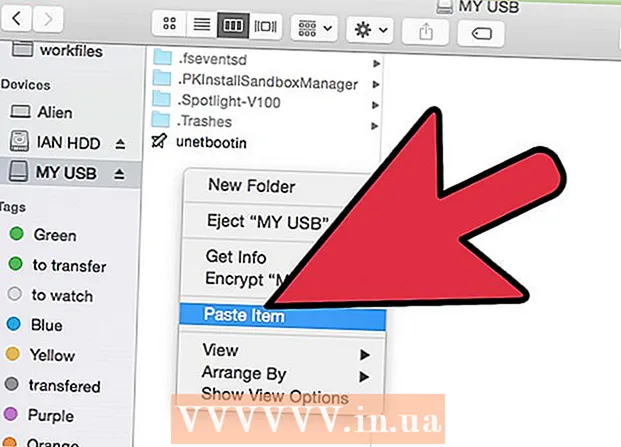
Ábhar
- Céimeanna
- Modh 1 de 2: Scríobh chuig diosca formáidithe Windows (NTFS) gan athfhoirmliú
- Modh 2 de 2: Déan diosca formáidithe Windows (NTFS) a athfhoirmiú le húsáid ar macOS
- Rabhaidh
Níl sé chomh furasta agus is féidir faisnéis a scríobh chuig tiomántán crua macOS seachtrach ar an gcéad amharc. Ag brath ar cén córas comhaid a bhfuil an tiomántán formáidithe ann faoi láthair agus cibé an dteastaíonn uait é a athfhoirmliú, tá roinnt roghanna agat. Má tá do dhiosca formáidithe cheana féin le haghaidh macOS, is féidir leat faisnéis a scríobh dó cheana féin. Mar sin féin, má tá an tiomántán formáidithe le NTFS - tá an córas comhaid seo deartha chun oibriú le ríomhairí Windows - tá dhá rogha agat, a phléifimid thíos. Lean cúpla céim shimplí chun faisnéis a scríobh chuig do thiomáint seachtrach.
Céimeanna
Modh 1 de 2: Scríobh chuig diosca formáidithe Windows (NTFS) gan athfhoirmliú
 1 Ceangail do thiomáint. Ag baint úsáide as cábla (USB de ghnáth), ceangail do thiomáint crua seachtrach le do Mac.
1 Ceangail do thiomáint. Ag baint úsáide as cábla (USB de ghnáth), ceangail do thiomáint crua seachtrach le do Mac.  2 Seiceáil córas comhaid an diosca. Déan cinnte go bhfuil do thiomáint crua seachtrach formáidithe NTFS. Chun seo a dhéanamh, cliceáil ar dheis ar an tiomántán seachtrach agus roghnaigh Airíonna ón roghchlár comhthéacs.
2 Seiceáil córas comhaid an diosca. Déan cinnte go bhfuil do thiomáint crua seachtrach formáidithe NTFS. Chun seo a dhéanamh, cliceáil ar dheis ar an tiomántán seachtrach agus roghnaigh Airíonna ón roghchlár comhthéacs.  3 Déan cinnte go bhfuil an tiomántán formáidithe NTFS. In Airíonna, cliceáil ar an triantán ag dul síos ar thaobh na láimhe clé den Ghinearál. Osclófar roghchlár anuas. Léireoidh an réimse "Formáid" córas comhaid an diosca, is é sin, mar seo: Formáid: NTFS.
3 Déan cinnte go bhfuil an tiomántán formáidithe NTFS. In Airíonna, cliceáil ar an triantán ag dul síos ar thaobh na láimhe clé den Ghinearál. Osclófar roghchlár anuas. Léireoidh an réimse "Formáid" córas comhaid an diosca, is é sin, mar seo: Formáid: NTFS.  4 Suiteáil bogearraí tríú páirtí. Ní thacaíonn MacOS le scríobh chuig tiomántáin formáidithe NTFS. Chun faisnéis a scríobh chuig dioscaí den sórt sin, teastaíonn feidhmchlár nó paiste tríú páirtí uait.
4 Suiteáil bogearraí tríú páirtí. Ní thacaíonn MacOS le scríobh chuig tiomántáin formáidithe NTFS. Chun faisnéis a scríobh chuig dioscaí den sórt sin, teastaíonn feidhmchlár nó paiste tríú páirtí uait. - Is féidir leat NTFS-3G a úsáid, tiománaí córais comhad foinse oscailte NTFS saor in aisce.
- Tá leagan ar leithligh, íoctha agus níos cobhsaí den tiománaí thuas ag forbróirí NTFS-3G - Tuxera NTFS.
 5 Atosaigh do ríomhaire. Le linn suiteáil tiománaí, molfar duit do ríomhaire a atosú. Déan é seo chun an próiseas suiteála a chríochnú.
5 Atosaigh do ríomhaire. Le linn suiteáil tiománaí, molfar duit do ríomhaire a atosú. Déan é seo chun an próiseas suiteála a chríochnú.  6 Déan cinnte gur éirigh leis an tsuiteáil. Tar éis do Mac a atosú, ba cheart go mbeadh deilbhín ar a bhfuil an lipéad “NTFS-3G” le feiceáil i Sainroghanna an Chórais. D’fhéadfadh sé a bheith difriúil má tá Tuxera suiteáilte agat.
6 Déan cinnte gur éirigh leis an tsuiteáil. Tar éis do Mac a atosú, ba cheart go mbeadh deilbhín ar a bhfuil an lipéad “NTFS-3G” le feiceáil i Sainroghanna an Chórais. D’fhéadfadh sé a bheith difriúil má tá Tuxera suiteáilte agat.  7 Déan taifeadadh trialach. Cóipeáil an comhad ó do ríomhaire chuig do thiomáint crua seachtrach. Mura ndéantar aon earráidí le linn an phróisis chóipeála, is féidir leat comhaid a scríobh anois chuig tiomántán crua seachtrach atá formáidithe i NTFS.
7 Déan taifeadadh trialach. Cóipeáil an comhad ó do ríomhaire chuig do thiomáint crua seachtrach. Mura ndéantar aon earráidí le linn an phróisis chóipeála, is féidir leat comhaid a scríobh anois chuig tiomántán crua seachtrach atá formáidithe i NTFS.
Modh 2 de 2: Déan diosca formáidithe Windows (NTFS) a athfhoirmiú le húsáid ar macOS
 1 Ceangail tiomántán seachtrach. Ag baint úsáide as cábla (USB de ghnáth), ceangail do thiomáint crua seachtrach le do Mac.
1 Ceangail tiomántán seachtrach. Ag baint úsáide as cábla (USB de ghnáth), ceangail do thiomáint crua seachtrach le do Mac.  2 Seiceáil córas comhaid an diosca. Déan cinnte go bhfuil do thiomáint crua seachtrach formáidithe NTFS. Chun seo a dhéanamh, cliceáil ar dheis ar an tiomántán seachtrach agus roghnaigh Airíonna ón roghchlár comhthéacs.
2 Seiceáil córas comhaid an diosca. Déan cinnte go bhfuil do thiomáint crua seachtrach formáidithe NTFS. Chun seo a dhéanamh, cliceáil ar dheis ar an tiomántán seachtrach agus roghnaigh Airíonna ón roghchlár comhthéacs.  3 Déan cinnte go bhfuil an tiomántán formáidithe NTFS. In Airíonna, cliceáil ar an triantán ag dul síos ar thaobh na láimhe clé den Ghinearál. Osclófar roghchlár anuas. Léireoidh an réimse "Formáid" córas comhaid an diosca, is é sin, mar seo: Formáid: NTFS... Má tá an tiomántán formáidithe le córas comhaid atá comhoiriúnach le macOS, d’fhéadfadh go mbeadh an fhadhb le scríobh chuige mar gheall ar chábla lochtach.
3 Déan cinnte go bhfuil an tiomántán formáidithe NTFS. In Airíonna, cliceáil ar an triantán ag dul síos ar thaobh na láimhe clé den Ghinearál. Osclófar roghchlár anuas. Léireoidh an réimse "Formáid" córas comhaid an diosca, is é sin, mar seo: Formáid: NTFS... Má tá an tiomántán formáidithe le córas comhaid atá comhoiriúnach le macOS, d’fhéadfadh go mbeadh an fhadhb le scríobh chuige mar gheall ar chábla lochtach.  4 Tosaigh Utility Diosca. Téigh go dtí an fillteán Feidhmchlár agus ansin chuig Fóntais. Faigh an aip Disk Utility agus oscail é.
4 Tosaigh Utility Diosca. Téigh go dtí an fillteán Feidhmchlár agus ansin chuig Fóntais. Faigh an aip Disk Utility agus oscail é.  5 Ón roghchlár fóntais, roghnaigh Glan. Scriosann scriosadh diosca nó toirte a chuid comhad go buan - bí cinnte cúltaca a dhéanamh ar aon sonraí a theastaíonn uait a choinneáil.
5 Ón roghchlár fóntais, roghnaigh Glan. Scriosann scriosadh diosca nó toirte a chuid comhad go buan - bí cinnte cúltaca a dhéanamh ar aon sonraí a theastaíonn uait a choinneáil.  6 Roghnaigh an fhormáid atá uait. Le Disk Utility, is féidir leat do thiomáint crua seachtrach a fhormáidiú chuig córais chomhaid éagsúla. Roghnaigh an córas comhaid de do rogha féin ón roghchlár anuas ar a bhfuil an lipéad "Formáid". Braitheann sé go léir ar an gcaoi agus ar an méid a úsáidfidh tú an tiomántán crua seachtrach. Is iad na formáidí is coitianta:
6 Roghnaigh an fhormáid atá uait. Le Disk Utility, is féidir leat do thiomáint crua seachtrach a fhormáidiú chuig córais chomhaid éagsúla. Roghnaigh an córas comhaid de do rogha féin ón roghchlár anuas ar a bhfuil an lipéad "Formáid". Braitheann sé go léir ar an gcaoi agus ar an méid a úsáidfidh tú an tiomántán crua seachtrach. Is iad na formáidí is coitianta: - FAT: Tacaíonn sé le macOS agus Windows araon, ach níl ach 4GB ar an uasmhéid comhaid is féidir a scríobh chuig diosca den sórt sin.
- exFAT: Tacaíonn sé le leaganacha níos nuaí de Mac OS X (10.6.5+) agus Windows (Vista +). In ann comhaid mhóra a láimhseáil. Is é seo an rogha is fearr maidir le comhoiriúnacht tras-ardán..
- Mac OS Sínte: Tacaíonn sé le macOS amháin. Ag luí le ríomhairí Windows. Is é seo an rogha is fearr má tá sé ar intinn agat an tiomántán crua seachtrach a úsáid go heisiach le ríomhairí Mac.
- NTFS (Córas Comhad Caighdeánach do Theaghlach Córais Oibriúcháin Windows NT): Tacaíochtaí le Windows; is féidir taifeadadh macOS a chur leis na céimeanna sa mhodh roimhe seo. Is é seo an rogha is fearr má tá sé ar intinn agat an tiomántán crua seachtrach a úsáid go heisiach le ríomhairí Windows.
 7 Cliceáil ar an gcnaipe "Glan". Tosóidh Utility Disk ag athfhoirmiú an diosca. Tógfaidh an próiseas seo cúpla nóiméad.
7 Cliceáil ar an gcnaipe "Glan". Tosóidh Utility Disk ag athfhoirmiú an diosca. Tógfaidh an próiseas seo cúpla nóiméad.  8 Dóigh comhaid ar dhiosca. Tar éis iad a athfhoirmliú, déan iarracht roinnt comhad a chóipeáil chuig tiomántán crua seachtrach. Is féidir leat comhaid a scríobh chuig do dhiosca anois ó do ríomhaire macOS.
8 Dóigh comhaid ar dhiosca. Tar éis iad a athfhoirmliú, déan iarracht roinnt comhad a chóipeáil chuig tiomántán crua seachtrach. Is féidir leat comhaid a scríobh chuig do dhiosca anois ó do ríomhaire macOS.
Rabhaidh
- Bí cinnte cúltaca a dhéanamh ar gach comhad sula ndéantar an tiomántán a athfhoirmliú, mar scriosfar aon chomhaid a fhágfar ar an tiomántán seachtrach.



