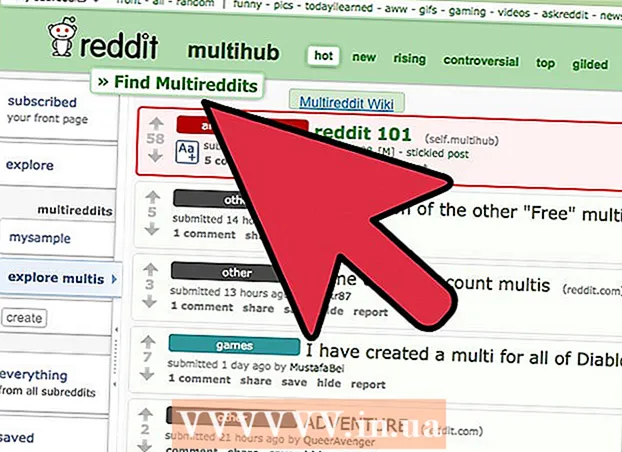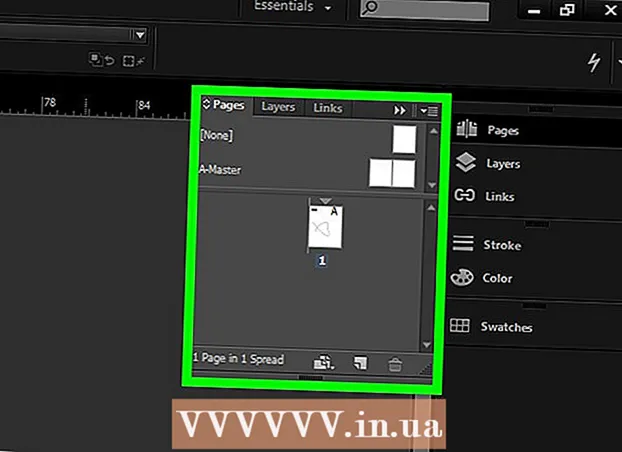Údar:
Charles Brown
Dáta An Chruthaithe:
4 Feabhra 2021
An Dáta Nuashonraithe:
1 Iúil 2024

Ábhar
- Chun céim
- Modh 1 de 2: Suiteáil Cróimiam OS ar ríomhaire le CloudReady
- Modh 2 de 2: Rith OS Cróimiam i mód beo ó thiomántán USB
- Leideanna
- Rabhaidh
- Riachtanais
Taispeánfaidh an t-alt seo duit conas Chromium OS a shuiteáil. Is é Cróimiam OS an leagan foinse oscailte de Chrome OS foinse dúnta Google, nach bhfuil ar fáil ach ar Chromebooks. Is féidir leat é a íoslódáil ar aon ríomhaire, ach níl sé comhoiriúnach le gach ríomhaire agus d’fhéadfadh fadhbanna bogearraí teacht chun cinn. Tá an t-alt seo ann do dhaoine a bhfuil cur amach acu ar chóras oibriúcháin a shuiteáil agus a bhfuil ardscileanna ríomhaireachta acu.
Chun céim
Modh 1 de 2: Suiteáil Cróimiam OS ar ríomhaire le CloudReady
 Íoslódáil agus suiteáil CloudReady ar https://www.neverware.com/freedownload/. Is é CloudReady an modh is éasca chun Cróimiam OS a shuiteáil ar do ríomhaire. Tá na naisc íoslódála i gcéim 2. Caithfidh tú an leagan ceart a íoslódáil don chóras oibriúcháin atá á úsáid agat faoi láthair.
Íoslódáil agus suiteáil CloudReady ar https://www.neverware.com/freedownload/. Is é CloudReady an modh is éasca chun Cróimiam OS a shuiteáil ar do ríomhaire. Tá na naisc íoslódála i gcéim 2. Caithfidh tú an leagan ceart a íoslódáil don chóras oibriúcháin atá á úsáid agat faoi láthair. - Mar shampla, má tá Windows 10 á úsáid agat, ansin is gá duit an cnaipe "Íoslódáil USB Déantóir" a chliceáil.
- Má tá Mac á úsáid agat, cliceáil an cnaipe íoslódála 32-giotán nó 64-giotán, ansin téigh chuig https://guide.neverware.com/build-installer/working-mac-os/#download-cloudready agus lean an treoracha chun CloudReady a shuiteáil.
- Má tá aon trioblóid agat CloudReady a íoslódáil, b’fhéidir go mbeidh ort BIOS do ríomhaire a nuashonrú, do thiomáint crua a fhormáidiú, nó tosaithe tapa agus tosaithe slán a dhíchumasú ar do Linux.
 Íoslódáil Etcher ag https://www.balena.io/etcher/. Cliceáil ar an gcnaipe glas íoslódála chun leagan eile a íoslódáil más gá.
Íoslódáil Etcher ag https://www.balena.io/etcher/. Cliceáil ar an gcnaipe glas íoslódála chun leagan eile a íoslódáil más gá. - Tagann Etcher an-áisiúil chun íomhánna OS a splancadh chuig cártaí SD agus tiomántáin USB.
- Nuair a dhéantar é a íoslódáil, suiteáil Etcher tríd an draoi suiteála a rith. Ansin lean na leideanna ar an scáileán (Windows) nó tarraing deilbhín an chláir chuig an bhfillteán Feidhmchlár (Mac).
 Flash CloudReady chuig an tiomántán USB. Tiomáint USB. Tá Etcher i do roghchlár Tosaigh nó san fhillteán Feidhmchlár.
Flash CloudReady chuig an tiomántán USB. Tiomáint USB. Tá Etcher i do roghchlár Tosaigh nó san fhillteán Feidhmchlár. - Roghnaigh "Roghnaigh Íomhá" agus roghnaigh an comhad íoslódáilte ó CloudReady.
- Roghnaigh "Roghnaigh Diosca" agus roghnaigh an tiomántán USB formáidithe.
- Roghnaigh "Flash!" Agus cuirfear tús leis an nós imeachta. Féadfaidh sé suas le 10 nóiméad a thógáil chun CloudReady a splancadh don USB, ach déan cinnte go dtuairiscíonn Etcher go bhfuil sé 100% críochnaithe sula dtéann sé as an gclár.
 Atosaigh do ríomhaire ón tiomántán USB. De ghnáth is féidir leat é seo a dhéanamh trí orduithe a úsáid ar do mhéarchlár mar "F12" (Windows) nó "Rogha" (Mac) agus an ríomhaire ag atosú.
Atosaigh do ríomhaire ón tiomántán USB. De ghnáth is féidir leat é seo a dhéanamh trí orduithe a úsáid ar do mhéarchlár mar "F12" (Windows) nó "Rogha" (Mac) agus an ríomhaire ag atosú. - Má tá tú ar Windows agus má theipeann ort tosaithe ón tiomántán USB, féach ar an wikiHow seo chun foghlaim conas an t-ordú tosaithe a sheiceáil (agus a athrú).
 Logáil isteach mar aoi. Fiú nuair a iarrtar ort logáil isteach le do chuntas Google, gheobhaidh tú an rogha logáil isteach mar aoi sa chúinne ag bun na láimhe clé de do scáileán.
Logáil isteach mar aoi. Fiú nuair a iarrtar ort logáil isteach le do chuntas Google, gheobhaidh tú an rogha logáil isteach mar aoi sa chúinne ag bun na láimhe clé de do scáileán.  Brúigh Ctrl+Alt+F2 (Windows) nó Ctrl+⌘ Cmd+F2 (Mac). Osclófar líne Críochfort / ordaithe.
Brúigh Ctrl+Alt+F2 (Windows) nó Ctrl+⌘ Cmd+F2 (Mac). Osclófar líne Críochfort / ordaithe.  Iontráil sudo / usr / sbin / chromeos-install --dst / dev / sda in. Suiteáilfidh an t-ordú seo Chrome OS ar thiomántán crua do ríomhaire.
Iontráil sudo / usr / sbin / chromeos-install --dst / dev / sda in. Suiteáilfidh an t-ordú seo Chrome OS ar thiomántán crua do ríomhaire. - Scriosfaidh an t-ordú seo gach rud ar do thiomáint crua agus suiteálfaidh Chromium OS.
- Nuair a spreagtar tú chun ainm úsáideora agus pasfhocal a iontráil, bain úsáid as “chronos” mar an logáil isteach agus “chrome” mar an focal faire.
 Cumasaigh Seirbhísí Dílseánaigh do Netflix. De réir réamhshocraithe, ní thacaíonn CloudReady le scéimeanna cosanta Flash nó DRM mar Wildvine. Chun iad seo a shuiteáil, ní mór duit Socruithe a oscailt agus dul chuig Breiseáin. Brúigh "Suiteáil" in aice leis an Modúl Díchriptithe Ábhar Wildvine, Adobe Flash agus Eilimintí na Meán Dílseánaigh.
Cumasaigh Seirbhísí Dílseánaigh do Netflix. De réir réamhshocraithe, ní thacaíonn CloudReady le scéimeanna cosanta Flash nó DRM mar Wildvine. Chun iad seo a shuiteáil, ní mór duit Socruithe a oscailt agus dul chuig Breiseáin. Brúigh "Suiteáil" in aice leis an Modúl Díchriptithe Ábhar Wildvine, Adobe Flash agus Eilimintí na Meán Dílseánaigh. - Má bhíonn trioblóid agat, is féidir leat dul i gcónaí chuig leathanach fabhtcheartaithe CloudReady agus tú ag lorg freagraí.
Modh 2 de 2: Rith OS Cróimiam i mód beo ó thiomántán USB
 Íoslódáil tógáil OS Cróimiam ag http://chromium.arnoldthebat.co.uk. Íoslódáil an tógáil laethúil Cróimiam is déanaí. Is gnách go n-ordaíonn na tógálacha is déanaí, mar sin is é an chéad cheann ar an liosta an ceann atá le híoslódáil.
Íoslódáil tógáil OS Cróimiam ag http://chromium.arnoldthebat.co.uk. Íoslódáil an tógáil laethúil Cróimiam is déanaí. Is gnách go n-ordaíonn na tógálacha is déanaí, mar sin is é an chéad cheann ar an liosta an ceann atá le híoslódáil.  Sliocht an íomhá zipped. Íoslódáladh an comhad mar .img.7z, mar sin beidh ort unzipper mar 7-Zip (Windows) nó Keka (Mac) a íoslódáil. Tá na cláir seo saor in aisce.
Sliocht an íomhá zipped. Íoslódáladh an comhad mar .img.7z, mar sin beidh ort unzipper mar 7-Zip (Windows) nó Keka (Mac) a íoslódáil. Tá na cláir seo saor in aisce.  Formáid an tiomáint USB go FAT32. Má fheiceann tú "MS-DOS FAT" ina ionad, tá sé mar an gcéanna le FAT32.
Formáid an tiomáint USB go FAT32. Má fheiceann tú "MS-DOS FAT" ina ionad, tá sé mar an gcéanna le FAT32. - I Windows, is féidir leat an tiomántán a fhormáidiú trí dhul chuig do thiomáint USB i File Explorer, cliceáil "Bainistigh" agus ansin "Formáid" a roghnú. San fhuinneog atá le feiceáil, roghnaigh "FAT32" ón liosta anuas i "Córas Comhad" agus ansin cliceáil "Start" agus "Ok". Scriosfar gach faisnéis ar an diosca le linn na formáidithe.
- Ar Macs, faigh an fillteán Fóntais in Aimsitheoir agus ansin roghnaigh Disk Utility. Ansin roghnaigh do thiomáint USB agus cliceáil an cluaisín "Léirscrios". Déan cinnte go ndeir an fhuinneog "MS-DOS (FAT)" in aice le "Formáid" sula gcliceálann tú "Léirscrios".
 Íoslódáil Etcher ag https://www.balena.io/etcher/. Cliceáil ar an gcnaipe glas íoslódála chun leagan difriúil a roghnú le híoslódáil más gá.
Íoslódáil Etcher ag https://www.balena.io/etcher/. Cliceáil ar an gcnaipe glas íoslódála chun leagan difriúil a roghnú le híoslódáil más gá. - Tagann Etcher go handúil chun íomhánna OS a aistriú chuig cártaí SD agus tiomántáin USB.
- Nuair a dhéantar é a íoslódáil, suiteáil Etcher tríd an draoi suiteála a rith. Ansin lean na leideanna ar an scáileán (Windows) nó tarraing deilbhín an chláir chuig an bhfillteán Feidhmchlár (Mac).
 Flash na híomhánna suiteáilte ó do ríomhaire go dtí an USB. Tá Etcher suite i do roghchlár Tosaigh san fhillteán Feidhmchlár.
Flash na híomhánna suiteáilte ó do ríomhaire go dtí an USB. Tá Etcher suite i do roghchlár Tosaigh san fhillteán Feidhmchlár. - Cliceáil "Roghnaigh Íomhá" agus roghnaigh an comhad íomhá ó Chromium OS.
- Cliceáil ar "Roghnaigh Diosca" agus roghnaigh an tiomántán USB atá formáidithe agat.
- Cliceáil ar "Flash" chun tús a chur leis an bpróiseas chun an íomhá a splancadh chuig do thiomáint USB. Nuair a bheidh an splanc críochnaithe, tosóidh Etcher ag bailíochtú an táirge deiridh.
- Ná dún an clár mura bhfeiceann tú 100% críochnaithe.
 Atosaigh do ríomhaire ón tiomántán USB. De ghnáth is féidir leat é seo a dhéanamh trí orduithe a úsáid ar do mhéarchlár mar "F12" (Windows) nó "Rogha" (Mac) agus an ríomhaire ag atosú.
Atosaigh do ríomhaire ón tiomántán USB. De ghnáth is féidir leat é seo a dhéanamh trí orduithe a úsáid ar do mhéarchlár mar "F12" (Windows) nó "Rogha" (Mac) agus an ríomhaire ag atosú. - Má tá tú ar Windows agus má theipeann ort tosaithe ón tiomántán USB, féach ar an wikiHow seo chun foghlaim conas an t-ordú tosaithe a sheiceáil (agus a athrú).
- Déan cinnte go gcuireann na buataisí ríomhaire ón tiomántán USB chun tosaithe chuig Chromium OS.
- Nuair a bheidh Chromium OS ar siúl, déan cinnte go bhfuil tú ceangailte le líonra Wi-Fi ionas gur féidir leat logáil isteach i do aoi nó i gcuntas Google chun rochtain a fháil ar na gnéithe go léir atá ar fáil don chóras oibriúcháin gréasán-bhunaithe seo.
Leideanna
- Is féidir Chromium OS a rith ón tiomántán USB; tugtar an modh beo air seo. Sa mhodh beo, ní choimeádtar aon athruithe a dhéanann tú.
Rabhaidh
- Scriosfar gach rud ar thiomántán crua an ríomhaire (cáipéisí, grianghraif, comhaid, físeáin) má shocraíonn tú Cróimiam OS a shuiteáil ar do ríomhaire. Más mian leat do chuid sonraí a choinneáil, moltar ríomhaire cúltaca a úsáid ionas gur féidir leat tástáil a dhéanamh.
Riachtanais
- Tiomáint USB 4GB nó níos mó
- Ríomhaire
- Ríomhaire cúltaca (roghnach)
- Nasc Idirlín (Ní oibríonn CloudReady gan Idirlíon)